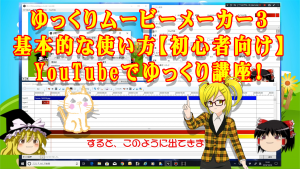この記事の目次
ゆっくりムービーメーカー3のインストール方法と初期設定と基本的な使い方【高画質】Youtube動画解説付
「ゆっくりムービーメーカー3のインストール方法と初期設定と基本的な使い方」について、解説を行って行きます。
「ゆっくりムービーメーカー」とは
「ゆっくりムービーメーカー」(ゆっくりMovieMaker)とは、「饅頭遣いのおもちゃ箱」で開発され、一般に無料配布されている動画編集支援のフリーソフトです。
そして、キャラ素材を「nicotalk&キャラ素材配布所」のサイトから、追加でダウンロードしてインストールを行う事により、ご自身で自由に入力を行ったセリフに合わせて、自動的に口パクや瞬きを「ゆっくりムービーメーカー」(ゆっくりMovieMaker)で行ってくれます。
現在は「ゆっくりMoviemaker3」が公開され、主な機能概要は、ゆっくり実況プレイ動画等の動画作成に特化した動画作成補助ツールとして、公式サイト「饅頭遣いのおもちゃ箱」で配布され、誰でも無料でダウンロードを行う事が可能です。
追記:新着記事!公開しました。![]() 『ゆっくりムービーメーカー4のインストール方法と初期設定と基本的な使い方【高画質】Youtube動画解説付』
『ゆっくりムービーメーカー4のインストール方法と初期設定と基本的な使い方【高画質】Youtube動画解説付』
ゆっくりムービーメーカー4のインストール方法と初期設定と基本的な使い方【高画質】Youtube動画解説付
 ※「映像と音声」が同時に流れますので、ボリューム音量にご注意ください。
※「映像と音声」が同時に流れますので、ボリューム音量にご注意ください。
VOCALOID(ボカロ)ボーカロイド 
【最新情報】ボカロオリジナル曲の作品が増えてきましたので、VOCALOID(ボカロ)専用ページを作成いたしました。
こちらも是非チェックしてみてください♥(随時更新中!)![]()
東方ゆっくりキャラで「きよしこの夜」を歌ってみた!【HD】YouTube
「ゆっくりムービーメーカー3」と「Aviutl」を使用して製作したゆっくり動画です。東方キャラで、クリスマスソングの「きよしこの夜」を霊夢と魔理沙と妖夢の3人に歌ってもらいました。
曲のバッキング演奏は「Band in a Box」というソフトで作成しています。歌の音程はともかく、声がとにかく可愛いので是非聴いてみてください。
 ※「映像と音声」が同時に流れますので、ボリューム音量にご注意ください。
※「映像と音声」が同時に流れますので、ボリューム音量にご注意ください。
※再生終了後に ![]() を押すと「もう一回見る」事が出来ます。
を押すと「もう一回見る」事が出来ます。
「ゆっくりムービーメーカー3」のダウンロード方法
「ゆっくりムービーメーカー3」の、公式サイト「饅頭遣いのおもちゃ箱」にアクセスを行うと、以下画面のサイトが開きます。
(追記:2017/11/28 リンク先の画像を1枚追加しました。)
上部メニューより、「ゆっくりMoviemaker3」>「配布ページ」を選択して下さい。
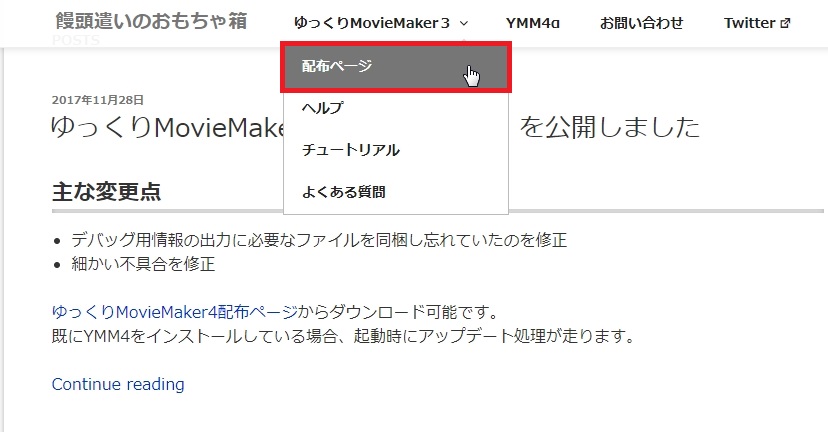
そして、画面左上の「ダウンロード」のクリックを行うと、「ダウンロード」を行う為の次の画面が開きます。
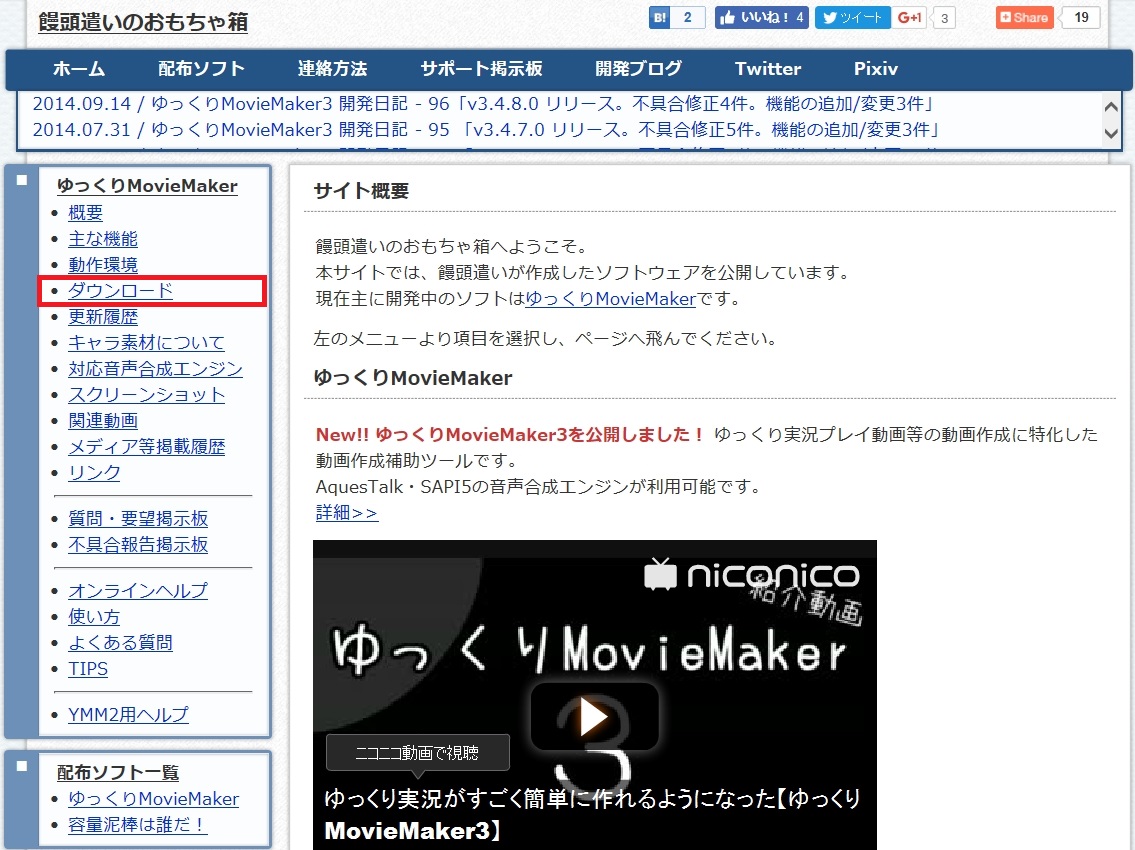
次に、開いた画面の中の「ゆっくりMovieMaker3(正式版)」と書いてある個所の、「ダウンロード(.exe)」、もしくは「ZIP版」をクリックすると、ダウンロードを行う事ができます。
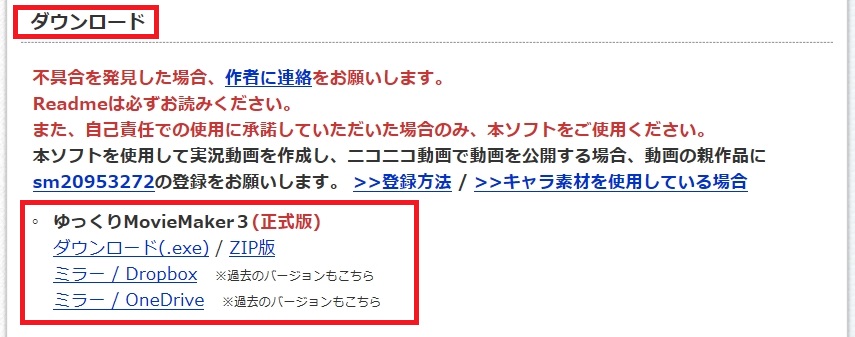
尚、「ダウンロード(.exe)」「ZIP版」どちらでダウンロードを行っても、インストールを行う事が可能ですが、本記事内の解説動画「ゆっくりムービーメーカー3のインストール方法と初期設定と基本的な使い方【高画質】HD(Youtube)」では、「ZIP版」で行う方法で解説を行っています。
ゆっくりムービーメーカー3のインストール方法と初期設定と基本的な使い方【高画質】HD(Youtube)
![]() Youtube動画で「ゆっくりムービーメーカー3のインストール方法と初期設定と基本的な使い方【高画質】HD)」が完成しました。
Youtube動画で「ゆっくりムービーメーカー3のインストール方法と初期設定と基本的な使い方【高画質】HD)」が完成しました。
ゆっくりムービーメーカー3 の「インストール方法」「初期設定」「基本的な使い方」の実況解説動画です。
◆動画の構成は実際の操作を行いながら、同時に字幕と音声解説付きで「ゆっくりムービーメーカー3」「キャラ素材」のダウンロードとインストール手順、フォルダ構成、各初期設定、立ち絵(キャラ素材)の設定、ゆっくり実況、動画の編集方法、ファイル出力方法、「Aviutl」へのデータ引継ぎ方法などについて、順番に解説を行っています。
◆解説動画を見ながらインストールと初期設定をされる方は、Youtube動画 の内容説明文の中に「目次」(時間へのリンク)を貼付けてありますので、是非ご利用下さい。![]()
「目次」(時間へのリンク)と合わせて「一時停止」機能をご利用になると非常に便利です。
 ※「映像と音声」が同時に流れますので、ボリューム音量にご注意ください。
※「映像と音声」が同時に流れますので、ボリューム音量にご注意ください。
※再生終了後に ![]() を押すと「もう一回見る」事が出来ます。
を押すと「もう一回見る」事が出来ます。
ゆっくりムービーメーカー3の基本的な使い方『オープニングの背景とキャラ素材を配置してみよう』
ゆっくりムービーメーカー3 の「基本的な使い方」の実況解説動画です。動画の構成は実際の操作を行いながら、同時に字幕と音声解説付きで「ゆっくりムービーメーカー3」の背景と立ち絵(キャラ素材)を配置。オープニング映像作成までの手順について、順番に解説を行っています。![]()
 ※「映像と音声」が同時に流れますので、ボリューム音量にご注意ください。
※「映像と音声」が同時に流れますので、ボリューム音量にご注意ください。
➡ 2018/10/25公開
ゆっくりムービーメーカー3の基本的な使い方【初心者向け】YouTubeでゆっくり講座![]()
の記事ページを新設しました。こちらも是非チェックしてみて下さい!(随時更新していきます。)![]()
「ゆっくりムービーメーカー3」のインストール方法と初期設定方法
「ゆっくりムービーメーカー3」のインストール方法
1 ダウンロードした「ゆっくりムービーメーカー3」の「ZIP版」ファイルの解凍を最初に行います。
2 解凍を行った「ゆっくりムービーメーカー3」のフォルダを、Cドライブの中へ移動を行います。
3 「ゆっくりムービーメーカー3」のフォルダの中に、初期設定を行う為の「新しいフォルダ」の作成を行います。
4 作成するフォルダ名は「アーカイブ」と「キャラ素材」の二つです。
5 最初にダウンロードを行なった「ZIPファイル」を、「アーカイブ」フォルダの中へ移動して、「保存」を行います。(再インストール。又は、バックアップ用。)
6 「アーカイブ」と「キャラ素材」の作成が終わったら、こちらのサイト「nicotalk&キャラ素材配布所」にアクセスを行います。

7 サイト「nicotalk&キャラ素材配布所」内のバナーリンクの中から、「ゆっくりキャラ素材」をクリックします。(※ダウンロードは配布サイトから、直接行ってください。)

8 ダウンロード可能な、「ゆっくり零夢」「ゆっくり魔理沙」「ゆっくり妖夢」3人の、キャラクター「ZIPファイル」のダウンロードを行います。
9 ダウンロードした「ZIPファイル」の解凍を行います。
尚、解凍した各キャラクターフォルダの中には、「顔」「口」「体」「眉」「目」の部品素材が入っています。
10 解凍した各「キャラクターフォルダ」を、「ゆっくりムービーメーカー3」フォルダの中の、「キャラ素材」フォルダの中へ移動を行います。
以上で、「ゆっくりムービーメーカー3」のインストールは完了です。
※引き続き、次の項目で「初期設定方法」について解説を行います。
「ゆっくりムービーメーカー3」の初期設定方法
「ゆっくりムービーメーカー3」の初期設定方法について、基本的な流について解説を行っていきます。
(※手順を確認した上で記事内の「解説動画」をご覧になると、より分かりやすいです。)
1 「ゆっくりムービーメーカー3」のアプリケーションファイルを起動します。
2 最初に、全てのウィンドウが開きますので、メインの黒い「モニター画面」「タイムライン」「キャラクター編集」の3画面のみを残して、他のウィンドウを閉じます。
3 「モニター画面」のメニュー「ファイル」から「設定」をクリックします。
4 開いた「設定」タブの中の「全般」タブで、「AviUtl」本体プログラムの実行パス(exe)の指定を行います。
5 「キャラ素材」のパスを、インストールした「ゆっくりムービーメーカー3」フォルダの中から、指定を行います。
※尚、「exo出力後にAviUtlを起動する」にチェックが入っていると、「ゆっくりムービーメーカー3」編集ファイルのエクスポートを行った時に、自動で「AviUtl」が起動します。![]()
6 次に、「キャラ素材編集」画面の中の、キャラクター名をクリックして、「キャラ素材」タブを選択した後、「素材名」をプルダウンメニューの中から、同じキャラクターの名前を選択します。
「素材名」の指定を行うと、キャラクターの顔が表示されます。
※同じ作業を、「ゆっくり霊夢」「ゆっくり魔理沙」「ゆっくり妖夢」3人とも行って下さい。
7 「字幕」タブを選択して、それぞれのキャラクター全てに「字幕を表示する」にチェックを入れます。![]()
※台詞の音声のみで「字幕」を表示させたくない場合は、チェックをはずしたままでOKです。
以上で、「ゆっくりムービーメーカー3」の初期設定方法は完了です。
「ゆっくりムービーメーカー3」の基本的な使い方
「ゆっくりムービーメーカー3」の基本的な使い方の、基本的な流れを解説します。
尚、具体的な使い方に関しては、記事中の「解説動画」の中で解説を詳しく行っていますので、そちらを参考にして下さい。
1 「タイムライン」画面上の、キャラクター名横で右クリックを行って、「塗りつぶし」を選択すると、モニター画面にキャラクターが表示されます。
2 動画の挿入を行う時は、「タイムライン」画面の上の、「動画を追加」アイコンをクリックして、レイヤー(layer)へ挿入を行って下さい。
3 キャラクターの台詞(セリフ)は、「タイムライン」画面下の「セリフ入力窓」で行えます。
※「セリフ入力」をする時は、その左に表示されている、指定したいキャラクター名をクリックしてから、追加を行なって下さい。![]()
4 動画の内容と編集したセリフの確認は、「モニター画面の」再生ボタンで行えます。
※「再生停止」ボタンで再生停止と、「スライドバー」でプレビュー確認も行えます。
5 動画は、ゆっくりムービーメーカー3で作成した「exo」ファイルを、AviUtl で読み込み、出力することで完成します。
「ゆっくりムービーメーカー3」の、基本的な使い方の流れは以上です。
「ゆっくりムービーメーカー3のインストール方法と初期設定と基本的な使い方」まとめ
今回は、「ゆっくりムービーメーカー3」の「インストール方法」と「初期設定」と「基本的な使い方」全てについて解説させて頂きましたが、いかがでしたでしょうか?
最近では、「スマートホン」などで誰でも手軽に「動画」を撮る事が出来るようになりましたので、「ゲーム実況動画」だけに限らず、ホームビデオにキャラクターの字幕解説を入れたい時などでも利用する事ができます。
そして、「ゆっくりムービーメーカー3」の操作方法自体も簡単ですので、「インストール」と「初期設定」さえ行ってしまえば、誰でも無料(フリー)ですぐに利用する事ができます。
その他、今回の解説動画「ゆっくりムービーメーカー3のインストール方法と初期設定と基本的な使い方【高画質】HD(Youtube)」のような動画を作る時にも、「字幕」と「アニメーション」を同時に自動で行ってくれるので、非常に便利です。
尚、動画編集ソフト「AviUtl」を使用した内容を、解説動画の中で行っていますが、「AviUtlの基本的な使い方と拡張編集プラグイン(動画・録画・編集)メモ」 の記事も、サイト内に掲載していますので、ぜひそちらも参考になさってみて下さい。
あなたも、楽しい「動画製作」に、是非チャレンジしてみませんか?
YouTube動画再生を超便利なショートカットキーで簡単に行う方法【マウス無しでも楽らく】
◆パソコンでYouTube動画を視聴する時に使える、超便利な『ショートカットキー』を記事にまとめました。![]()
あなたが「ゆっくりムービーメーカー」等で作成して投稿したYouTube動画も、『ショートカットキー』を使用すれば簡単に見る事が出来ます。
動画の視聴者だけに限らず、動画クリエイターにとっても便利で嬉しい機能ですね♥
◆パソコンでキーボードの『ショートカットキー』を使用すると、YouTube動画の再生や視聴するインターフェースも、快適な環境で見たり聴く事が出来るようになります。
あなたも是非、この超便利な『ショートカットキー』を覚えてワンランク上の、快適なYouTubeライフをお過ごしください♥