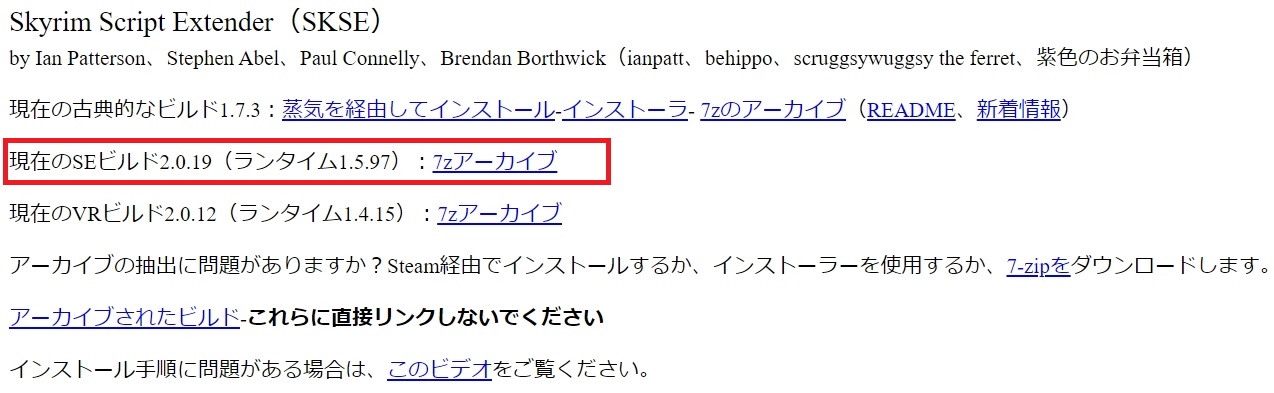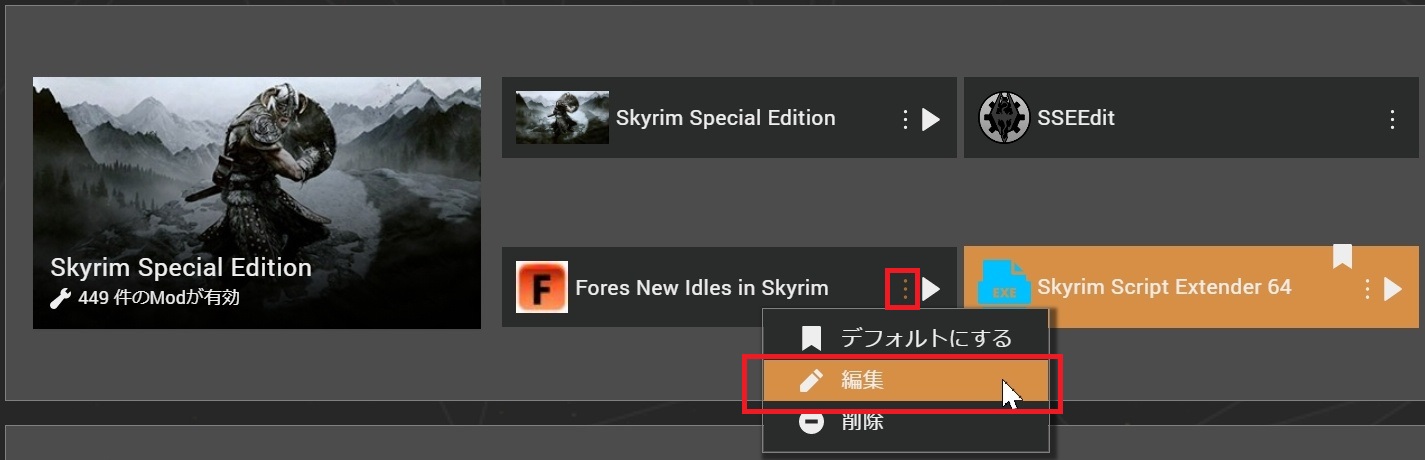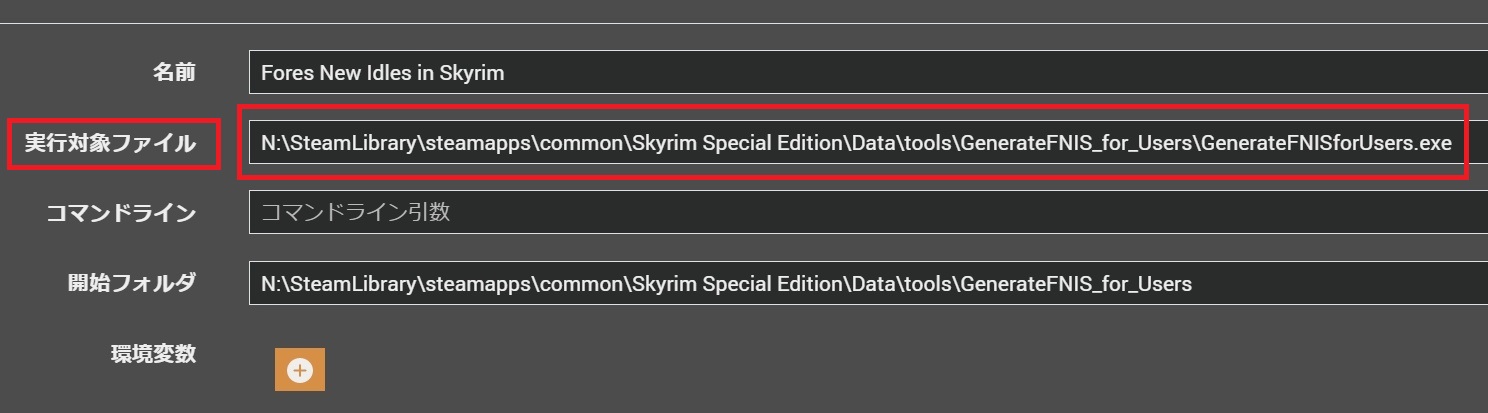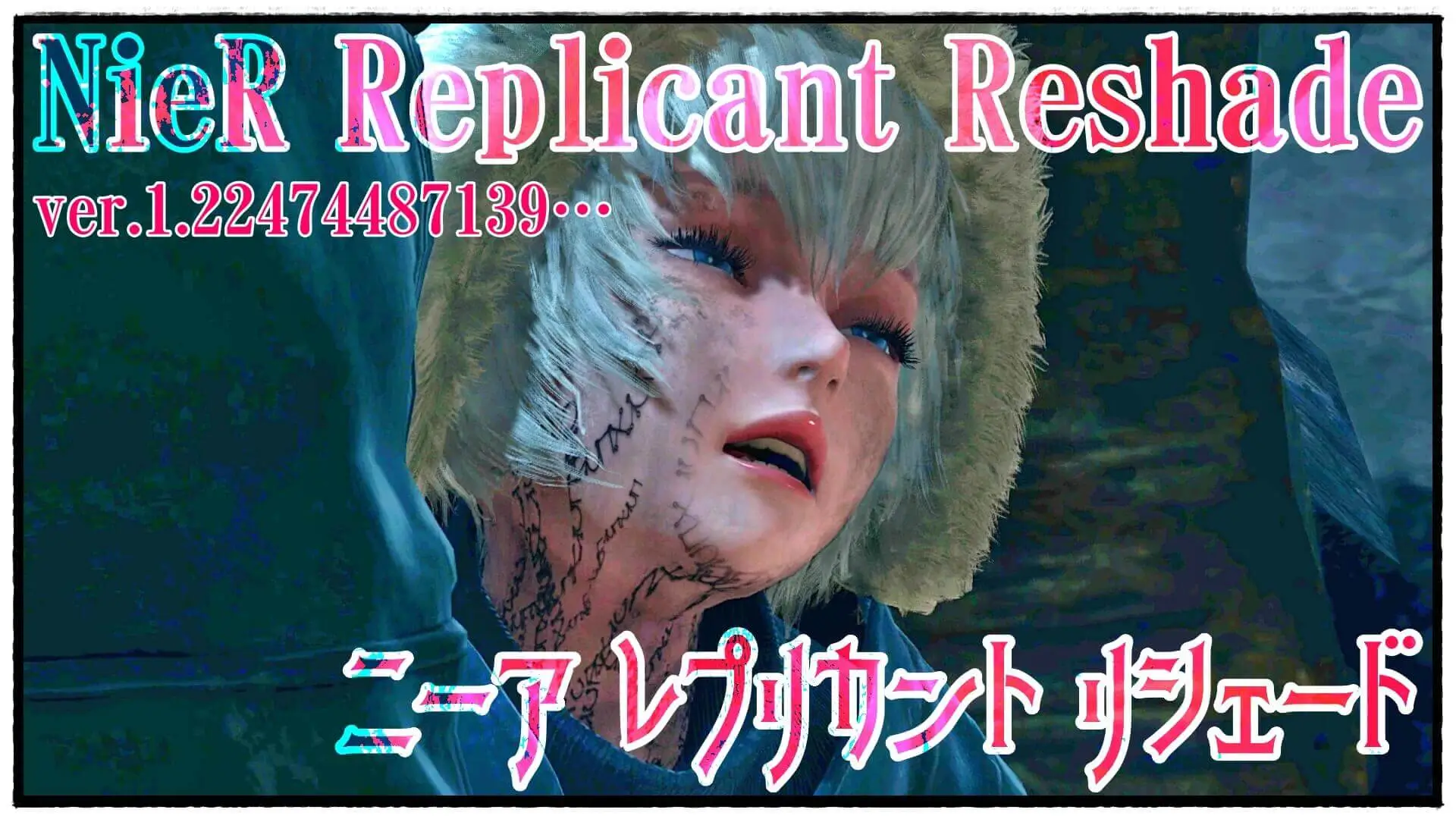●『SkyrimSE』(Skyrim Special Edition)のMOD記事はコチラで公開しています。参考にしてみて下さい。

この記事の目次
作業する前に準備する物
●ゲームデータを移動させる為のSSD。
※私は、512GBの外付けSSD(Nドライブ)へ「再インストール」しました。
記事内の説明は「N:ドライブ」で行っています。違う場合は読み替えて下さい♪
●自分が作業する時に、その都度「必要」だと思う事をメモっておく為のノート。
理由は、問題が発生した時に手順を見直す場合や、今後の為に「メモ」は残しておくと必ず役に立ちます。
全450MODを「HDD」から「SSD」に移動(移植)する為の前提条件
●私はMODを管理する為に「NEXUS MODS」の公式モッドマネージャー「VORTEX」を使用しています。
その為、「MOD PRGANIZER 2」の手順は含まれませんが、「MO2」をご利用の方でも、手順の内容さえ理解出来れば作業可能だと思います。
●PCのゲーム環境をSSD化する方法は、ドライブ丸ごと「クローン化」して複製を行う行う方法もありますが、今回はその方法では行いません。
「ゲーム本体」と全450MODを「HDD」から「SSD」に移動(移植)させる目的&結果
①データの読み込み速度を改善して、フレームレート(fps)の改善を望む。
『SkyrimSE』(Skyrim Special Edition)のMODを含む全データ容量(参考)
本記事を書いた時点で、私の環境ではゲーム本体「データ」&「450MOD」のファイルを合わせて146GB(ギガビット)の容量がありました。
450MODには、DLC(ダウンロードコンテンツ)を含むゲーム本体の「esm」に加え、「ESP」と「ESL」や「テクスチャー素材」等が含まれています。
私のスカイリム環境(HDDからSSD移動前)
①ゲームタイトル『SkyrimSE』(Skyrim Special Edition)のデータが全てDドライブに入っていた。
②全450MODも全てDドライブに入っていた。
「ゲーム本体」と全450MODを「HDD」から「SSD」に移動(移植)させる前に知っておくべき事
●作業前に理解して知っておくべき内容を順番に解説します。
何か問題が起きた時にも、必ず役に立つと思います。
①ゲームデータのフォルダ構成について
●PC用のSteamゲームタイトルのデータは、全てインストールドライブに入っている訳ではありません。
特に、環境設定ファイルや「セーブデータ」は、別のドライブに保存されています。
●(例)具体的に「スカイリムSE」であれば、以下のドライブの中に「環境設定」ファイルが有ります。
●同じく、スカイリムSEの「セーブデータ」も、上記ルートの中の「Saves」フォルダの中に全て入っています。
しかし、今回の作業には全く影響せず「環境設定」や「セーブデータ」は、そのままデータが引き継がれるので心配は要りません。
②「HDD」から「SSD」に移動する際に影響を及ぼす内容
今回の私の環境の場合を解説します。
●MODを導入している環境だと、当然ながら英語版の「スカイリム」がインストールされている状態だと思いますが、音声と字幕を「日本語」でプレイしたい方は、データ移動した後に、再度「日本語化」する作業が必要になります。
●全てのMODが、一つの作業で完全に全て移動される訳では無く、MODの再インストールが必要になる場合が有る。
今回、再インストールし直したのは以下の通り。
①Fores New Idles in Skyrim SE – FNIS SE(通称:FNIS)- by:Nexsus Mods
②Skyrim Script Extender(SKSE64)
「スカイリム(LE版)」の場合『SKSE』は「Steam」よりインストール出来ますが、『SkyrimSE』(Skyrim Special Edition)の場合は手動でダウンロードしてデータを貼り付ける必要があります。
●ダウンロードしたファイルを解凍後に、ゲームのインストールフォルダにコピーして完了です。
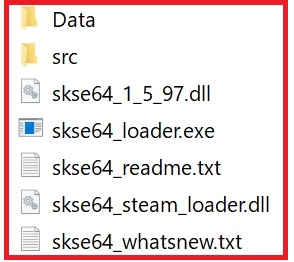
コピー元。
●(例)コピー先は「SkyrimSE.exe」の有るフォルダ内へ、コピーして貼り付け(上書き)します。
③日本語のフォントライブラリー。
●スカイリムSEを最終的に「日本語化」した後に、文字化けが発生してしまったので再インストールする事にしました。
「ゲーム本体」と全450MODを「HDD」から「SSD」に移動(移植)する為の作業手順
●ここから本題の、ドライブ移動作業手順を解説します。
①Steamにてドライブの移動を行います。
●Steam画面の「ライブラリ」からゲームタイトル「スカイリムSE」を選択して「右クリック」から「プロパティ」を選択します。
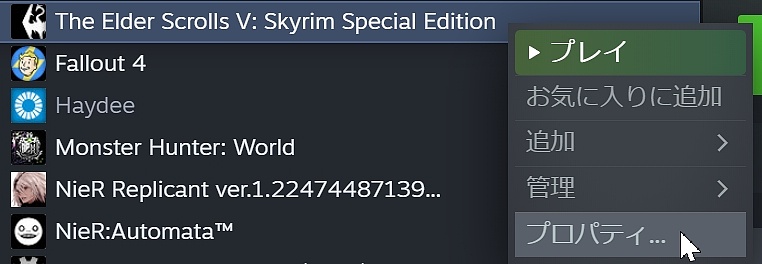
●その後「ローカルファイル」を選択して「インストールフォルダーの移動」をクリックします。
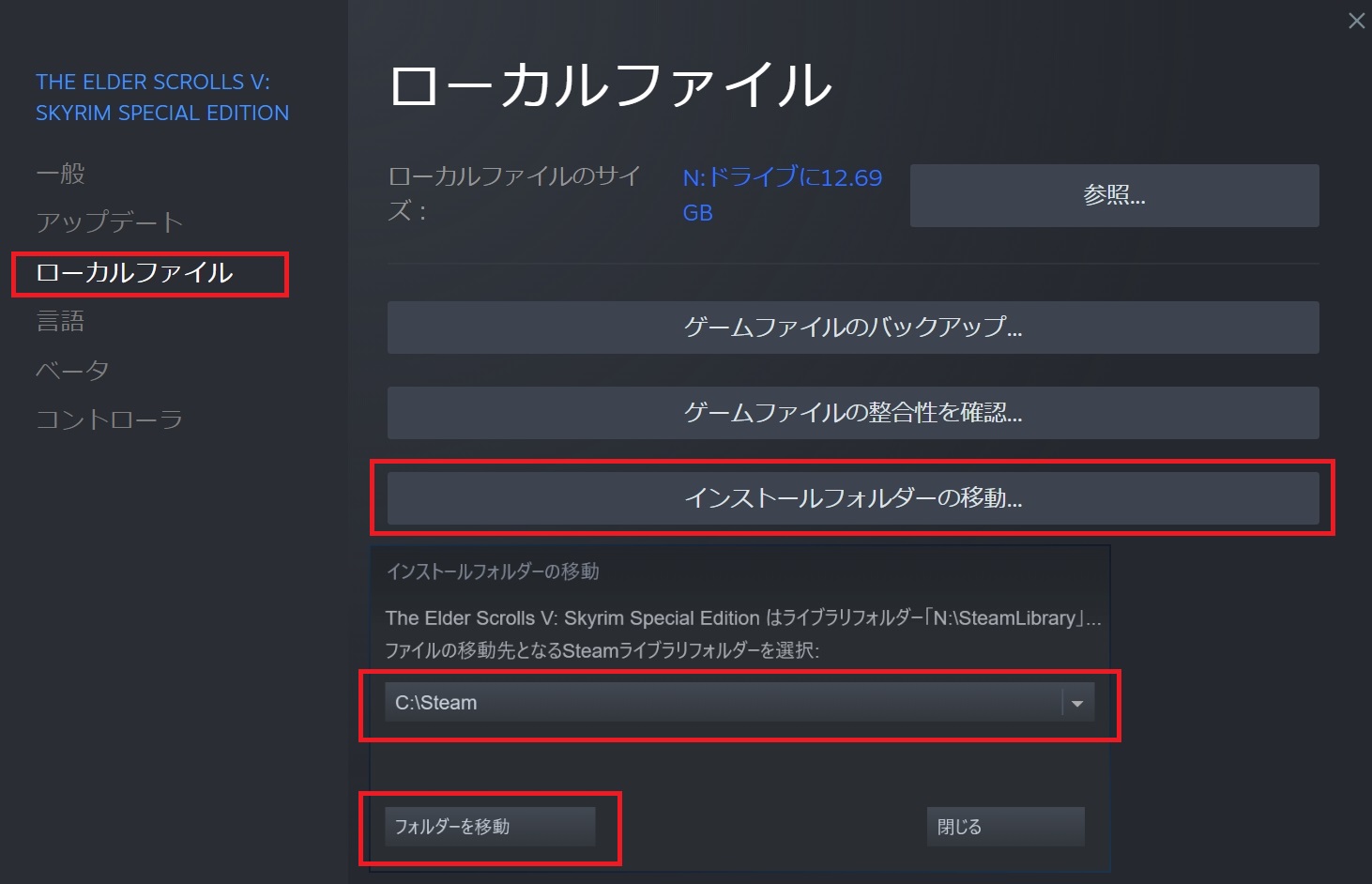
●更に、「インストールフォルダーの移動」の中に、Steamライブラリフォルダを選択出来るようになるので、移動させたいドライブを選択後に「フォルダを移動」をクリックします。
●この時点で「言語」は気にしなくて大丈夫です。「日本語化」への対応は、後で作業を行います。
●データの移動が完了したら「Steam」での作業は以上で完了なので画面を閉じても大丈夫です。
②モッドマネージャー「Vortex」でMODを「HDD」から「SSD」へ移動させる
●MODを全て別のドライブに移動する作業を行います。
①「Vortex」を起動させると、まず「SkyrimSE」を認識していない状態になっています。
そこで、「Vortex」メニュー画面「ダッシュボード」の中の「ゲーム」をクリックしてゲームタイトルを全て表示させます。
②「SkyrimSE」のサムネイル画像の中のプラス「+」ボタンをクリックします。
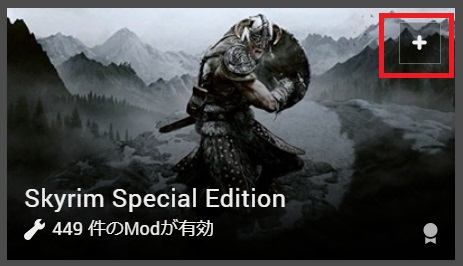
③以下写真のように「開く」をクリックします。
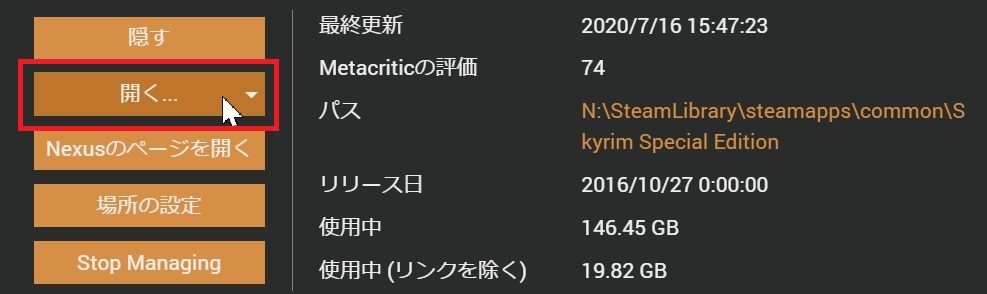
④「開く」をクリックしたら「ゲームフォルダを開く」をクリックして、「SkyrimSE.exe」の有るフォルダを指定します。
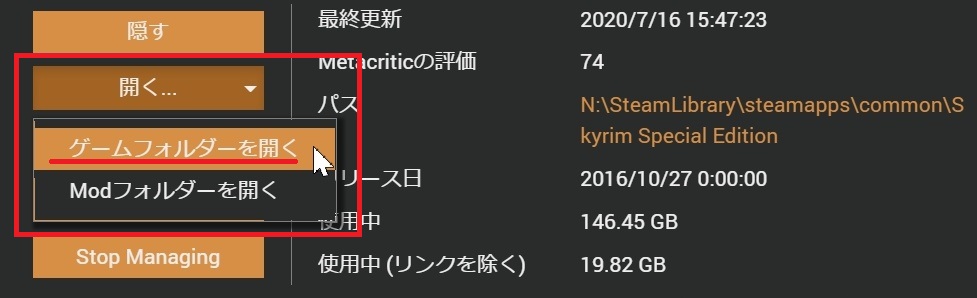
以上で、まず「ゲーム」の認識が、初めて完了します。
③MODのインストール先フォルダを再指定する
①「Vortex」メニュー画面の「設定」で「MOD」タブを選択します。
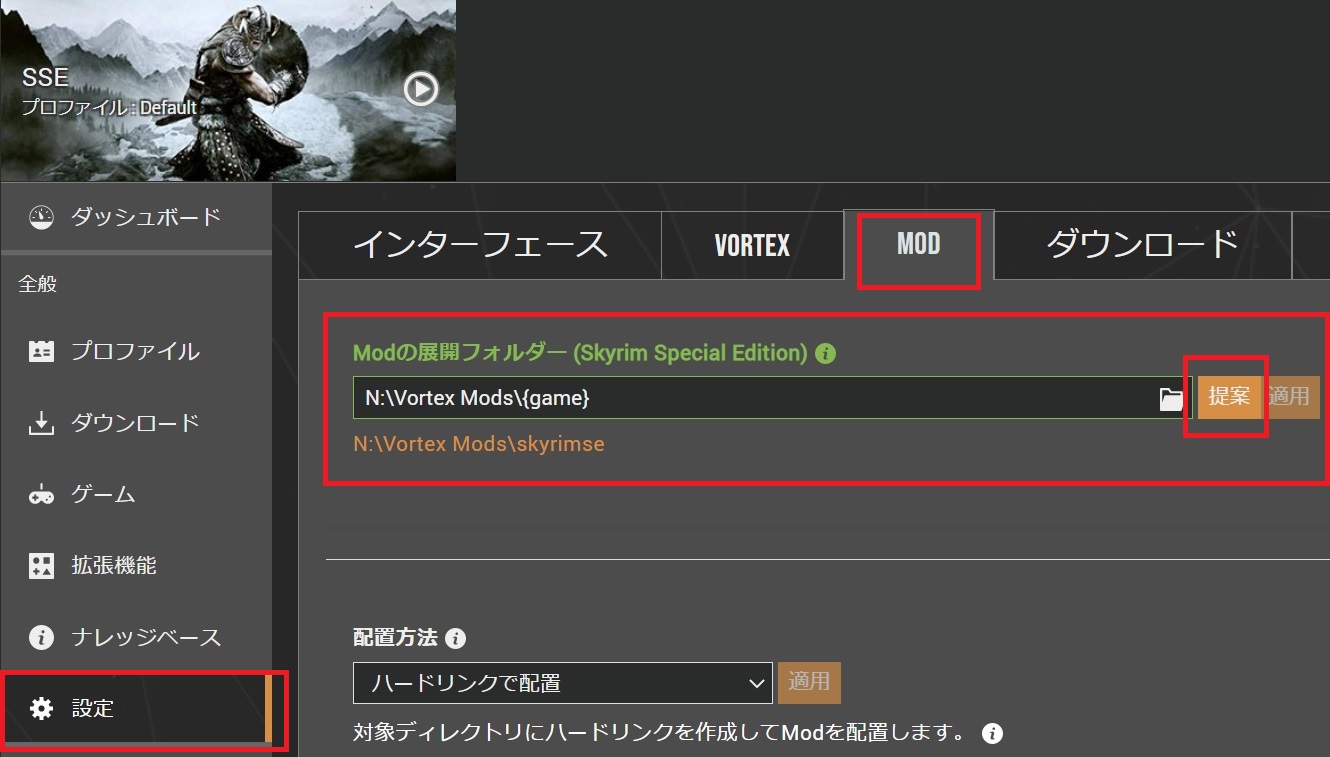
②MODの展開フォルダーを変更する為に、「提案」をクリックします。
又は、「提案」ボタンすぐ左の「フォルダアイコン」をクリックして直接指定する事も出来ますが、フォルダ構成を分かっている方のみしか、「フォルダアイコン」をクリックする必要は無いでしょう。
③フォルダを指定した後に「適用」をクリックすると、MODデータの移動が「Vortex」によって開始されます。
④上記、手順③のデータ移動が完了したら「Vortex」上の各「通知」に表示される、「エラー」を順番に解除(解決)する為の作業を行います。
※各エラーは全て「Vortex」画面右上の、「ベルマーク」鈴のアイコンの所に表示されます。
④『FNIS』の実行フォルダーを「Vortex」で再設定する
①この時点で『FNIS』の実行フォルダ指定が、以前の旧フォルダ指定になっていると思います。
よって、正しく認識して動作させる為に、「再インストール」又は「フォルダ指定」を正しく行います。
Fores New Idles in Skyrim SE – FNIS SE(通称:FNIS)
②「Vortex」の「ダッシュボード」をクリックした状態で、上のような画面が表示されます。
③「FNIS」の右三角マーク「▶」すぐ左側にある、縦に「・・・」の部分をクリックします。

※画面を拡大するとこんな感じです。
④「・・・」をクリックした後に、「編集」をクリックします。
⑤以下のような画面が表示されるので、「実行対象ファイル」の右側に有る「フォルダアイコン」をクリックして、実行ファイル指定を行います。
⑥上の画像を拡大するとこんな感じです。指定先は以下のルート(¥)を参照してください。
●インストール先フォルダの例
「実行対象ファイル」を指定すれば、その他の項目は全て自動で設定されます。
⑦設定が完了したら、「FNIS」の右三角マーク「▶」をクリックして「FNIS」を実行すると、「アニメーション」が再構築されます。
 ⑧「Vortex」の「ダッシュボード」を選んだ後に、左側メニューで「MOD」タブを選択してから「Modの配置」の配置をクリックします。
⑧「Vortex」の「ダッシュボード」を選んだ後に、左側メニューで「MOD」タブを選択してから「Modの配置」の配置をクリックします。

すると、MODの再配置が行われますので、完了するまで待ちましょう。
⑨この時点で、MOD同士の「競合」が発生している場合は、ロードオーダーを理解した上で優先順位をつけて自身で解決して下さい。
MODのロードオーダーは、ご自身が使用したいMOD環境によって全く違いますので、必ずMODの内容を理解た上で解決する必要がありますが、以下の方法でMODの内容を調べると、競合解決に非常に役立つのでお勧めです。
⑤該当するMODの『NEXUS MODS』ページを「Vortex」から開いて確認する。
●「Vortex」にはインストールしてある該当MODの、MODページを開く機能が標準で備わっています。
①「Vortex」の「ダッシュボード」を選んだ状態で「MOD」タブを選択した状態で、各全てのMODが表示されます。
その中から、該当するMOD右側の三角マーク「▼」をクリックして「Nexus Modsで開く」をクリックすればブラウザが自動で起動し、MODページが表示されます。
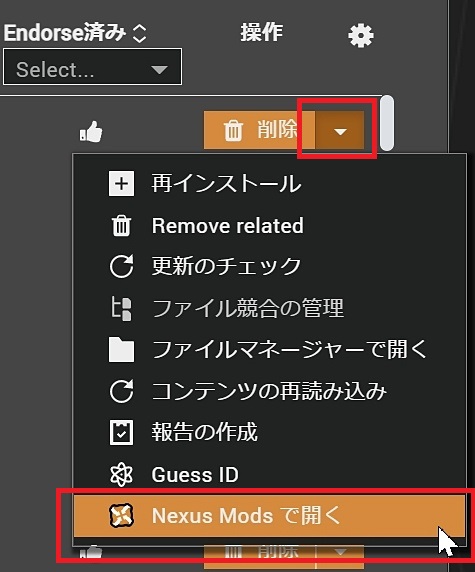

②該当するページが開いたら、MODの概要欄や内容を確認して「競合」の解決に役立てて下さい。
⑥最終確認
●「Vortex」のエラーが全て解除された状態になったら、「skse64_loader.exe」からゲームを起動します。
ゲームが起動しない場合や、CTDする場合は作業が正常に行われていない可能性が有りますので、再度手順を戻って見直す必要があります。
●ゲーム内にてキャラクター(NPC・フォロワー等)が表示されていない場合は、ゲーム画面を終了して再度「Vortex」での作業を見直す必要があります。
問題の解決方法
●まず確認したい手順がコチラ。
①「FNIS」の再実行 ➡ ②MODの再配置(※この時点で「上書き」を問われますので、上書きして下さい。)

つまり、この作業で直る場合は、正しい「アニメーション」の書き込みが行われていなかった可能性が有るという事です。
その他
●ENBを『ENB MAN』等で使っていた方は、ENB側も再設定する必要があります。
参考ですが、ENBのバージョン「バイナリー」も随時アップデートされていますので、今回作業のついでに更新してみるのも良いかもしれませんね。
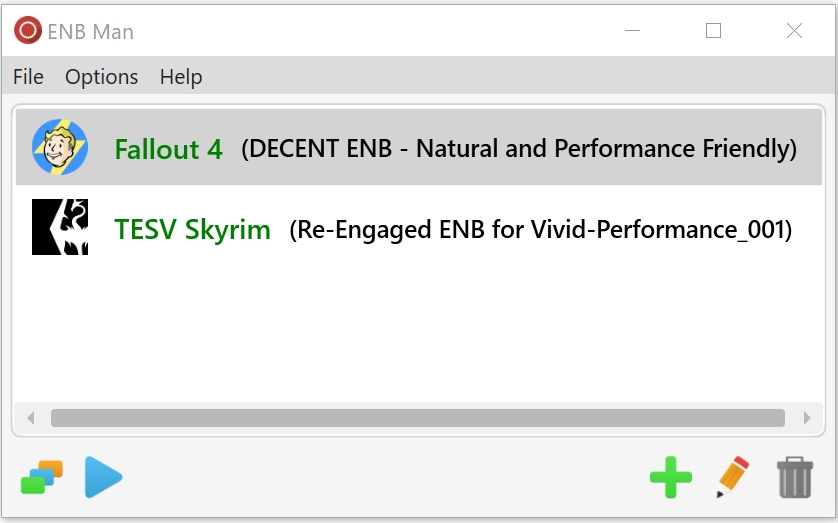
●『Reshade』を別で追加導入していた方は、そちらも正常に起動するか確認してみてください。
「スカイリムSE」の日本語化
●上記までの作業が全て正常に完了して、ゲーム内での動きも確認出来たら「スカイリムSE」の「日本語化」を再度行っていきたいと思います。
ここで登場するのが、コチラのサイト(^^♪(※外部リンク)
一番確実簡単なSkyrim Special Editionの日本語化
既に、MODを導入済みの方は、一度はお世話になった事があるかもしれませんね。
とても分かりやすいので、是非参考にしてみて下さい。※私も今回再度お世話になりました。
まとめ
●スカイリムSEのSSD移動方法を、私なりにまとめてみましたが如何でしたでしょうか?
無事に作業できましたか?
●現在、ネット上には、この辺りの情報が非常に少ないので、今回はあえて参考として公開させて頂きました。
●正直、今回の作業でSSD移動は2回目(FALLOUT4が1回目)ですが、全て上手くいくとは思っていませんでした。
ゲーム起動して「CTDしたらどうしよう!?」とか、「データが全て飛んだらどうしよう!?」とか思いつつ作業を行いました。
まとめの段階でいう事では無いかもしれませんが、全部データが飛ぶ位の覚悟で作業を行わないと、望めない作業だと思います。
●その時は450MOD…もっかい入れ直すしか無いかな…。
恐らく、作業に3日かかります。(※経験済ORZ。)

今回の作業を行ったメリットについて
●今回の作業を行って改善されたメリットは、最初にも申し上げましたがフレームレートの改善です。
その結果、動作を行った時の画質も上がり、カクカク感が消えて重たい感じが無くなりました。
HDDがパフォーマンスの「ボトルネック」になっていたのでしょう。
●セーブデータの読み込みや、フィールド移動の速度が速くなった。
当然の結果ですが、扉を開けて移動する時でもストレスが減った感じがします。
しかし、それでも遅く感じるのは、導入しているMOD数やデータ容量に比例して、依存している気がします。
特に、私の場合は「4Kテクスチャー素材」等も多数入れていて、最高画質を望む為にデータの軽量化が行われていません。
その分、「フレームレート」等のパフォーマンスが低下する訳ですが、PC環境に応じて対応するのが良いでしょう。
今回の作業を行って心配な事
●一番心配なのが、SSD自体の寿命です。
つまり、SSDが壊れると、全てのゲームデータが壊れてしまいます。
●SSDを丸ごとミラーリングしてHDDに「バックアップ」すれば解決すると思いますが、そこまで手間はかけたくないというのが私の意見です。
壊れてから考える。。これが現状。
最後に、今回の記事が少しでも参考になりましたら、是非シェア(共有)などして頂けると大変活動の励みになります。
ご講読ありがとうございました。