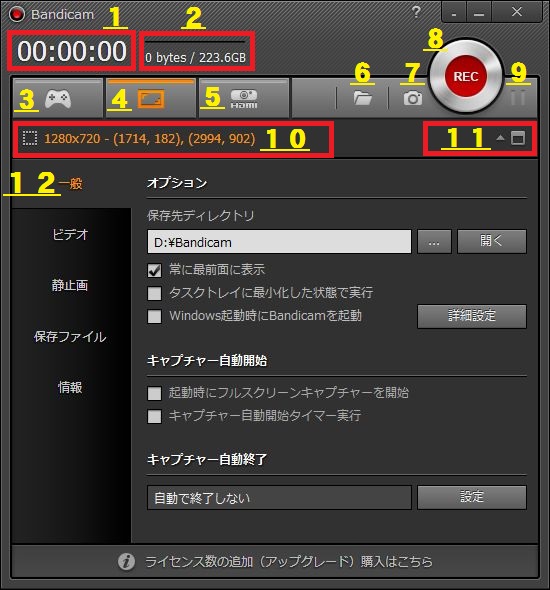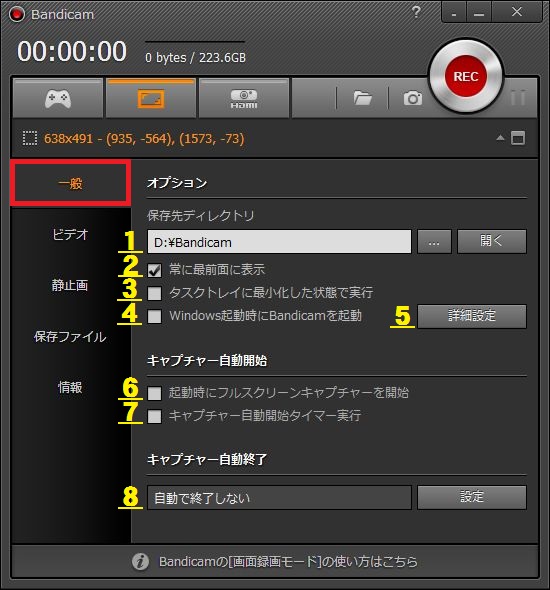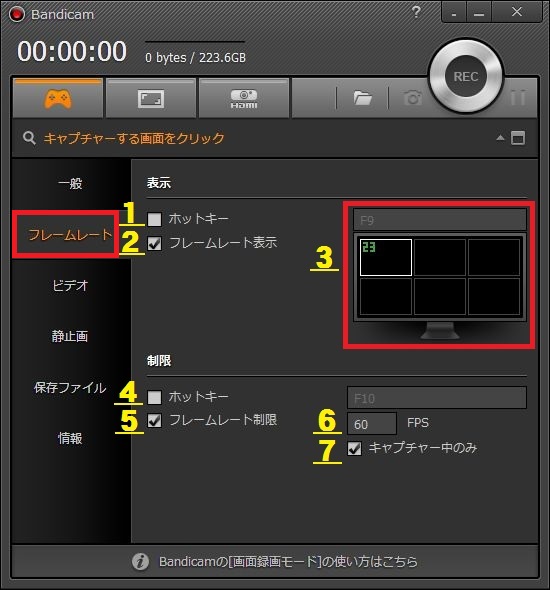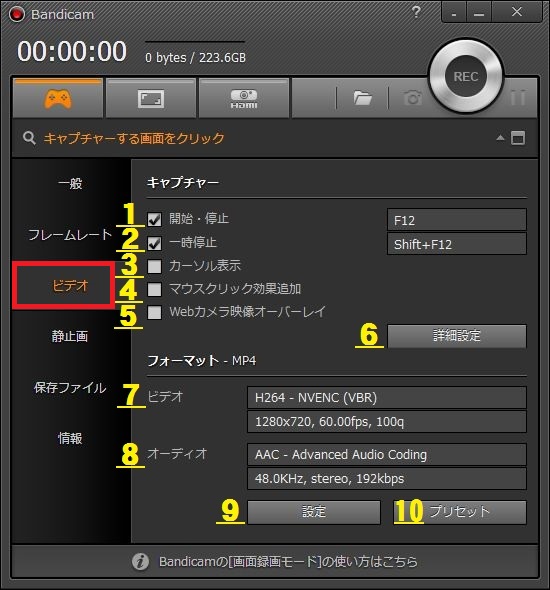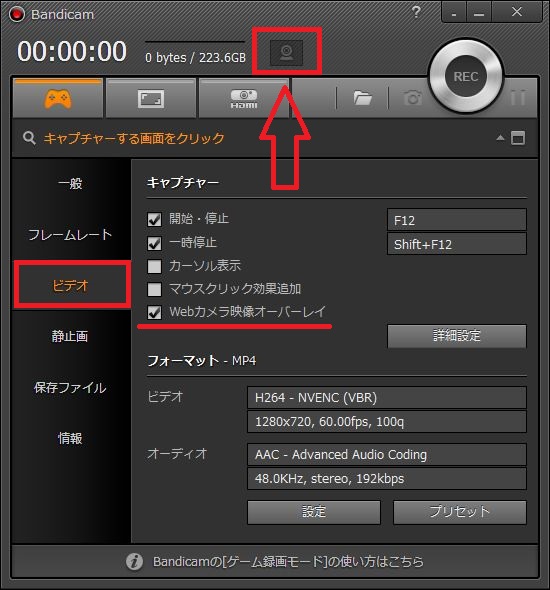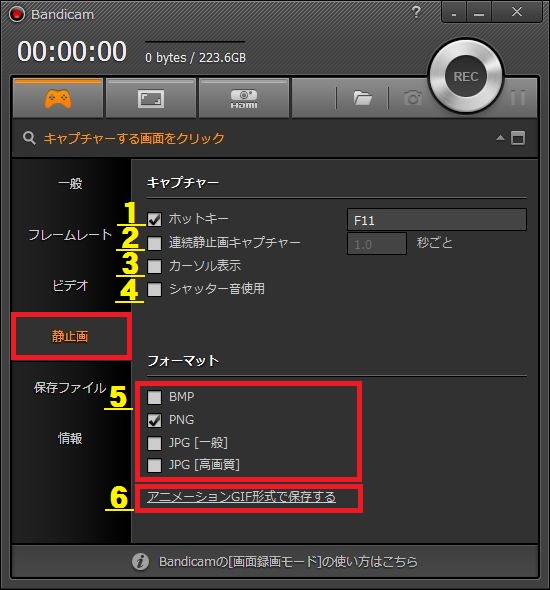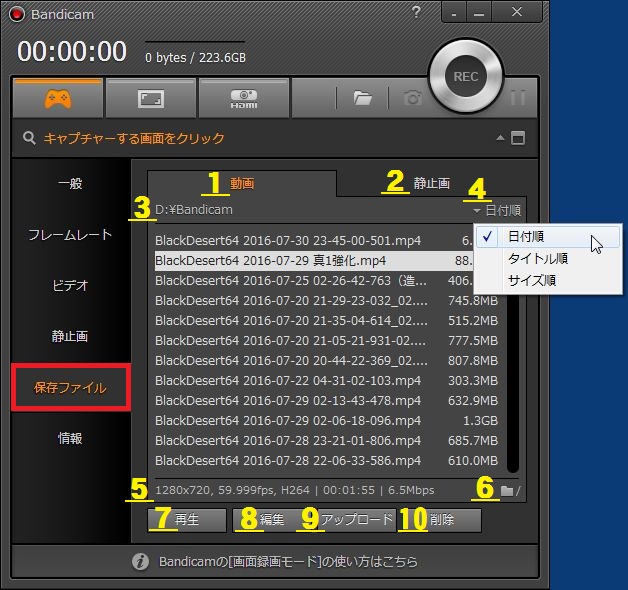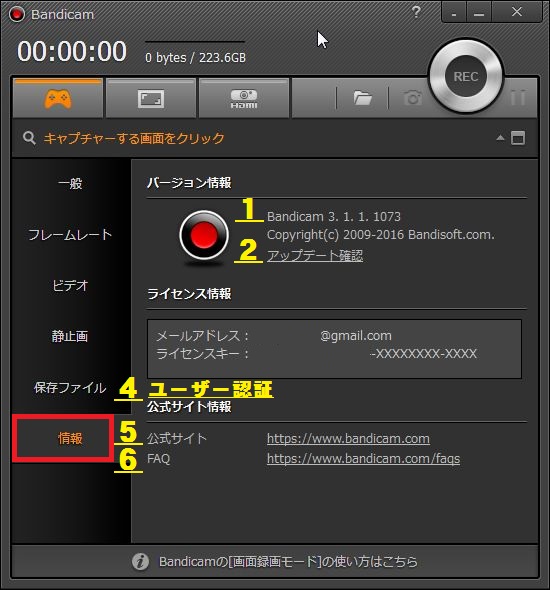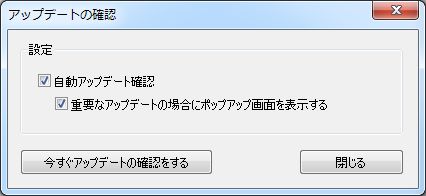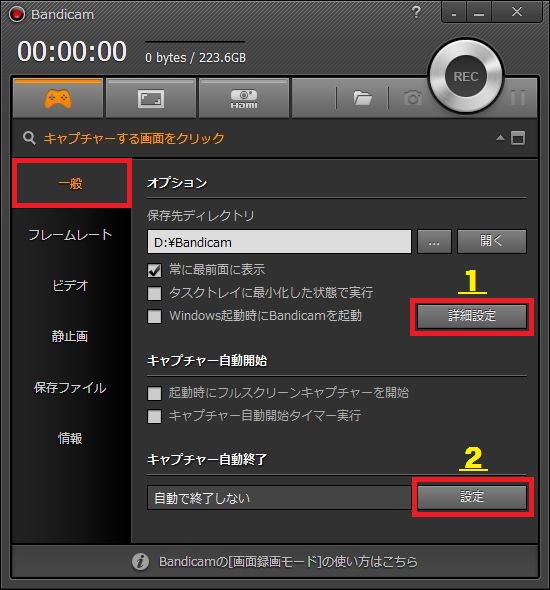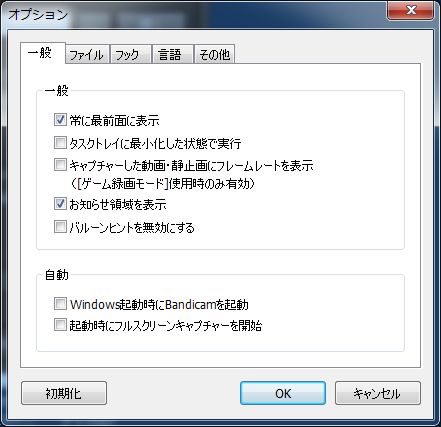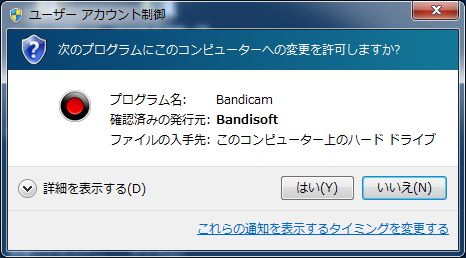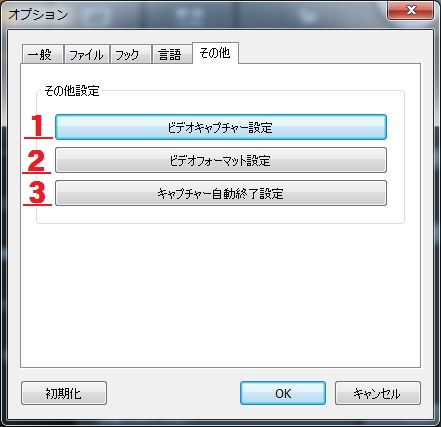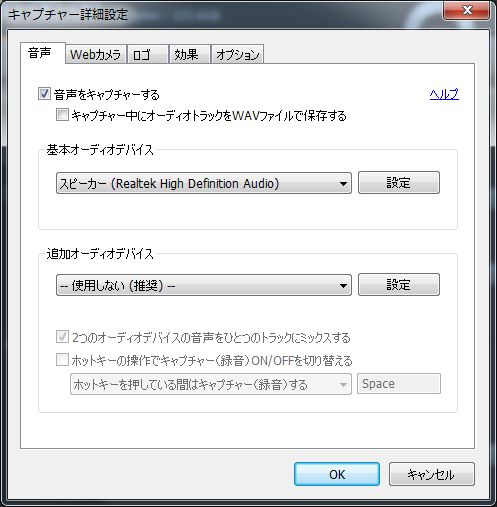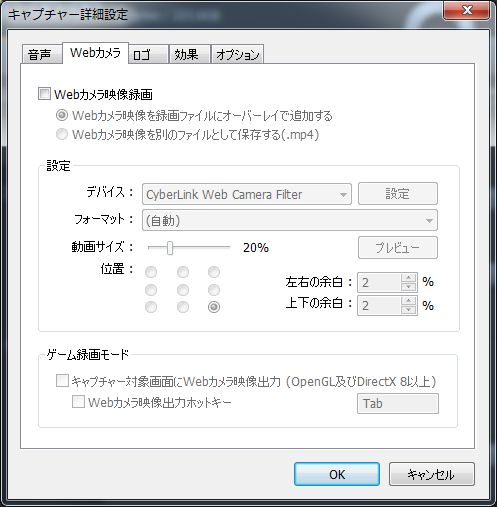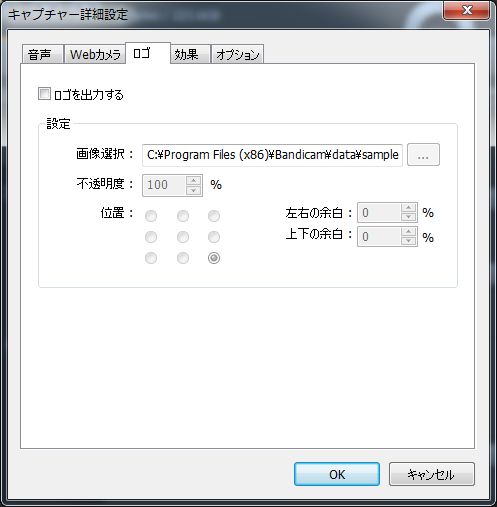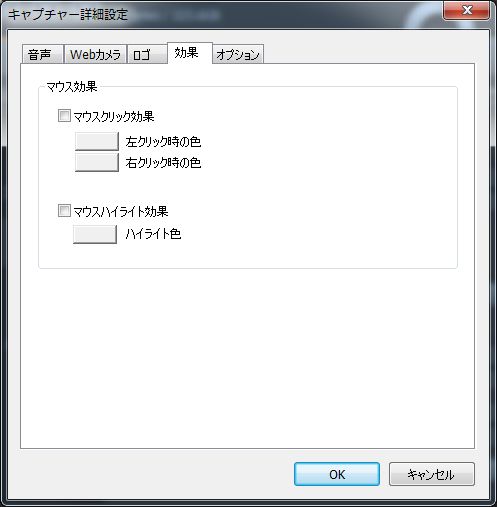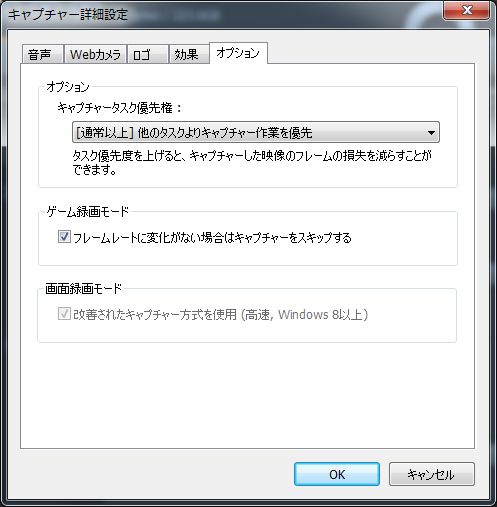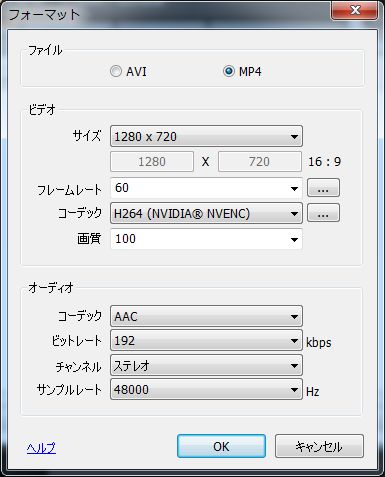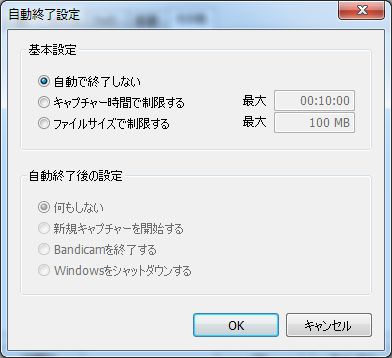私も使用している高性能ゲーム・動画キャプチャーソフト、Bandicam(バンディカム)の初期設定方法と使い方について解説します。
最終動作確認を行ったバージョンは「Bandicam 3.3.0.1174」。
●Bandicam(バンディカム)のインストール後に、「初期設定」さえ行ってしまえば、使い方自体は実に簡単でシンプルです。
●ソフトのインストールは「無料」で、以下のBandicam(バンディカム)公式サイトより、ダウンロードしてすぐにご利用になれます。![]()
![]()
![]()
この記事の目次
Bandicam(バンディカム)の機能説明(概要)
Bandicam(バンディカム)の主な機能は以下の3つの事が可能です。
●PCのデスクトップ画面の録画(マイク音声を同時にキャプチャー可能)
●ゲーム中の画面の録画(DirectXやOpenGLで動作するオンラインゲーム等)
●Webカメラなど外部デバイス入力の録画(TVチューナ、プレイステーション、スマホ等)
Bandicam(バンディカム)の初期設定方法
●Bandicam(バンディカム)をインストールして起動すると、最初に以下のような「メインウィンドウ」が開きますので、各設定メニュー画面の項目内容から説明します。
1 キャプチャーを開始してからの経過時間(時間:分:秒)を確認できます。
2 キャプチャー中の映像の容量と、キャプチャー可能な最大容量(HD空き容量)を、確認できます。
HD容量の文字上のバーには、入力されたマイク等の音声レベルが、リアルタイムで表示されます。
3 ゲームをキャプチャーする時は、「ゲーム録画モード」を選択します。
4 パソコン画面をキャプチャーしたいときは、「画面録画モード」を選択します。
5 Webカメラやキャプチャボード、TV受信カード、XBOX、プレイステーション等、外部入力機器(ハードウェア)からの動画をキャプチャーする時は「デバイス録画モード」を選択します。
6 キャプチャーした動画の保存先フォルダを、「Windowsエクスプローラー」で、開くことができます。
7 キャプチャー対象画面を静止画(スクリーンショット)を、画像形式(BMP、JPG、PNG)で保存するときに使用します。
8 キャプチャー対象がキャプチャー出来る状態の時に、「REC(録画開始)」ボタンが有効になり赤いボタンで表示されます。
(※オンラインゲームや外部接続機器等、未接続状態の時には有効になりません。)
9 キャプチャーを「一時停止」する時に使用するボタンです。
10 選択したキャプチャー対象の情報(ソフト名、録画対象の解像度等)が表示されます。
11 Bandicamの環境設定の「詳細設定」ウィンドウを開いたり閉じたり出来ます。
(※シンプルモード/拡張モードを、切り替える時に使うアイコンです。)
12 Bandicamの「詳細設定」を行う画面です。
⇒ ※各「詳細設定」の内容については、後程の項目でご説明します。
一般設定
1 保存先ディレクトリ(フォルダ) ⇒ 「…」をクリックしてキャプチャーした動画・静止画ファイルの保存先を変更する事が出来ます。
また、[開く]をクリックすると、「…」でパスを指定した該当のフォルダが開きます。
2 常に最前面に表示 ⇒ Bandicamを常に他のウィンドウより前面に表示させます。
3 タスクトレイに最小化した状態で実行 ⇒ Bandicamの操作メニュー画面を開かずに、タスクトレイに最小化した状態で、キャプチャーが実行されるようにします。
4 Windows起動時にBandicamを起動 ⇒ パソコンでWindows起動時に、Bandicamが自動的に起動するように設定します。
5 一般設定、ファイル、フック、言語などの「詳細設定」をする事が出来ます。
⇒ ※「詳細設定」の内容につきましては、後程ご説明いたします。
フレームレートの設定
【表示】
1 ホットキー ⇒ フレームレートの表示/非表示や、位置変更をホットキーで制御する時に使用します。
2 フレームレート表示 ⇒ キャプチャー対象にフレームレート(緑色の数字)を表示させるかどうかを選択します。
※参考:フレームレートとは、動画において単位時間に表示させるフレーム数の事を意味し、1秒間あたりに使用される静止画像数(コマ数)をfps(flames per second)と言う単位で表します。
3 表示する位置 ⇒ キャプチャー対象にフレームレートを、表示する位置を選択します。
【制限】
4 ホットキー ⇒ フレームレートを制限したり、フレームレート制限を解除したりする時に使用します。
5 フレームレート制限 ⇒ フレームレート(fps)が、指定した数値を超えないように制限するときに使用します。
6 **FPS ⇒ 画面に表示される1秒当たりのフレーム数を入力します。
※パソコンの処理性能等の都合でキャプチャーが正常に行えない場合は、フレームレート制限の数値を「60」から「30」に下げて設定する事をおすすめ致します。
7 キャプチャー中のみ ⇒ ![]() チェックを入れると、動画をキャプチャー中の時のみフレームレートを制限します。
チェックを入れると、動画をキャプチャー中の時のみフレームレートを制限します。
ビデオの設定
1 開始・停止 ⇒ キャプチャーの開始と終了に使用するホットキーを指定できます。
「F12」を押すとキャプチャーが始まり、「F12」を再度押すとキャプチャーが終了するように設定します。
(※デフォルト設定では「F12」。設定キーは任意で変更できます。)
2 一時停止 ⇒ 動画キャプチャーの「一時停止」機能をホットキーで操作するかどうかの設定です。
3 カーソル表示 ⇒ マウスカーソルの動きをキャプチャー動画に、表示させるかどうかを設定します。
4 マウスクリック効果追加 ⇒ 左右のマウスクリックに対し、アニメーション効果を追加出来ます。(左クリック:赤色、右クリック:青色)
5 Webカメラ映像オーバーレイ ⇒ Bandicamでキャプチャーする動画に、Webカメラの映像を追加できます。
チェックを入れると操作メニュー画面の上部に、「キャプチャー詳細設定」のアイコンが表示されます。(※下図画像を参照してください。)
別ファイルとして保存する(.mp4)オプションもあります。
6 詳細設定 ⇒ クリックすると「キャプチャー詳細設定」画面が開き、音声(録音)、Webカメラ、ロゴの挿入、マウス効果等の設定が出来ます。
(※ロゴの挿入は詳細設定の「ロゴを出力する」にチェックを入れる事で、ご自分で製作した画像等がキャプチャーする動画の任意の位置に表示する事が出来ます。)
7 ビデオフォーマット ⇒ キャプチャーする動画のビデオ設定を確認できます。
8 オーディオフォーマット ⇒ キャプチャーする動画のオーディオ設定を確認できます。
9 設定 ⇒ ビデオとオーディオの詳細設定画面を開き、キャプチャーする動画のサイズ、フレームレート、コーデック、画質などを設定できます。
※「設定」の詳しい内容につきましては、後程ご説明いたします。
10 プリセット ⇒ YouTube、PMPキャプチャー用、編集など、目的別に最適化された設定を選択することができます。
静止画の設定
1 ホットキー ⇒ 静止画キャプチャー機能を、ホットキーで制御するときに使用します。
(※デフォルト設定では「F11」。設定キーは任意で変更できます。)
2 連続静止画キャプチャー ⇒ ![]() チェックを有効にすると、一定時間ごとに静止画キャプチャーを繰り返し実行します。(※秒数の指定は、小数点下一桁まで入力が可能です。)
チェックを有効にすると、一定時間ごとに静止画キャプチャーを繰り返し実行します。(※秒数の指定は、小数点下一桁まで入力が可能です。)
3 カーソル表示 ⇒ ![]() チェックを有効にすると、マウスカーソルをキャプチャーします。
チェックを有効にすると、マウスカーソルをキャプチャーします。
4 シャッター音使用 ⇒ ![]() チェックを有効にすると、静止画キャプチャー時に「カシャッ」というカメラ・シャッター音を録音します。
チェックを有効にすると、静止画キャプチャー時に「カシャッ」というカメラ・シャッター音を録音します。
5 フォーマット ⇒ 保存する静止画のフォーマット(BMP、PNG、JPG)を指定します。
6 アニメーションGIF形式で保存する ⇒ Bandicamでキャプチャーした動画をアニメーションGIF化するBandicamの姉妹ソフト、Honeycam「ハニーカム」を利用する機能です。
Bandicamの姉妹ソフト!Honeycam「ハニーカム」のご紹介
●動画キャプチャーはBandicam(バンディカム)、アニメーションGIF作成はHoneycam「ハニーカム」で作る事が出来ます。![]()
Honeycam「ハニーカム」ひとつで、誰でも簡単に、ゲーム動画や動画サイトの人気動画、PCに保存されているホームビデオやPC画面のキャプチャー動画から、アニメーションファイル(アニメーションGIF/WebP/WebM)を作れます。
※詳しい内容は、Honeycam「ハニーカム」公式サイトよりご覧になれます。
保存ファイルの設定
![]() 1 動画 ⇒ キャプチャーした動画の、ファイルリストが表示されます。
1 動画 ⇒ キャプチャーした動画の、ファイルリストが表示されます。
2 静止画(スクリーンショット) ⇒ キャプチャーした静止画のファイルリストが表示されます。
3 ファイルの保存先 ⇒ ファイル保存先のディレクトリ(フォルダ)パスを表示しています。クリックすると Windows エクスプローラーで、該当のフォルダーを開きます。
4 ファイルのソート方法 ⇒ 保存されたファイルのリストを日付順、タイトル順、サイズ順に並べ替えて表示するためのオプションです。
5 ファイルの詳細情報 ⇒ 保存されたファイルの横幅と高さ、フレームレート(fps)、コーデック方式、再生時間、ビットレートの情報を表示します。
6 サブフォルダー ⇒ 「一般」>「詳細設定」>「ファイル」で、![]() 「サブフォルダを作成し、ターゲットごとにファイルを保存」にチェックを入れた設定になっている場合、サブフォルダーに保存されたファイルを確認できます。
「サブフォルダを作成し、ターゲットごとにファイルを保存」にチェックを入れた設定になっている場合、サブフォルダーに保存されたファイルを確認できます。
7 再生 ⇒ ファイルを選択して「再生」または「開く」ボタンをクリックすると、動画再生ソフトや画像ビューアーソフトで、キャプチャーした動画や静止画を確認できます。
8 編集 ⇒ 動画ファイルの場合、動画を選択して[編集]ボタンをクリックすると、「無劣化で高速動画カット&結合ソフトBandicut」が起動します。
Bandicamの姉妹ソフト!Bandicut「バンディカット」のご紹介
●Bandicut:無劣化で高速動画カット&結合ソフト![]()
Bandicut(バンディカット)は動画から必要な区間だけを切り出したり、動画の途中に入っているCM部分や不要な区間を選択して削除したり、動画からmp3ファイルを抽出したり、複数の動画を1つにつなげたりすることができる動画編集ソフトです。 Bandicutはエンコードせずに動画をそのまま切り取れるため、画質の劣化なく非常に素早く作業ができます。
※詳しい内容は以下のバナー、Bandicut「バンディカット」公式サイトよりご覧になれます。
9 アップロード ⇒ キャプチャーした動画をすぐに、「YouTube」や「Vimeo」にアップロードする機能が利用できます。
●「YouTube」の場合は、「公開」「限定公開」「非公開」いずれかの設定を指定できます。
●「Vimeo」の場合は、「公開」「非公開」「フォロー」いずれかの設定を指定できます。
10 削除 ⇒ ファイルを選択して[削除]ボタンを押すと、選択されたファイルが保存先に指定したハードディスクのフォルダから削除されます。
情報
1 バージョン情報 ⇒ Bandicamのバージョン情報を確認できます。
2 アップデート確認 ⇒ 現在使用中のBandicamが最新バージョンかどうか確認し、アップデート通知設定を変更できます。
3 ライセンス情報 ⇒ ユーザー認証状態を表示します。
(※無料版をご利用の場合は、別の内容が表示されます。)
4 ユーザー認証 ⇒ Bandicamユーザー登録をするための「Bandicamユーザー認証」画面が開きます。
※無料版をご利用の場合は、上記画像4の部分に「ユーザー認証」のボタンが表示されます。
※既にユーザー登録済みの場合は、メールアドレスとライセンスキーが表示されます。
5 公式サイト ⇒ Bandicamの公式サイトを開きます。
6 FAQ ⇒ Bandicamについてのよくある質問(FAQ)ページを開きます。
Bandicam(バンディカム)各メニューの「詳細設定」方法
さて、ここからは実際に録画を行う為の、各メニューの「詳細設定」について解説をしていきます。
まずは、一般設定メニュータブの中の「詳細設定」を行っていきましょう。
一般設定メニューの「詳細設定」
●画像のように上から順に説明していきます。
1 常に最前面に表示 ⇒ Bandicamを常に他のウィンドウより前に表示させます。
2 クトレイに最小化した状態で実行 ⇒ Bandicamの画面を開かず、タスクトレイに最小化した状態で実行されるようにします。
3 キャプチャーした動画・静止画にフレームレートを表示([ゲ-ムモード]使用時のみ有効) ⇒ 動画・静止画にフレームレート(FPS)が表示された状態で、ファイルを保存します。
4 お知らせ領域を表示 ⇒ Bandicam画面下のお知らせ領域を、表示させるかどうか選択します。
5 バルーンヒントを表示する ⇒ ![]() チェックを入れると、バルーンヒントが表示されます。
チェックを入れると、バルーンヒントが表示されます。
6 起動時にフルスクリーンキャプチャーを開始 ⇒ Bandicamの起動と同時に、フルスクリーンキャプチャーを開始する機能です。
※Windows Vista以降のOSではUAC(ユーザーアカウント制御)を解除しておく必要があります。
※設定を解除する場合は、Windowsコントロールパネルの中の「ユーザーアカウント制御の変更」で解除します。(但し、内容をご自分で十分理解した上で行って下さい。)
7 初期化 ⇒ Bandicamを最初にインストールした時の、デフォルト設定状態に初期化します。クリックすると、Bandicamが再起動します。
一般設定メニューの「ファイル設定」
1 保存先フォルダ ⇒ 「…」をクリックしてキャプチャーした動画・静止画ファイルの保存先を変更できます。
また、操作メニュー画面の「一般」>「開く」をクリックすると指定した該当のフォルダが開きます。
2 サブフォルダを作成し、ターゲットごとにファイルを保存 ⇒ サブフォルダを作成し、ターゲットごとにファイルを保存します。
3 ファイルの保存時、キャッシュを使用 ⇒ キャプチャー時にデータキャッシュを使用するかどうかを選択します。 この設定を無効にする場合は、データはファイルに直ちに保存されます。
4 ファイル名 ⇒ 自動で付加するファイル名のルールを設定できます。
※項目を選択すると上部に、「例)ファイル名」が表示されます。
フックメニューの「ファイル設定」
1 フック対象 ⇒ DirectX/OpenGLのバージョンごとに、フックを使用するかどうかを選択できます。
2 IE9、10/FirefoxではDirectX 10/11をフックしない ⇒ DirectXフックが正常に動作しないInternet Explorer 9/10、及びFirefoxではFPS(緑色の数字)を非表示に設定できます。
3 DirectXのオーバーレイを無効化する ⇒ 「画面録画モード」でキャプチャー対象が真っ黒にキャプチャーされるのを防ぐ為に、オーバーレイを無効化したり、ゲーム録画モードでDirecXのフックを向上させたりする時に使用します。
4 プロセスブロックリスト ⇒ DirectXやOpenGLでキャプチャーしないソフトを指定できます。
言語の設定
1 言語 ⇒ Bandicamで表示する言語を、リストの中から選択します。
その他設定
1 ビデオキャプチャーの設定
「ビデオキャプチャー設定」をクリックすると、以下のキャプチャー詳細設定画面が開きます。
音声
1 音声をキャプチャーする ⇒ 設定を有効にすると、動画キャプチャー時に音声もキャプチャーします。
2 キャプチャー中にオーディオトラックをWAVファイルで保存する
⇒ 設定を有効にすると、動画キャプチャーと同時にWAV形式の音声ファイルを保存します。
3 基本オーディオデバイス ⇒ 表示された選択可能なサウンドデバイスの中から、キャプチャーに使用するオーディオデバイスを選択できます。
通常、Windows XPではステレオミキサー(Stereo Mix)、Windows Vista以降では、WASAPIを選択します。
4 追加オーディオデバイス ⇒ 表示された選択可能なサウンドデバイスの中から、キャプチャーに使用する追加のオーディオデバイスを選択します。
通常は、マイク(Microphone)を選択します。
5 2つのオーディオデバイスの音声をひとつのトラックにミックスする ⇒ 設定を有効にすると、[基本オーディオデバイス]の音声と[追加オーディオデバイス]の音声を同時にキャプチャーします。(有効にする事を推奨。)
6 ホットキーが押されているときのみキャプチャーする ⇒ 特定のキーボードキー(デフォルト設定ではSpaceキー)を押したときのみ音声がキャプチャーされるように設定できます。
7 設定 ⇒ クリックすると、Windowsサウンドの設定画面(マイク・ステレオミキサー等の設定画面)を開きます。
※Windows XPでは[録音コントロール]、Window Vista以降では「サウンド」>「録音」タブを開きます。
Webカメラ
1 Webカメラ映像録画
Webカメラの画像をキャプチャーする時に、![]() チェックを入れます。
チェックを入れます。
2 設定 ⇒ Webカメラ映像をキャプチャー画面に表示する時の詳細設定が出来ます。
デバイス、フォーマット、動画サイズの大きさ(%で指定)、表示させる位置、表示する位置の「左右」と「上下」の余白(%で指定)を設定できます。
3 ゲーム録画モード
キャプチャー対象画面にWebカメラ映像を出力 ⇒ キャプチャー対象画面にWebカメラ映像を表示させたい時に![]() チェックを入れます。
チェックを入れます。
(※オンラインゲームの中継動画等に、投稿者のWebカメラ映像をアップしたい時などに利用します。)
ロゴの設定
1 ロゴを出力する ⇒ 「画像選択」にファイルパスを指定して、オロジナルの画像をロゴとして表示させる事ができます。
2 不透明度 ⇒ ロゴ画像の透明度を設定できます。(%で指定)
ロゴ画像を表示する位置と「左右」と「上下」の余白(%で指定)を設定できます。
効果の設定
1 マウスクリック効果 ⇒ 有効にすると、左クリック・右クリックによるアニメーション表示の効果を追加できます。
2 マウスハイライト効果 ⇒ 有効にすると、マウスポインタの周りに円形のハイライト効果を表示します。
オプション
1 キャプチャータスク優先権 ⇒ Bandicamのタスク優先権を選択します。
通常以上、または「高」に設定すると、キャプチャー映像のフレーム欠けを防ぐことができます。(※但し、他のタスク処理が遅くなる場合があります。)
2 フレームレートに変化がない場合はキャプチャーをスキップする
⇒ 有効にするとフレームレートに変化がない区間で、その区間を保存せずにスキップします。
無効の場合はフレームレートに変化がなくても、Bandicamはキャプチャーを継続します。
3 改善したキャプチャー方式を使用 (高速、Window 8以上)
⇒ 有効にすると、Windows 8以上で「画面録画モード」の時にPCの動作遅延を防ぎ、非常に高速でキャプチャーできます。
(※Windows 8より前のOSの場合は、選択する事が出来ません。)
2 ビデオフォーマット設定
1 ファイル ⇒ 動画キャプチャーするファイル形式を、AVI又はMP4で選択します。
2 ビデオ ⇒ キャプチャーサイズ、フレームレート、ビデオ・コーデック、画質を選択します。
3 オーディオ ⇒ オーディオ・コーデック、ビットレート(kbps)、チャンネル、サンプルレート(Hz)を選択します。
3 キャプチャー自動終了設定
1 基本設定
●自動で終了しない ⇒ キャプチャーの「停止」をしない限り、キャプチャーを継続します。
●キャプチャー時間で制限する ⇒ キャプチャーを行う最大時間を指定します。
●ファイルで制限する ⇒ キャプチャーを行う最大時間を、ファイルサイズの最大容量で指定します。
2 自動終了後の設定
●何もしない ⇒ 自動終了後、何もしません。
●新規キャプチャーを開始する ⇒ 自動終了後
●Bandicamを終了する ⇒ 自動終了後、新規キャプチャーを開始します。
●Windowsをシャットダウンする ⇒ 自動終了後、Windowsをシャットダウンします。
◆以上で、Bandicam「バンディカム」初期設定方法と使い方の説明を終わります。
Bandicam「バンディカム」初期設定方法と使い方のまとめ
Bandicam「バンディカム」の基本的な初期設定方法について解説させて頂きましたが、いかがでしたでしょうか?
設定可能な項目は少し多いかもしれませんが、キャプチャー操作自体はワンタッチで可能なので、とても使いやすいソフトだと思います。
しかも、機能だけでなくバンディカム自体の操作画面も、デザイン的にカッコイイので、私としてもかなりお気に入りのソフトで、大満足しています。
これから「キャプチャーソフト」を選ぼうと悩んでいる方には、このBandicam「バンディカム」をおすすめ致します。