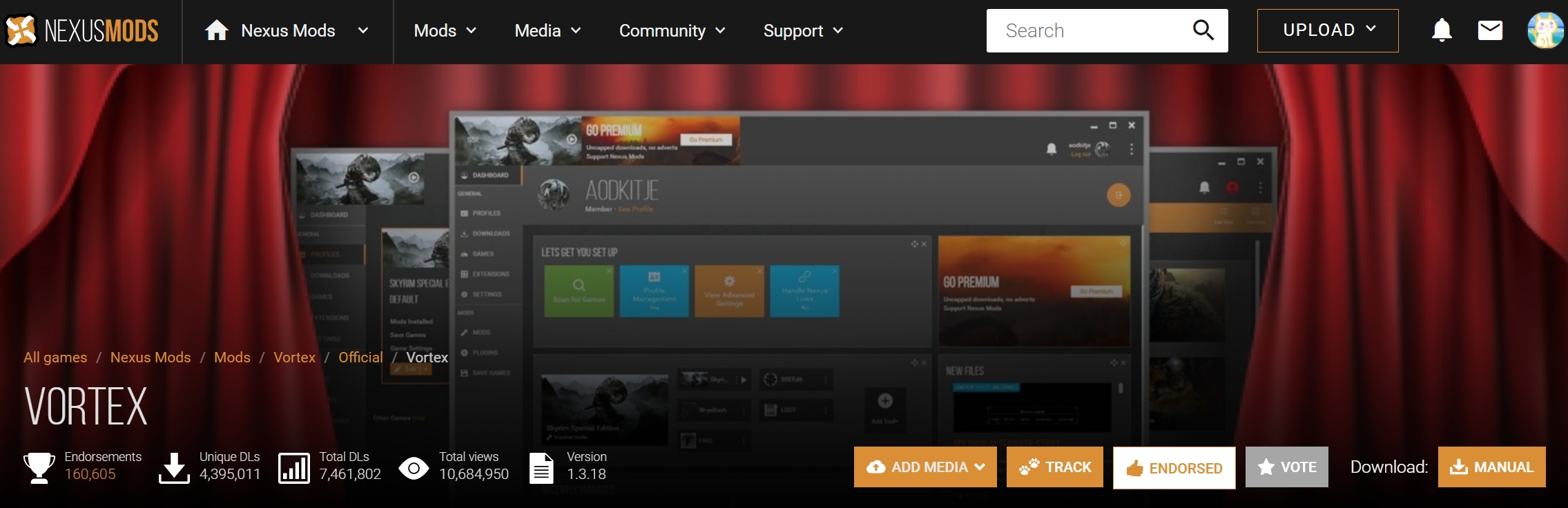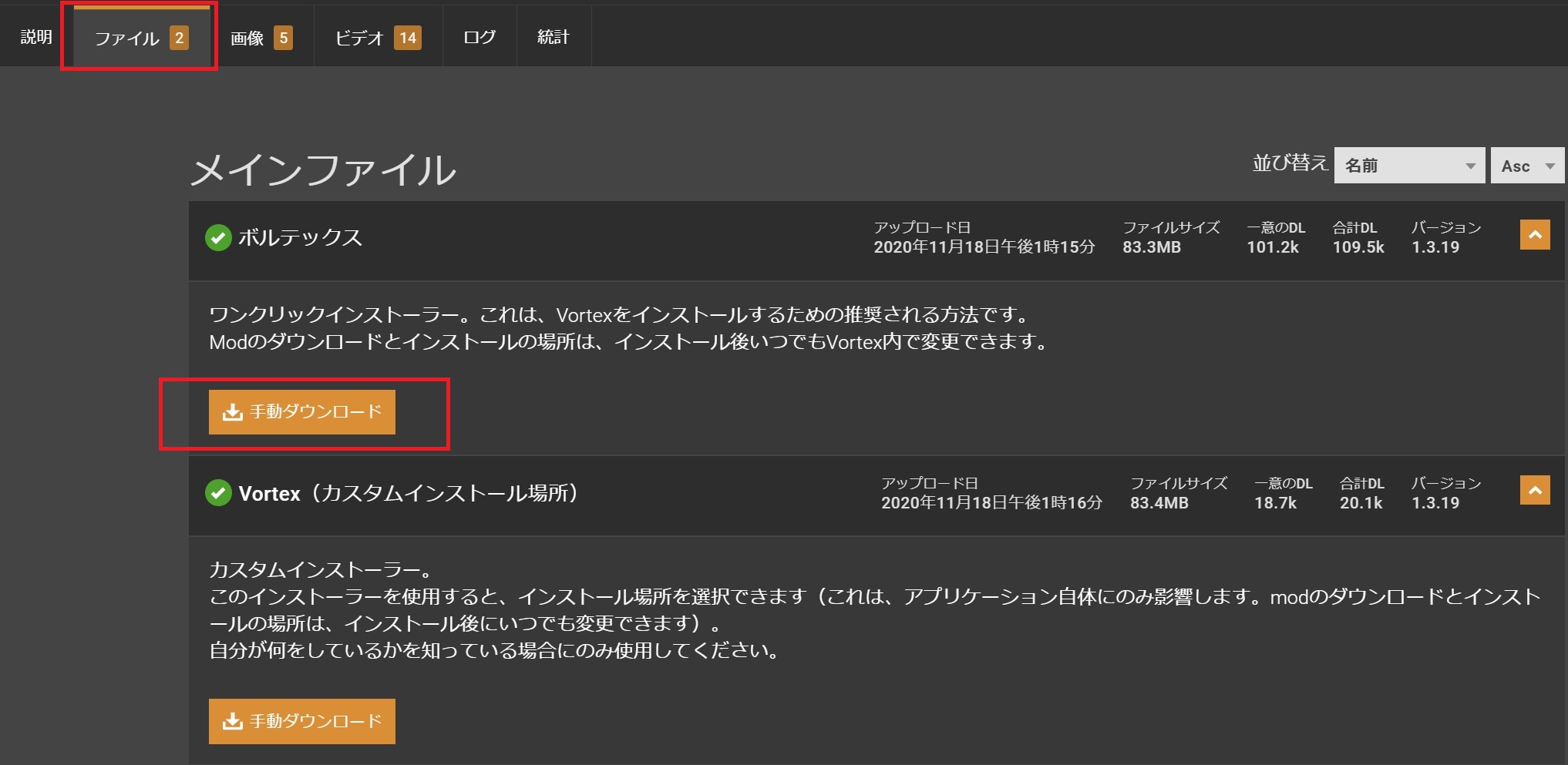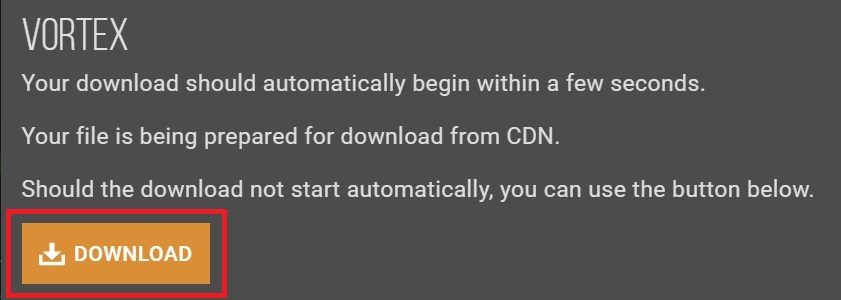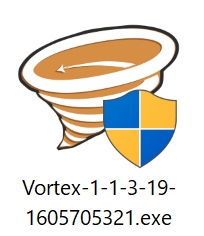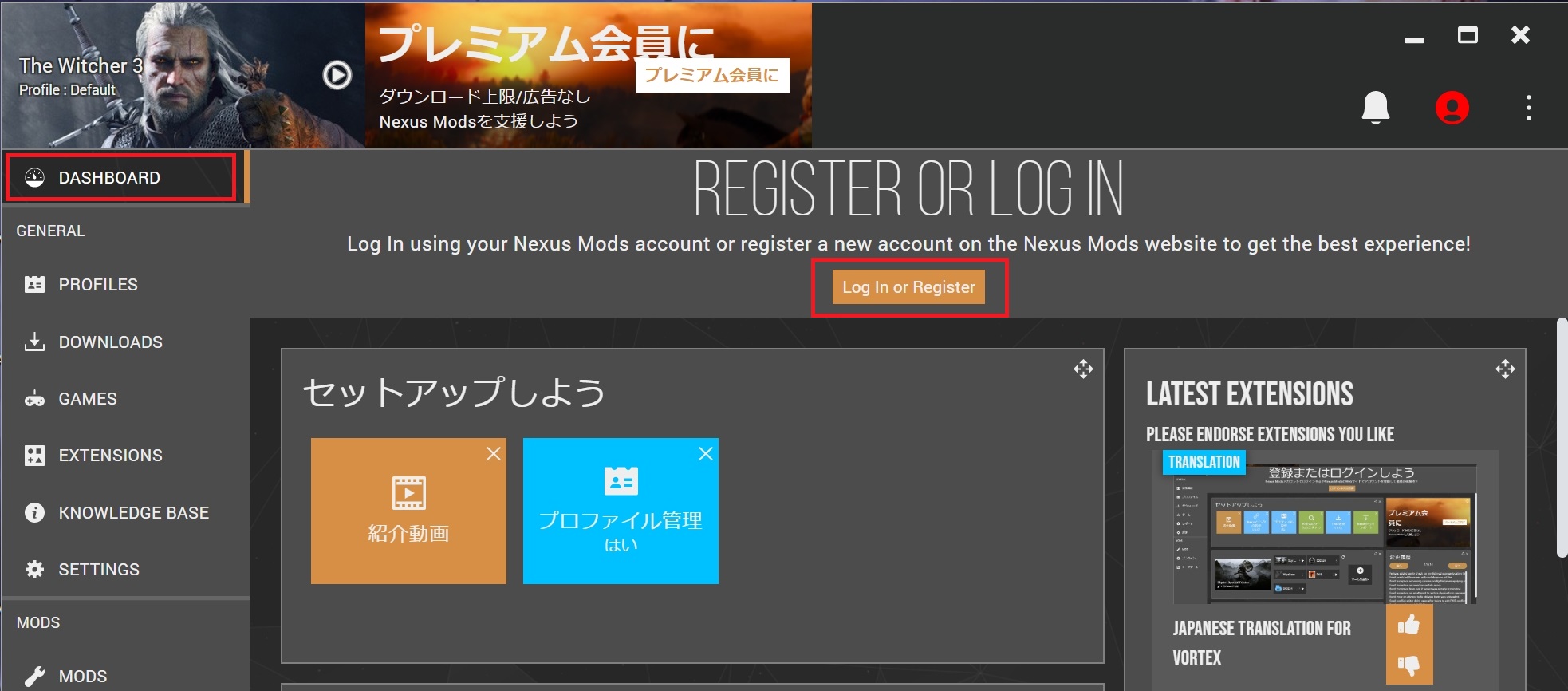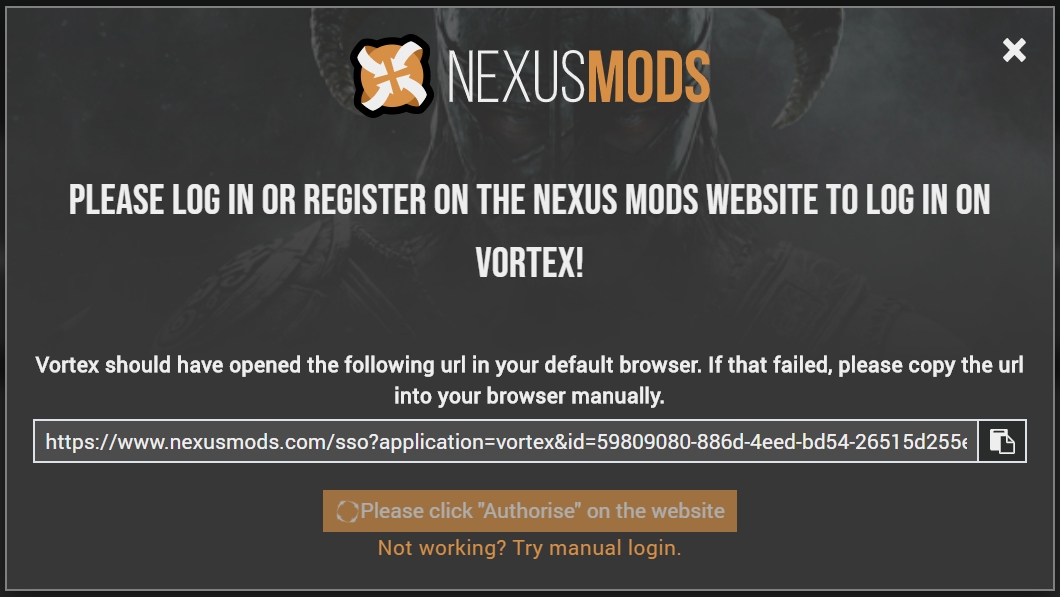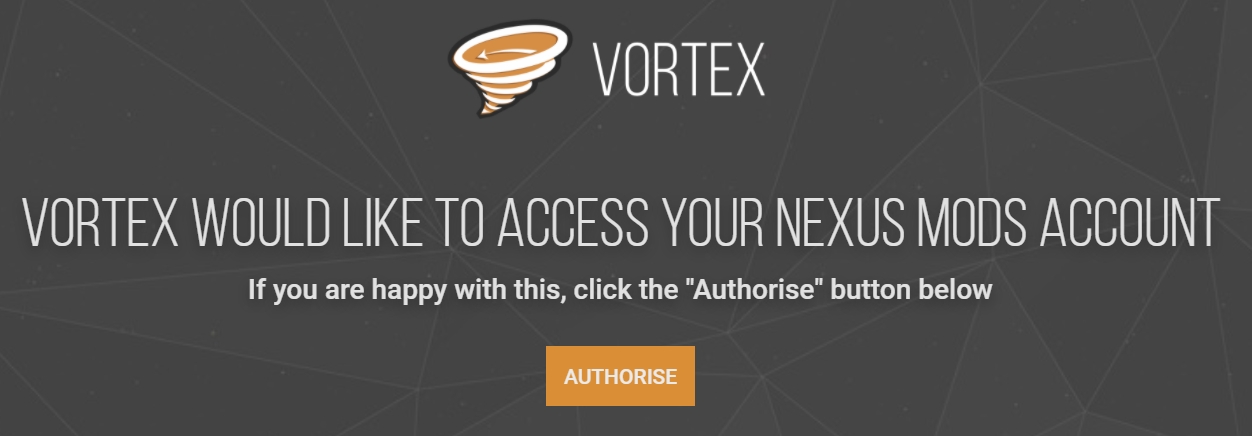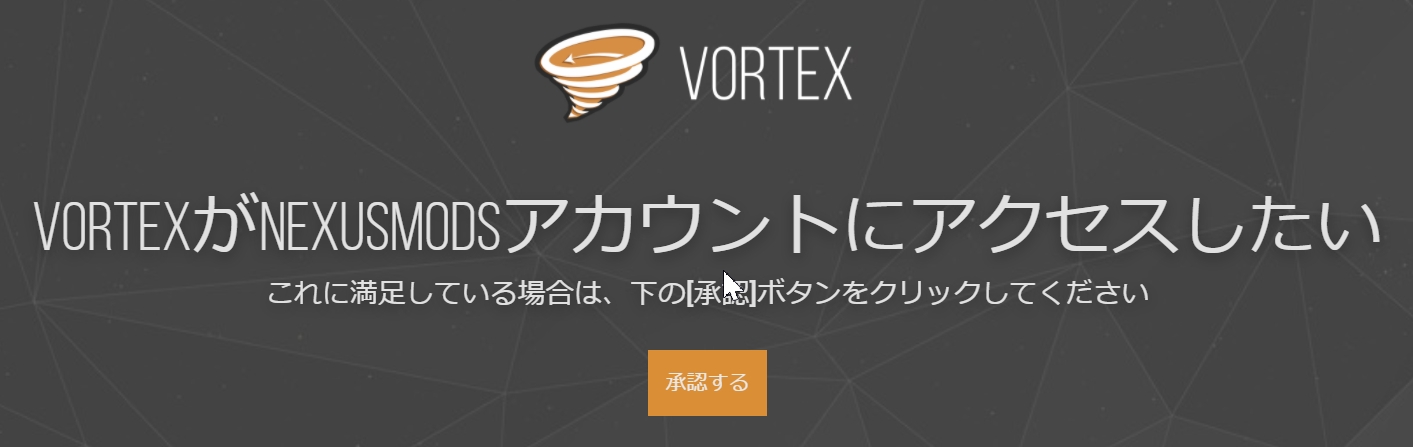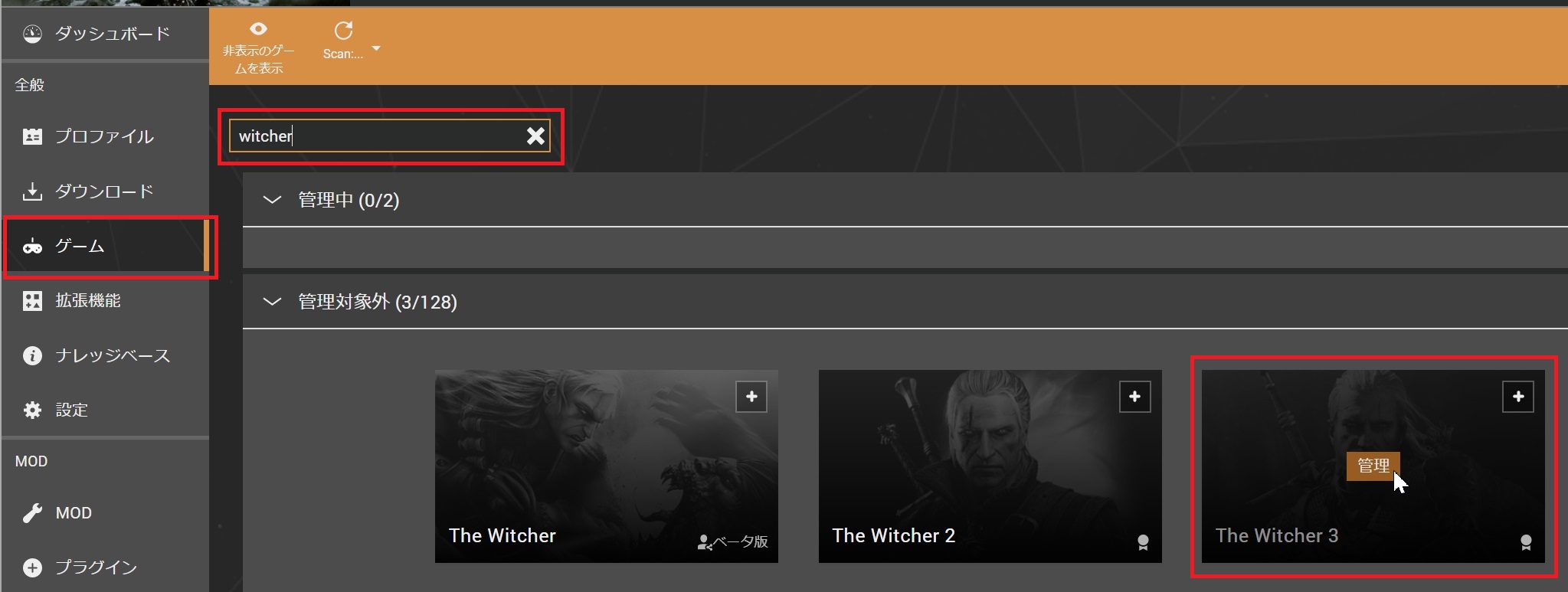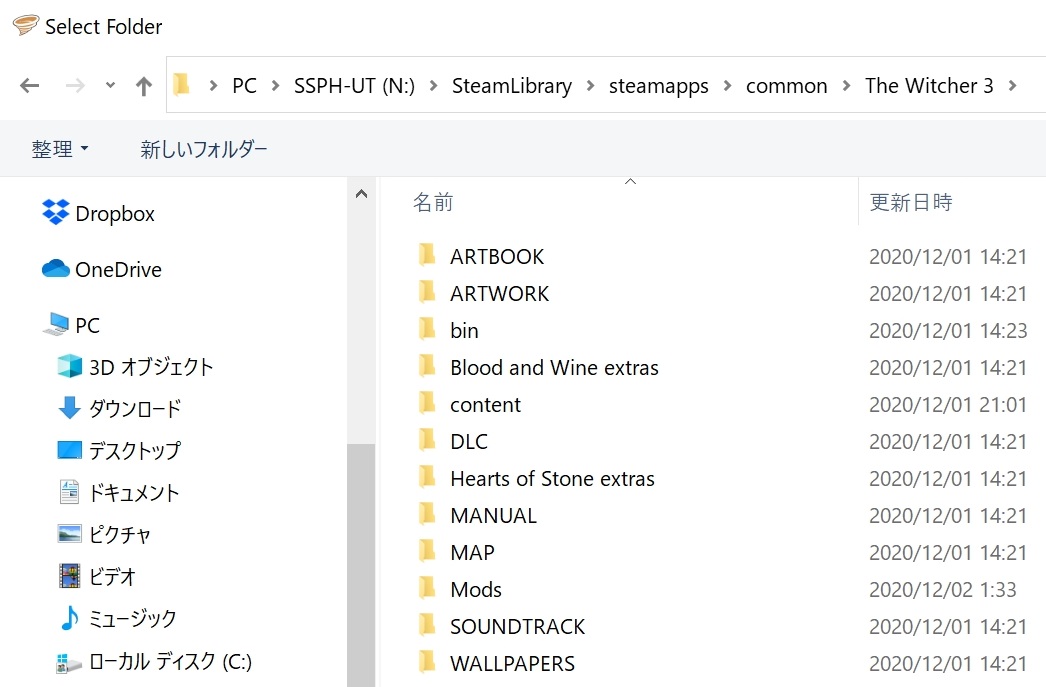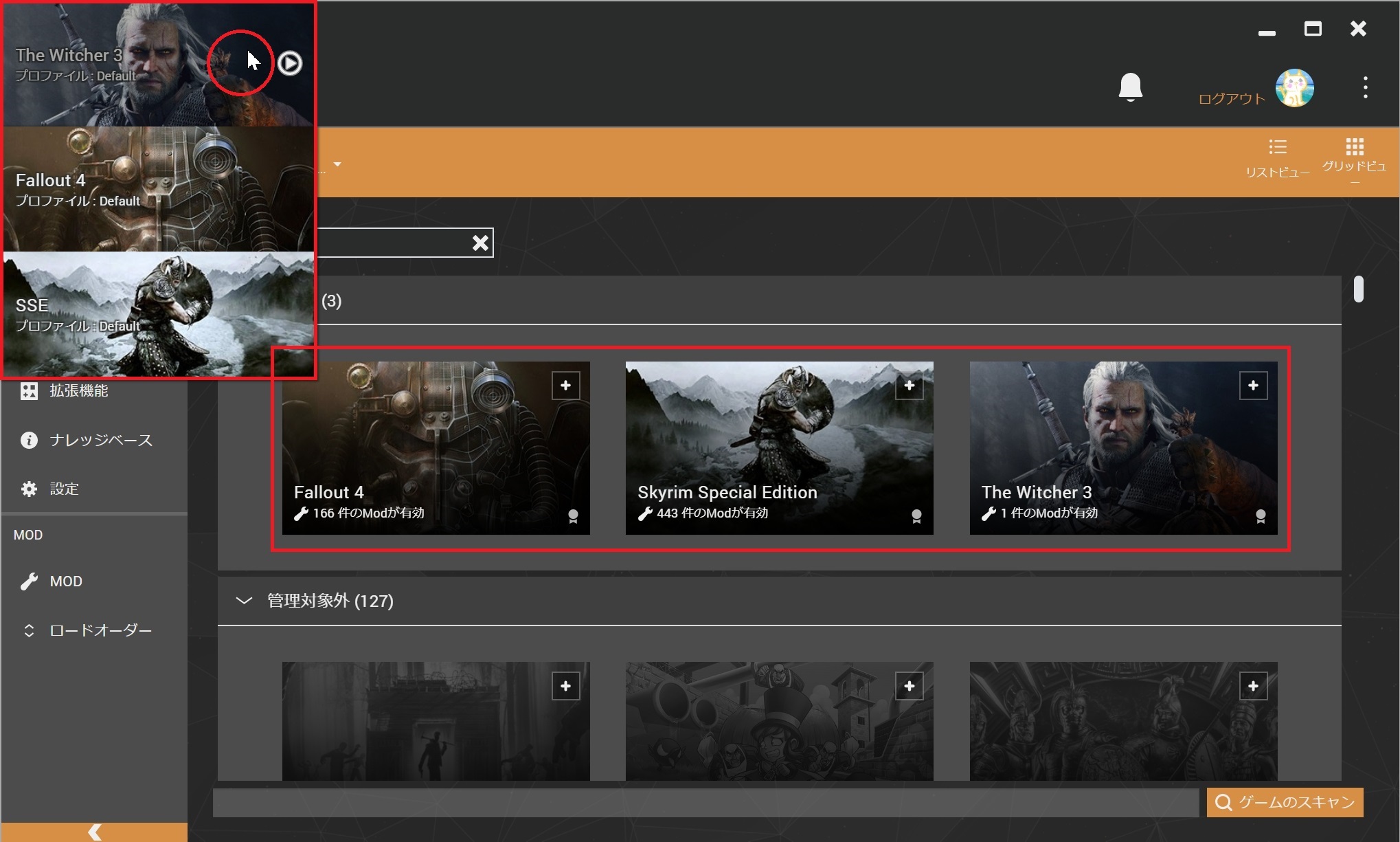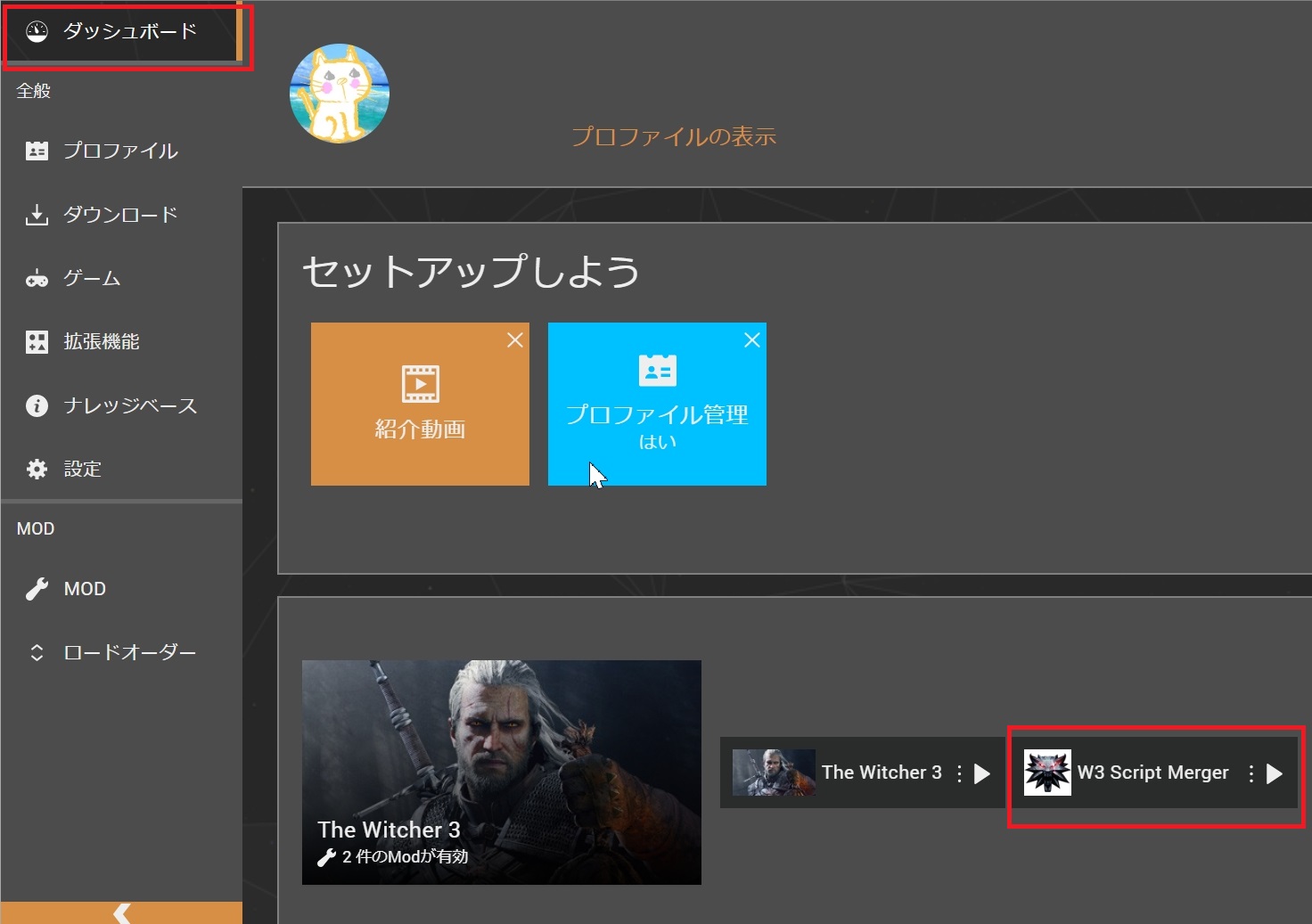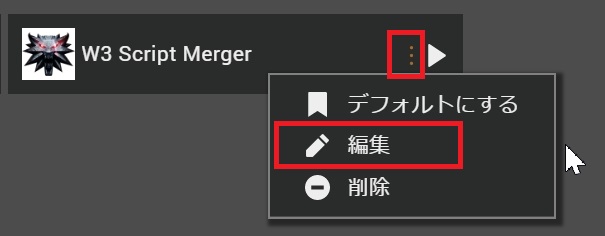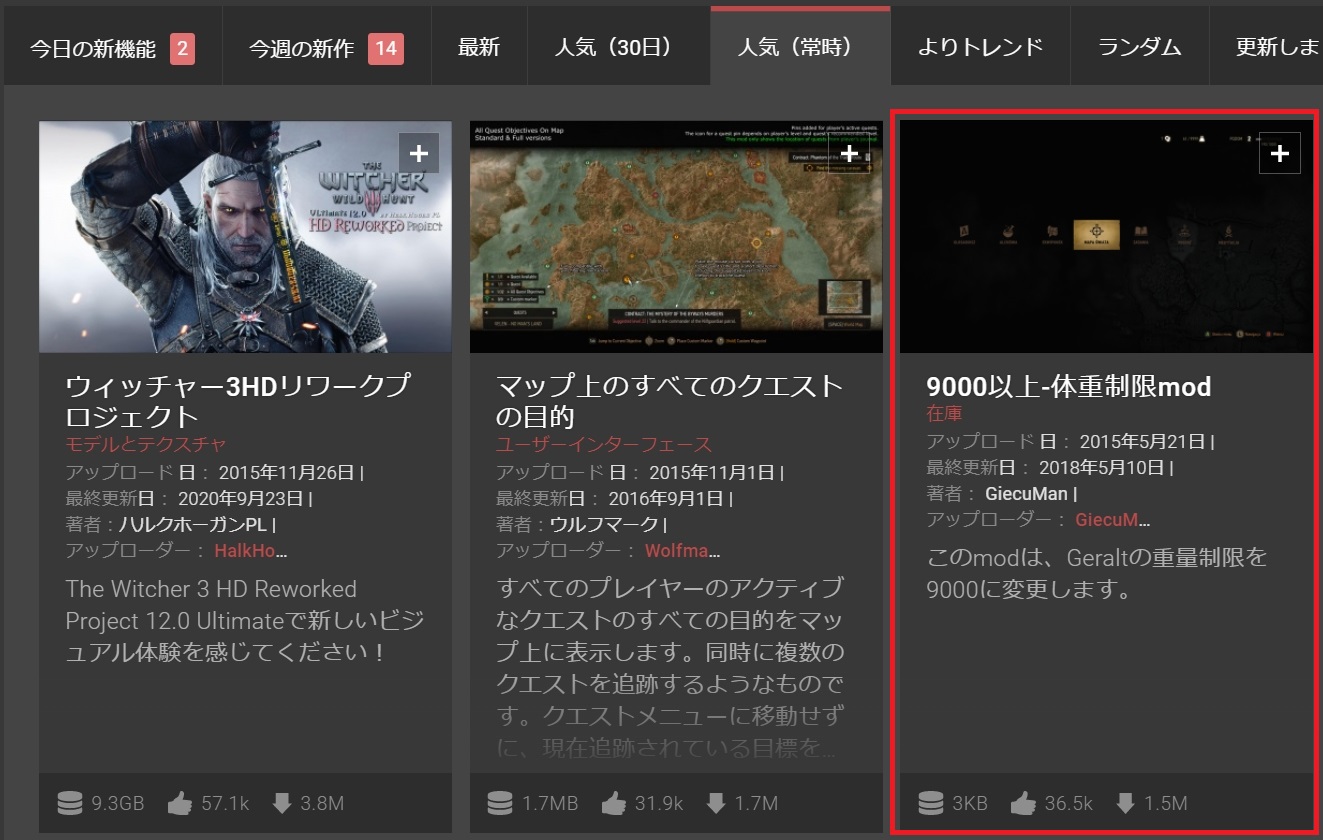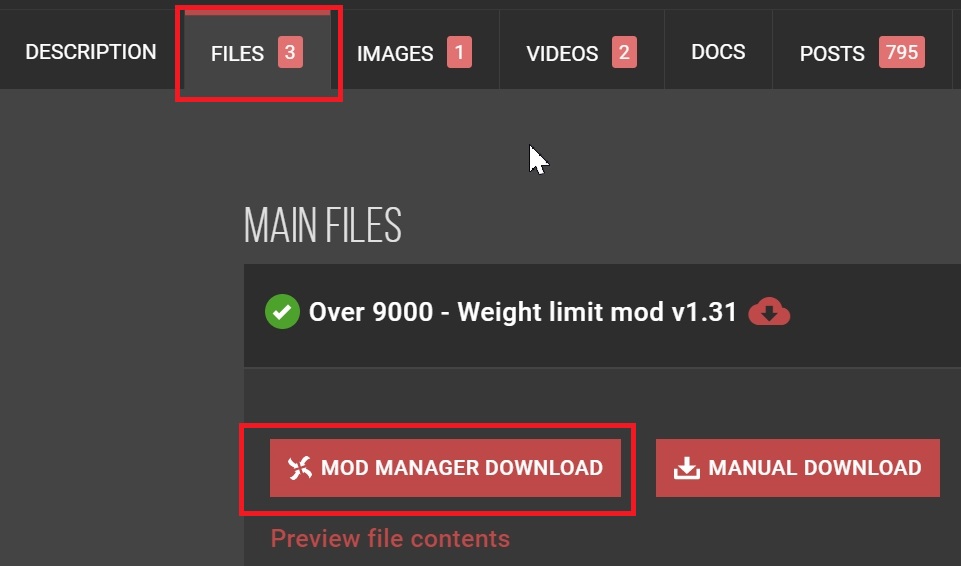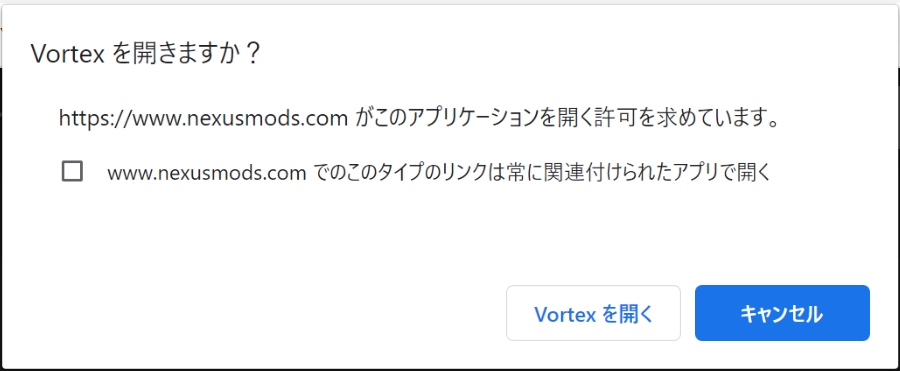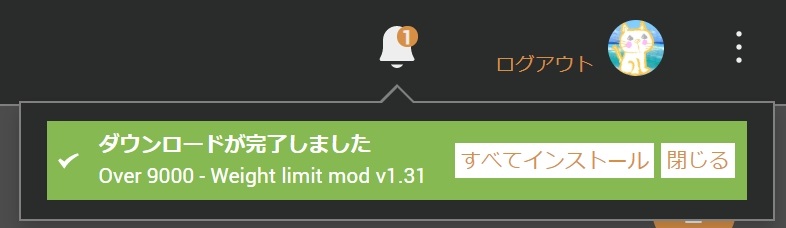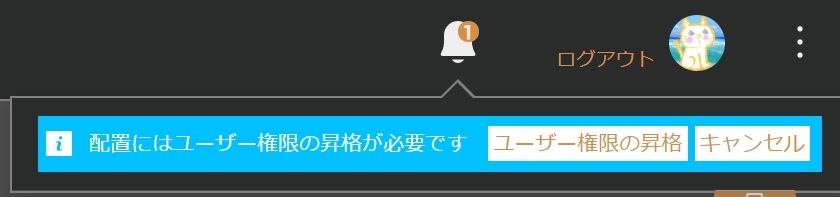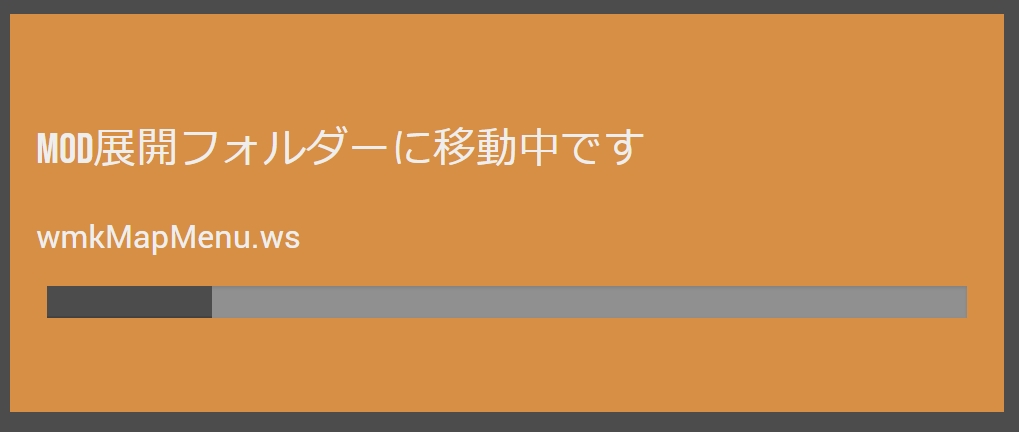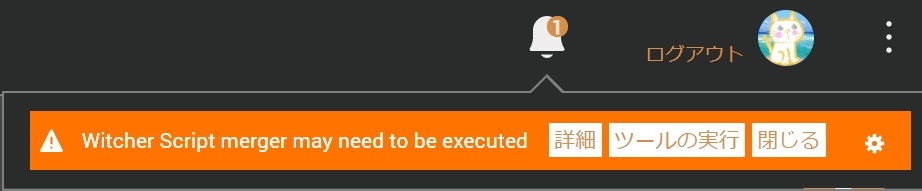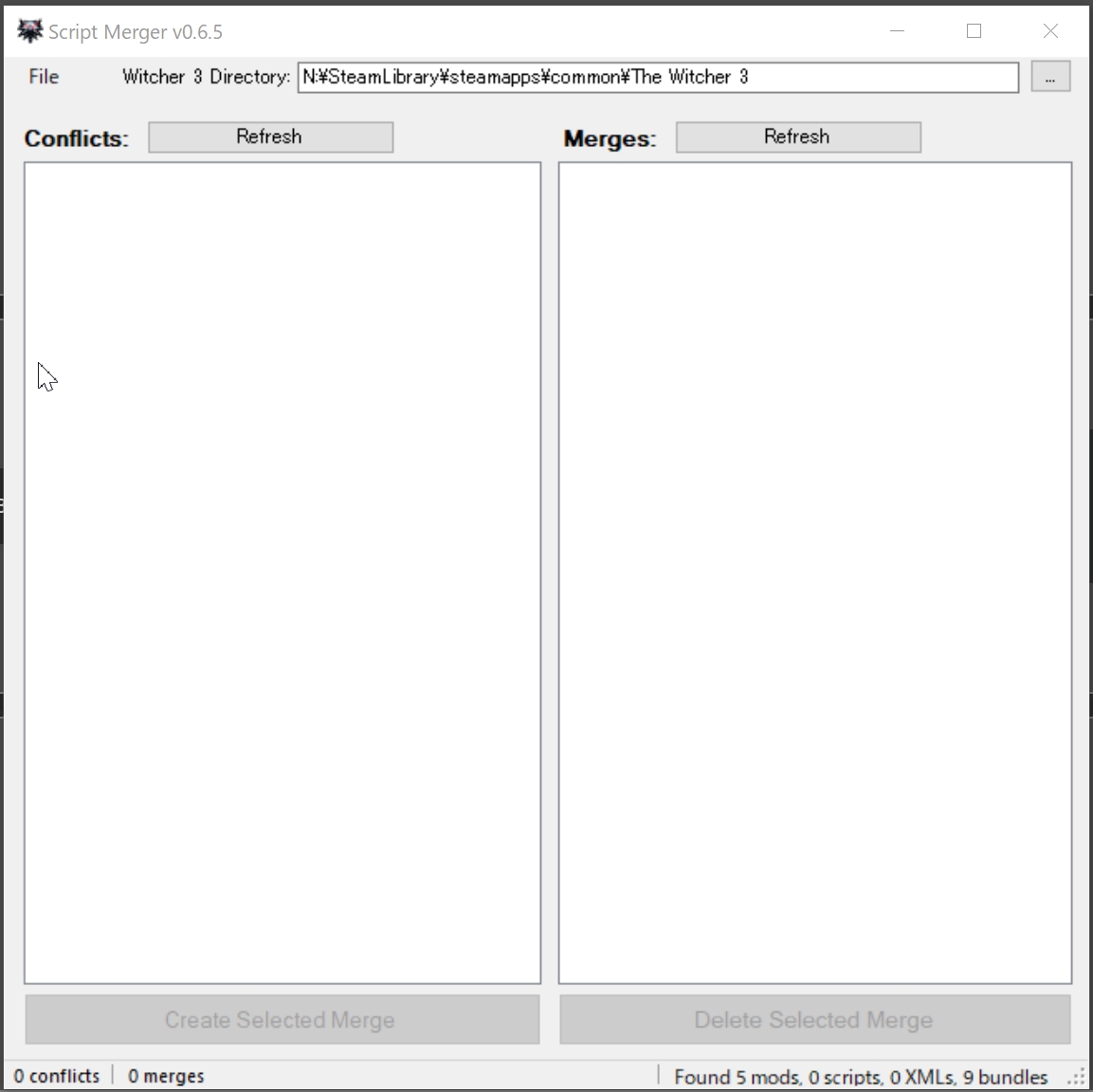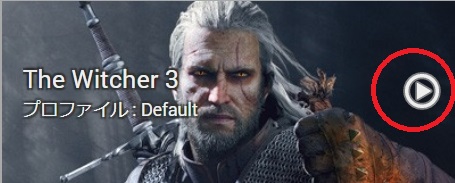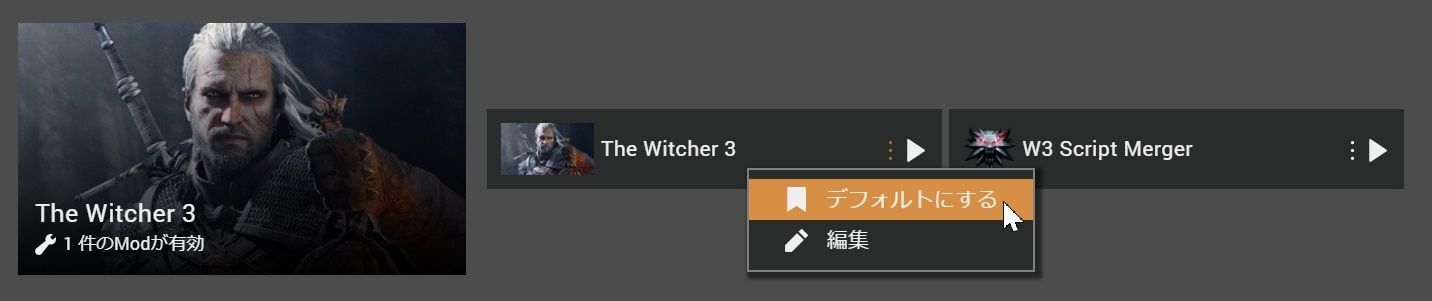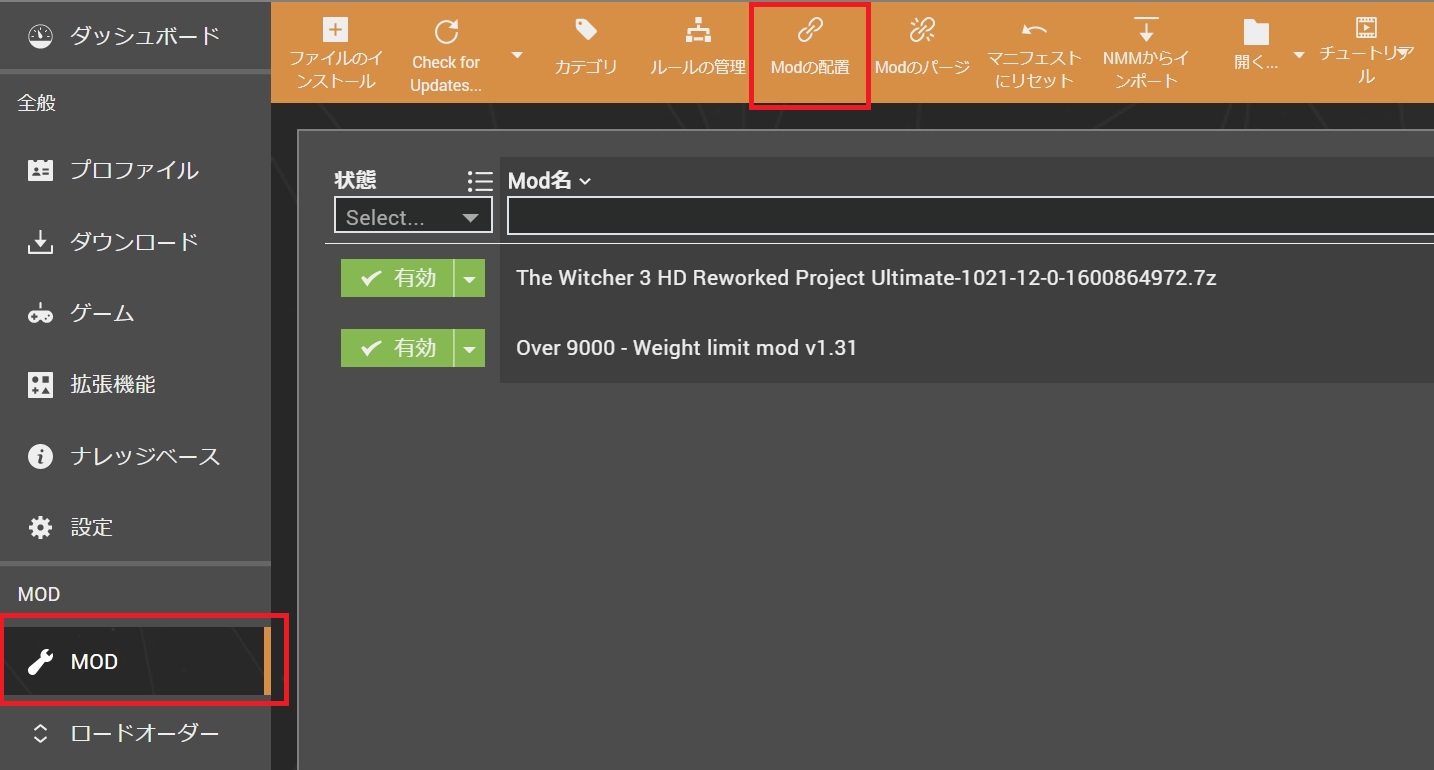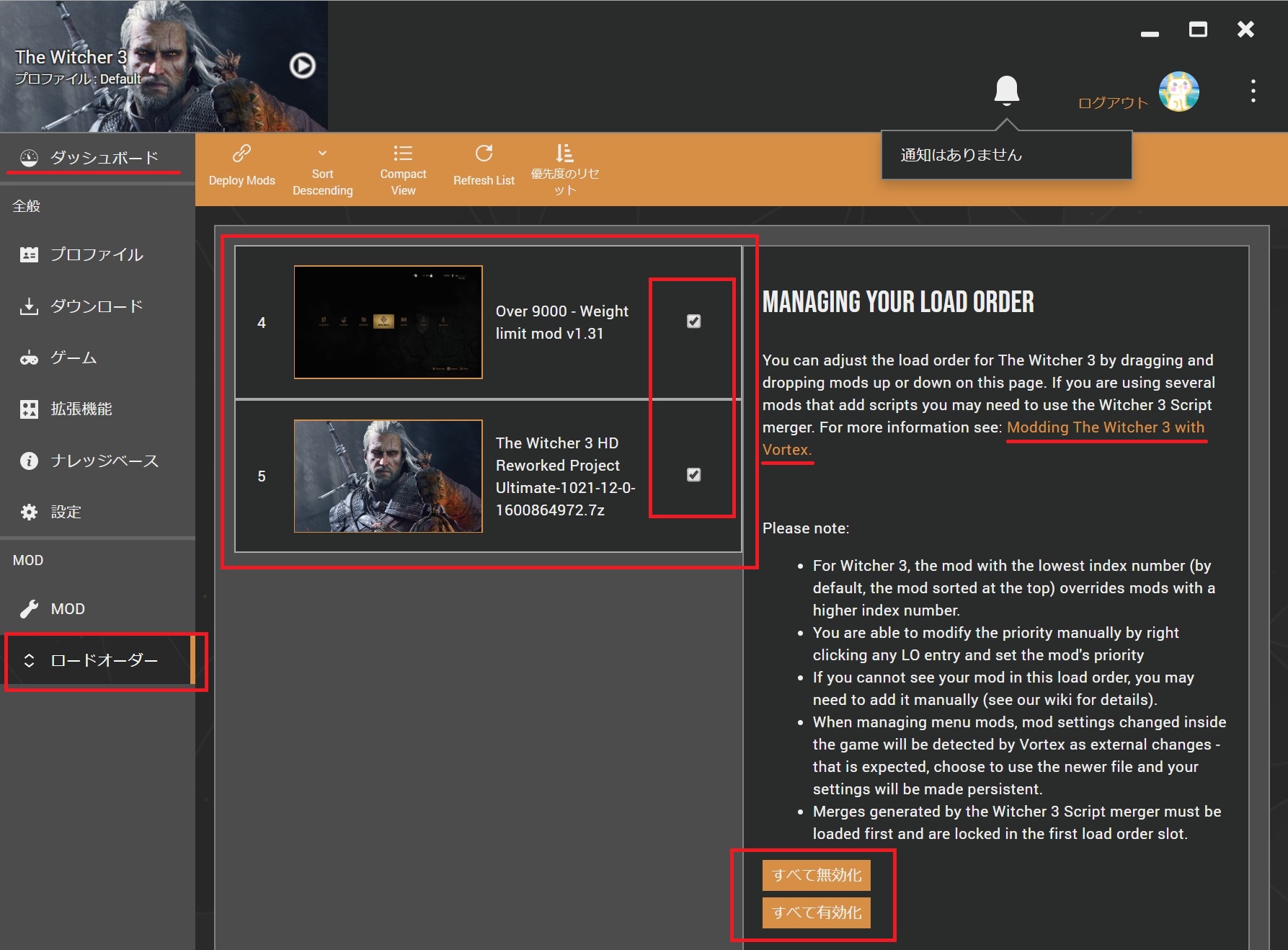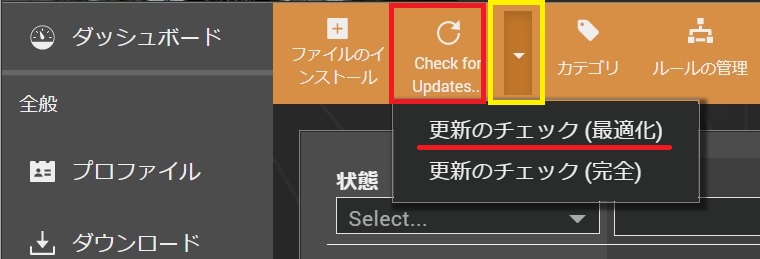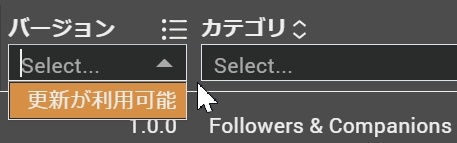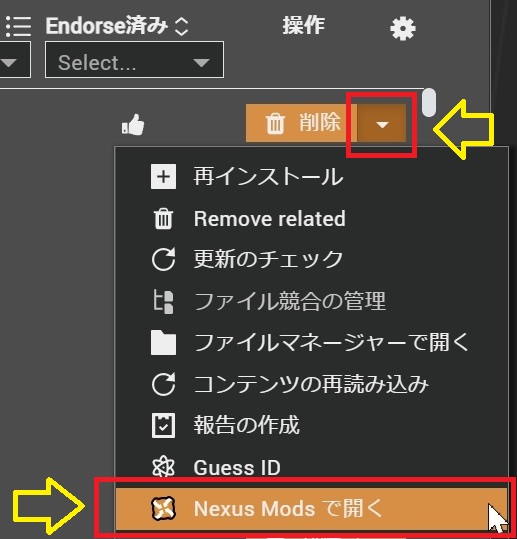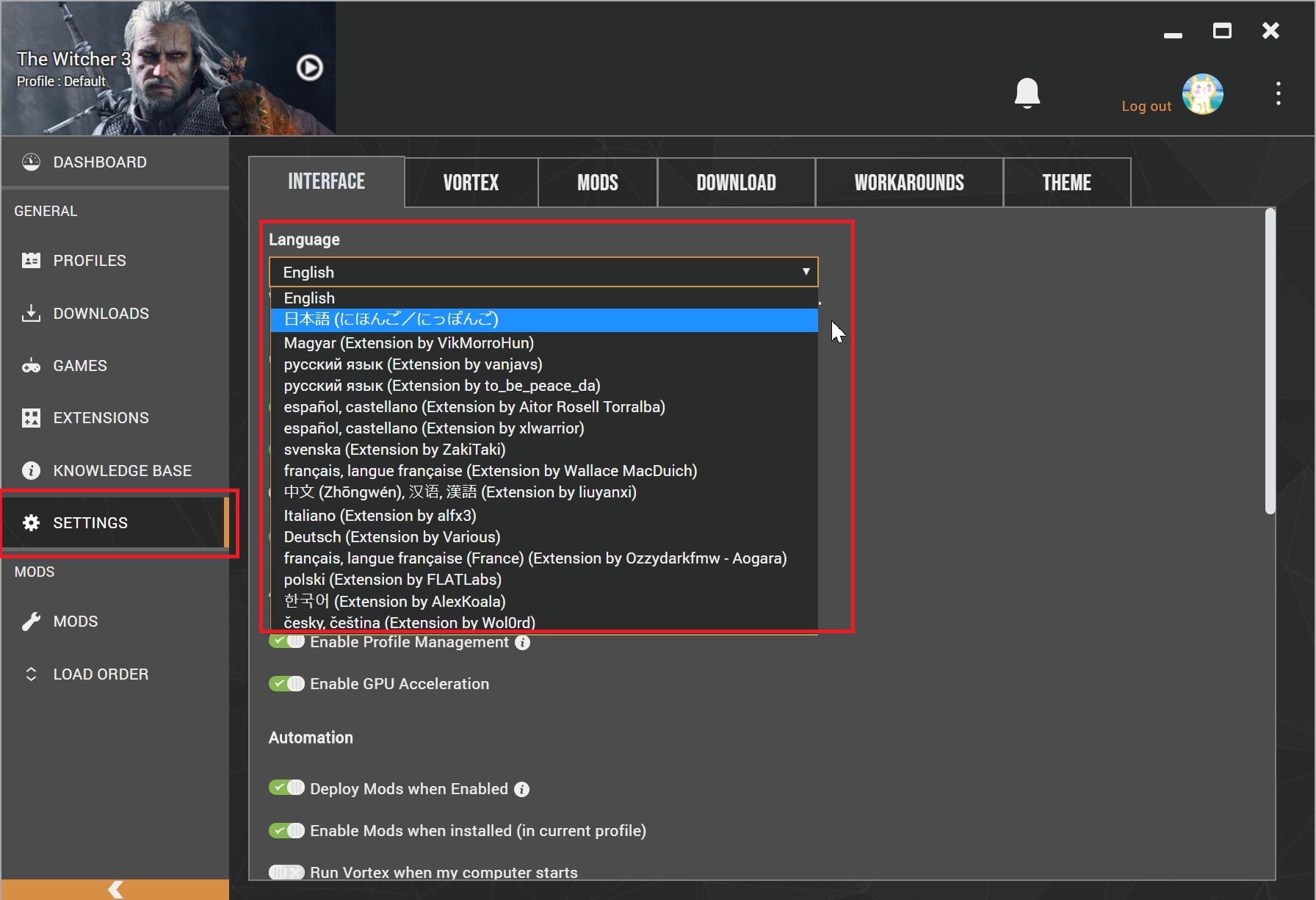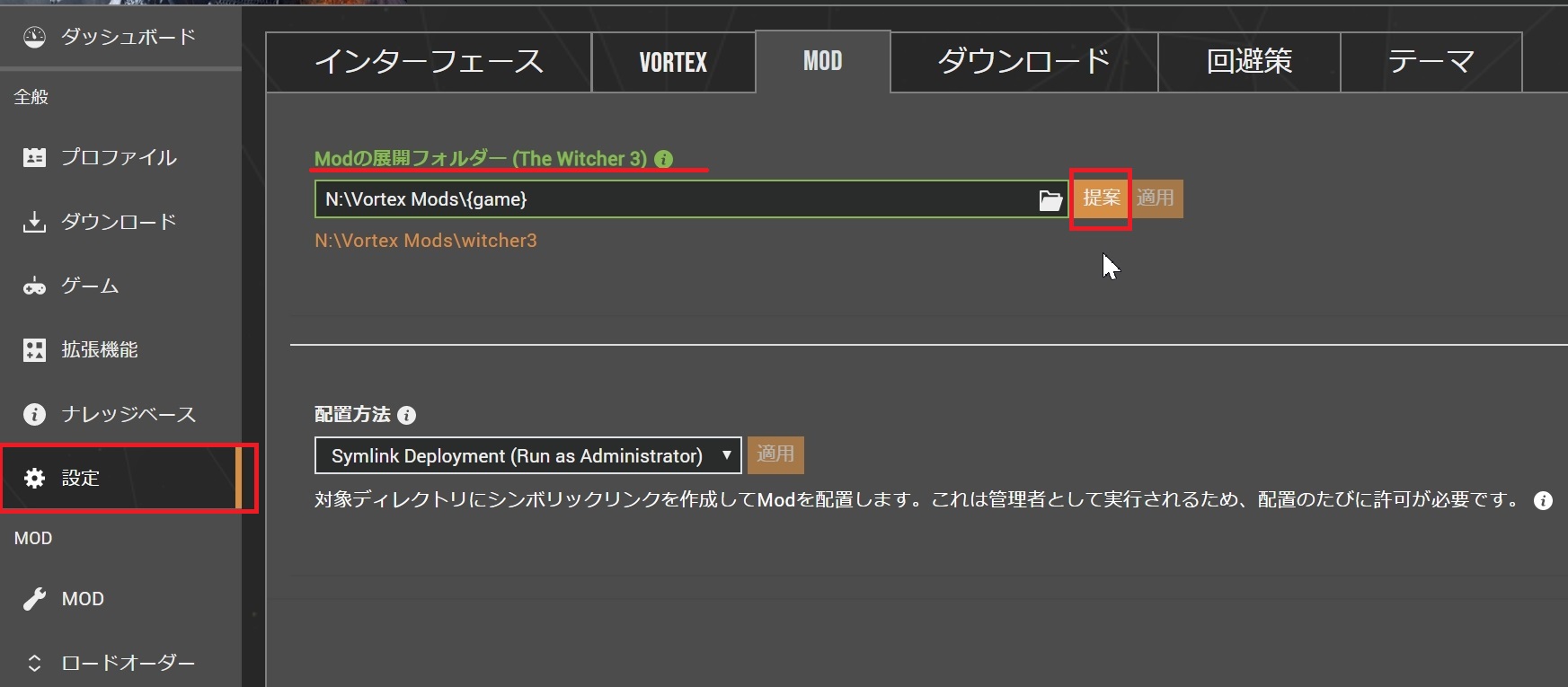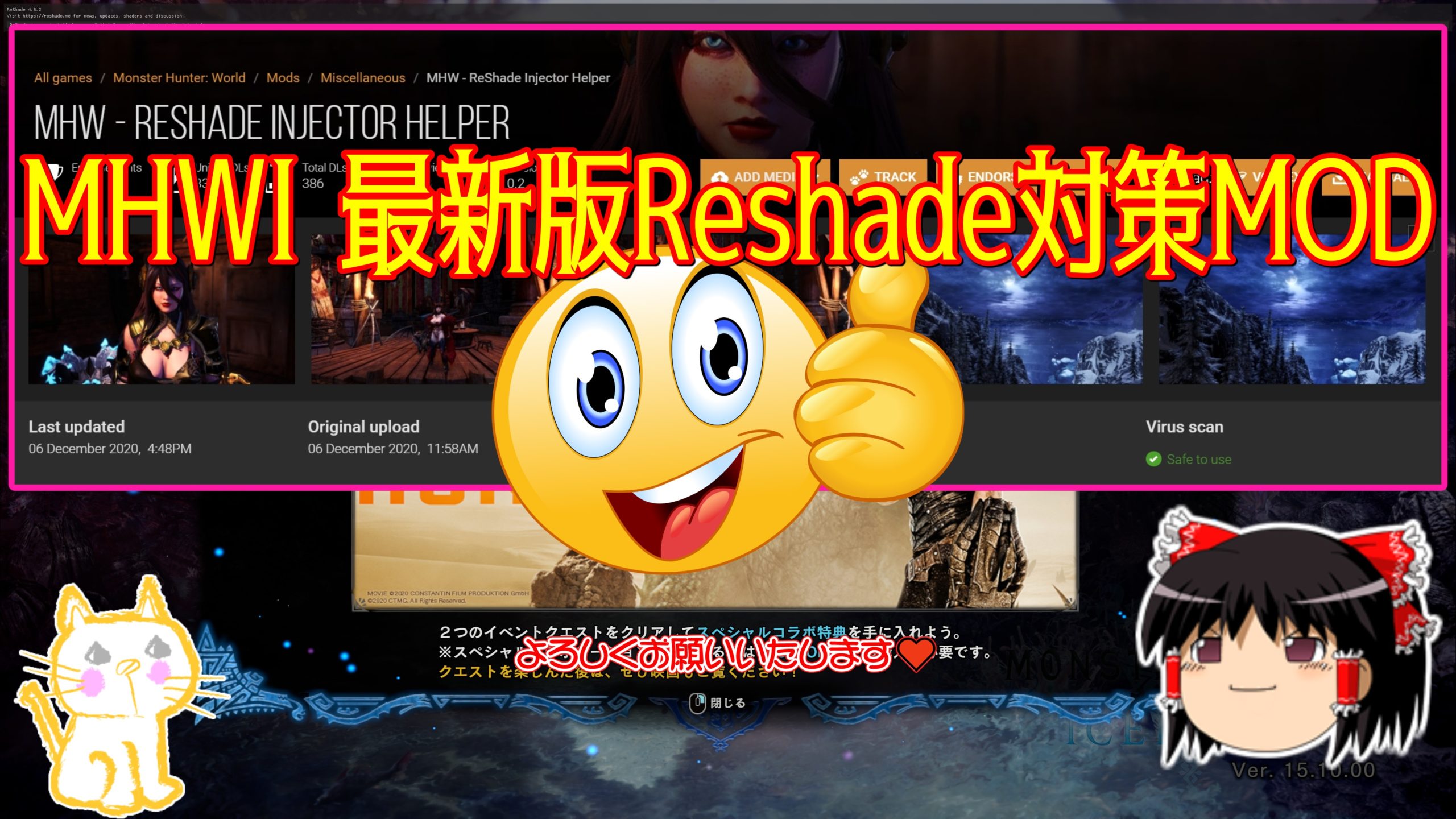NEXUS MODSの公式モッドマネージャーVortexの導入方法と基本的な使い方をWitcher3を例にして解説します。
Vortexは基本的にPCゲーム全般!スカイリム、FALLOUT4、サイバーパンク2077、Witcher3、バルダーズゲート3、SIMS4等で使えます♪

The Witcher3 ModManagerとSprictMergerの導入方法&基本設定(Steam-PC版)
人気ゲーム『Witcher3』の購入からMODの導入方法と「SprictManager」の導入、基本初期設定や注意点などについて詳しく写真付きで解説します。 『Witcher3』はMODを導入する事で内容や品質が非常に良くなりますので『Sk...
モッドマネージャーVortexとは?
モッドマネージャー『Vortex』はゲーム用Modの管理を容易にする為の管理ツール。
用語:Mod(Modificationの略)はベースゲームのコンテンツや機能を仕様変更・追加・改善する為のカスタムファイルやプラグインの事を言います。
Vortexは「Nexus Mods」の公式モッドマネージャーで、ユーザーが簡単にモッドを検索、ダウンロード、インストール、アップデート等を総合管理する事が出来ます。

Vortex
The official download page for Vortex, the new mod manager made by Nexus Mods.
Vortexの主な特徴
1. モッドの検索とダウンロード: Vortexは、Nexus Modsのデータベースを使用して、ユーザーが興味のあるゲームのモッドを検索し、ダウンロードすることができます。
2. インストールとアンインストール: Vortexは、ダウンロードしたモッドを自動的にインストールするためのシンプルな手順を提供します。また、必要に応じてモッドをアンインストールすることもできます。
3. モッドのロードオーダー管理: Vortexは、複数のモッドが衝突しないようにするためのロードオーダー管理機能を提供します。ユーザーは、モッドの順序を調整することで、好みのゲームプレイ体験を作り出すことができます。
4. モッドの競合の検出と解決: Vortexは、異なるモッド間での競合や衝突を検出し、ユーザーに解決策を提案します。これにより、モッドが互いに干渉せずに正しく動作するようになります。
5. 自動アップデートと通知: Vortexは、インストールされたモッドの更新を自動的に検出し、ユーザーに通知する機能を備えています。これにより、最新の機能や修正が利用できるようになります。
Vortexは、多くの人気ゲームに対応しており、ゲームのモッド管理を簡単かつ効率的に行う為の便利なツールです。
「NEXUS MODS」への登録方法
「NEXUS MODS」の利用とMODダウンロードには無料のユーザー登録が必要です。
●記事「MHW MODの使用方法!導入手順と使い方まとめ忘備録【保存版】」の項目「Nexus Mods」(ネクサスモッズ)海外サイトでアカウント登録方法(無料)で「Nexus Mods」年齢制限の解除方法まで詳しく解説しています。

「Vortex」モッドマネージャーのダウンロードとインストール方法
https://www.nexusmods.com/site/mods/1
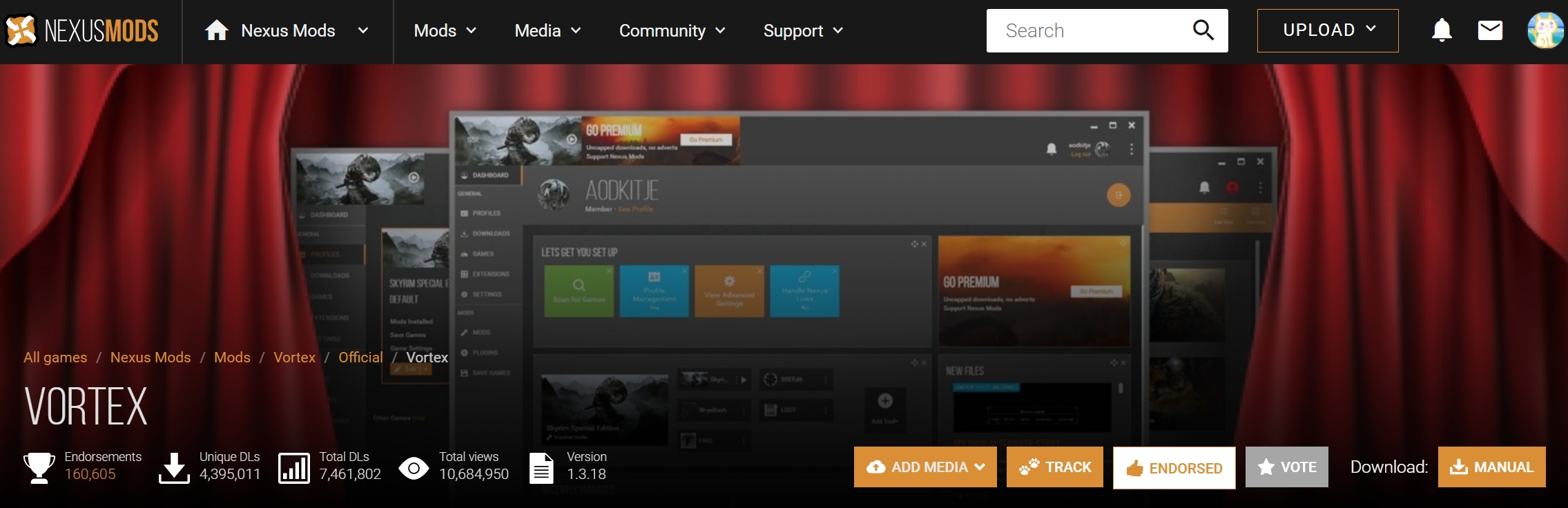
●MODのリンク先ページから「ファイル」タブを選び手動ダウンロードします。
お使いのブラウザで日本語化すると、読みやすくて便利♪
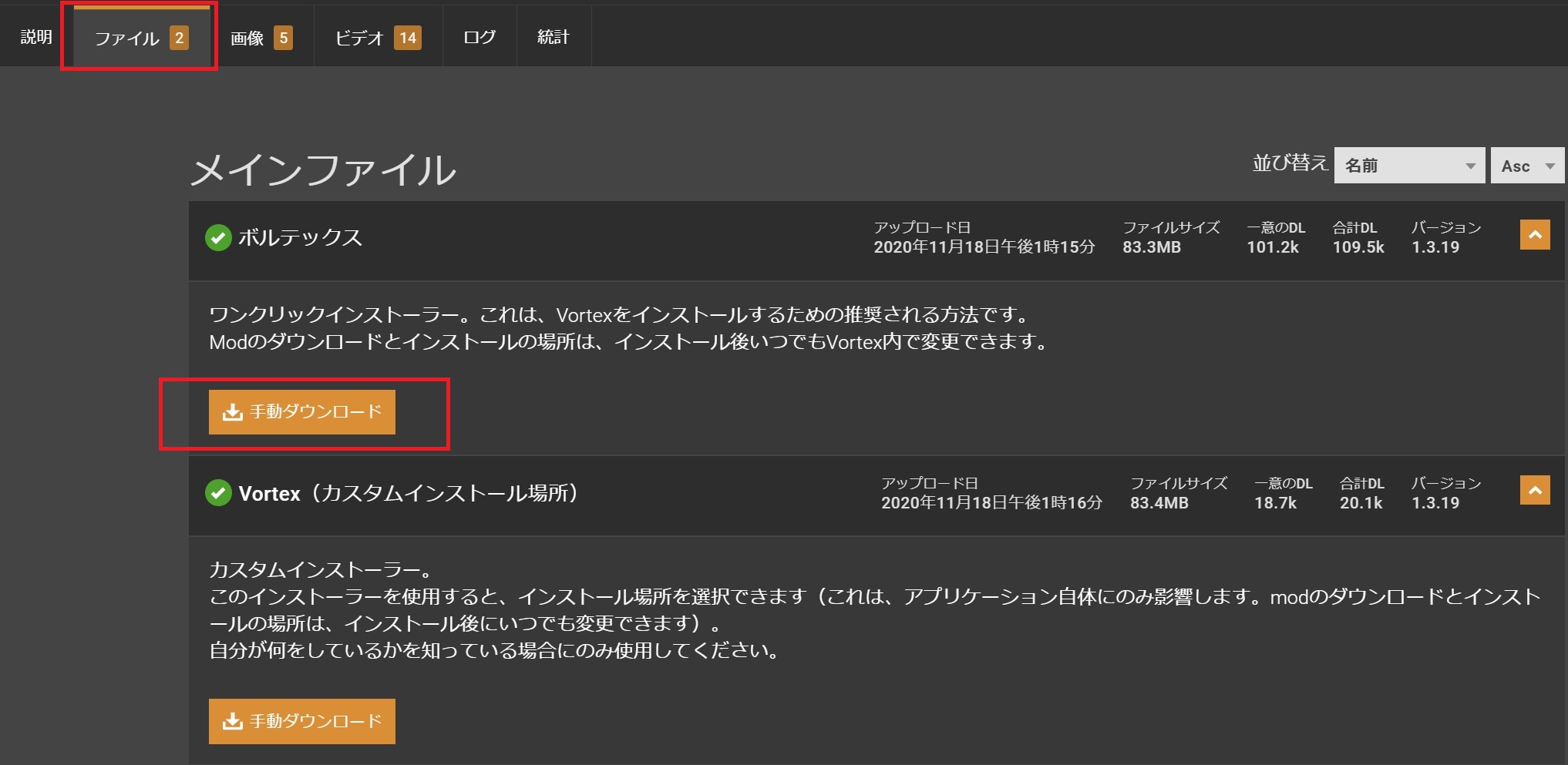
●自動でダウンロードが開始されます。
ダウンロードが開始されない場合は「DOWNLOAD」のボタンを押して下さい。
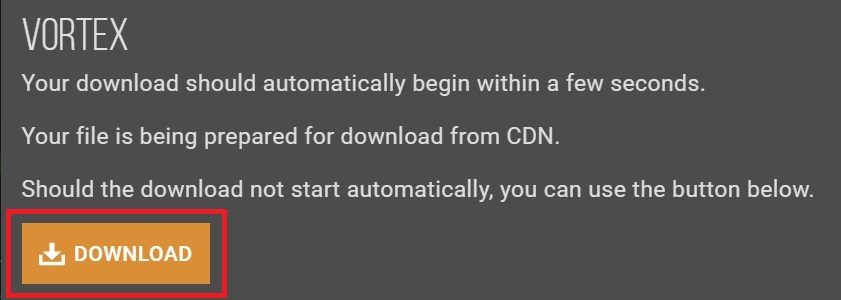
●ダウンロードしたファイル「Vortex~.exe」をクリックし「管理者権限」で実行。
※セキュリティ警告が出たら許可して下さい。
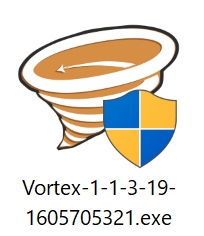
●Vortexのセットアップが開始されたら、インストール完了するまで待機。

●インストールが完了すると、Vortexが自動で起動します。
起動しない場合は、ショートカットアイコンから手動で起動して下さい。
おすすめは「ショートカットアイコン」を右クリックして、タスクバーに「ピン留め」しておくと使い勝手が便利になります♪
「タスクバー」とは:パソコン画面の一番下に表示されるバーの事。
Vortexで「Nexus Mods」へのログイン
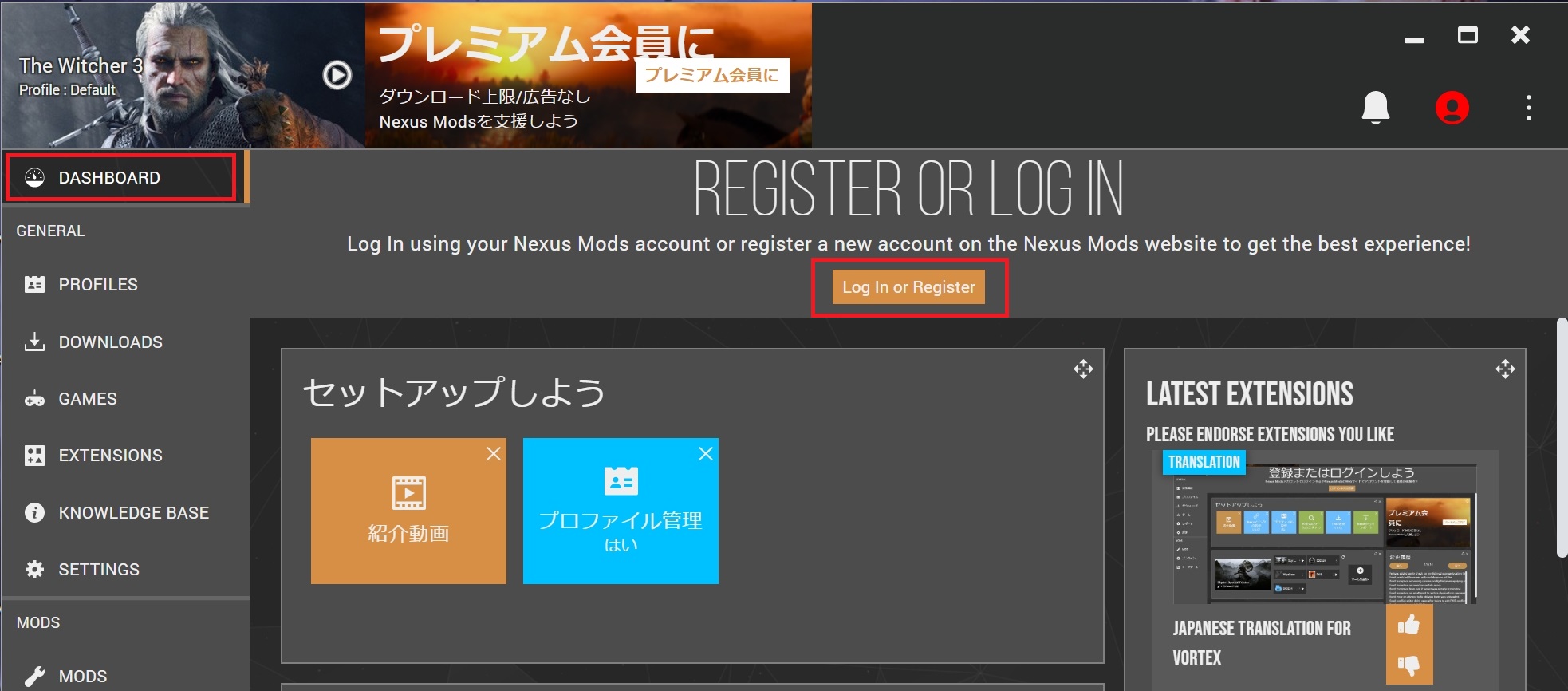
●画面左上の「DASHBOARD」(ダッシュボード)で中央の「Log in or Register」(ログイン又は登録)を押します。
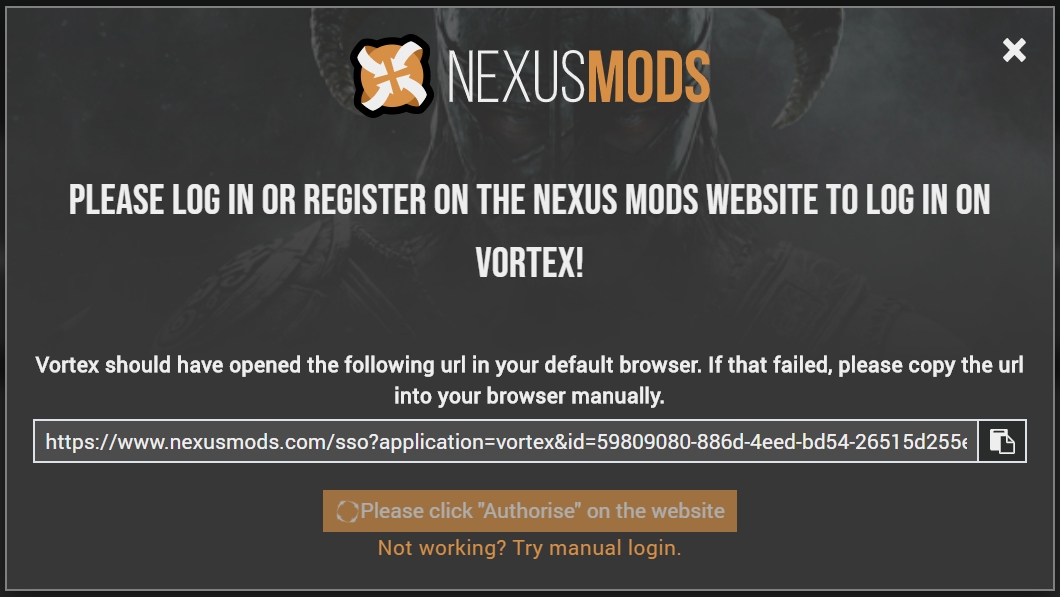
●その後、以下のように表示されればOKです。
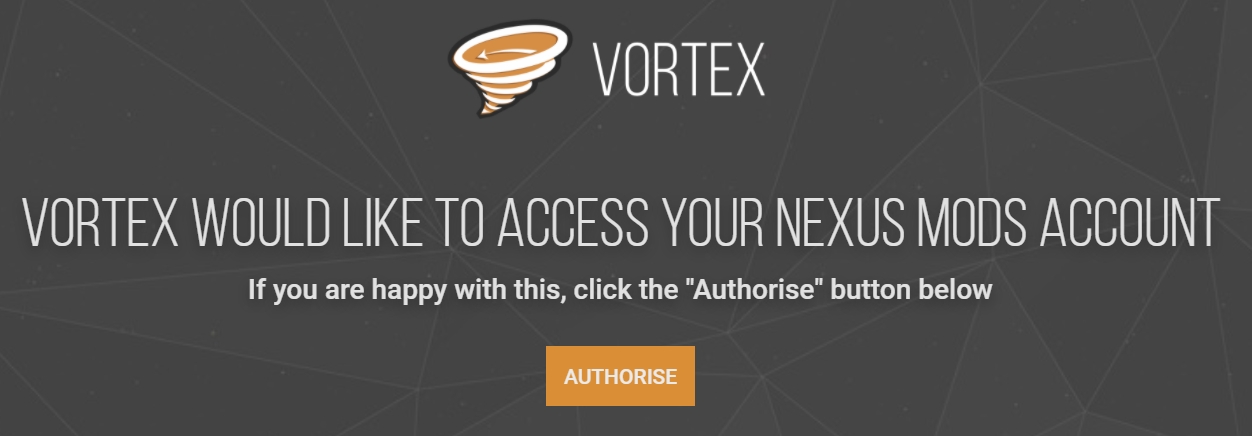
上の「英文」をブラウザで「日本語化」すると以下の通り。
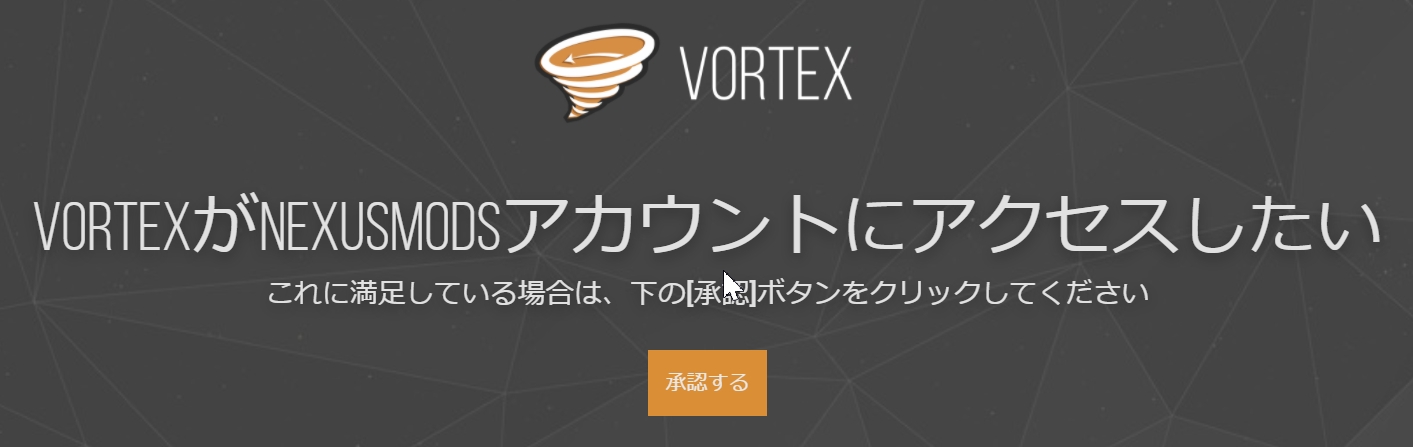
●「AUTHORISE」(承認)を押すと、以下写真のように「ログイン」が完了します。
➡ これで、次回の「Vortex」起動からは、自動でログインするようになる。

「Vortex」(ボルテックス)の日本語化
●「SETTINGS」(設定)で「LANGUAGE」(言語)の中から日本語を選択します。
すると、日本語化ファイルがダウンロードされて「Vortex」のUI(ユーザー・インターフェース)が日本語になります。
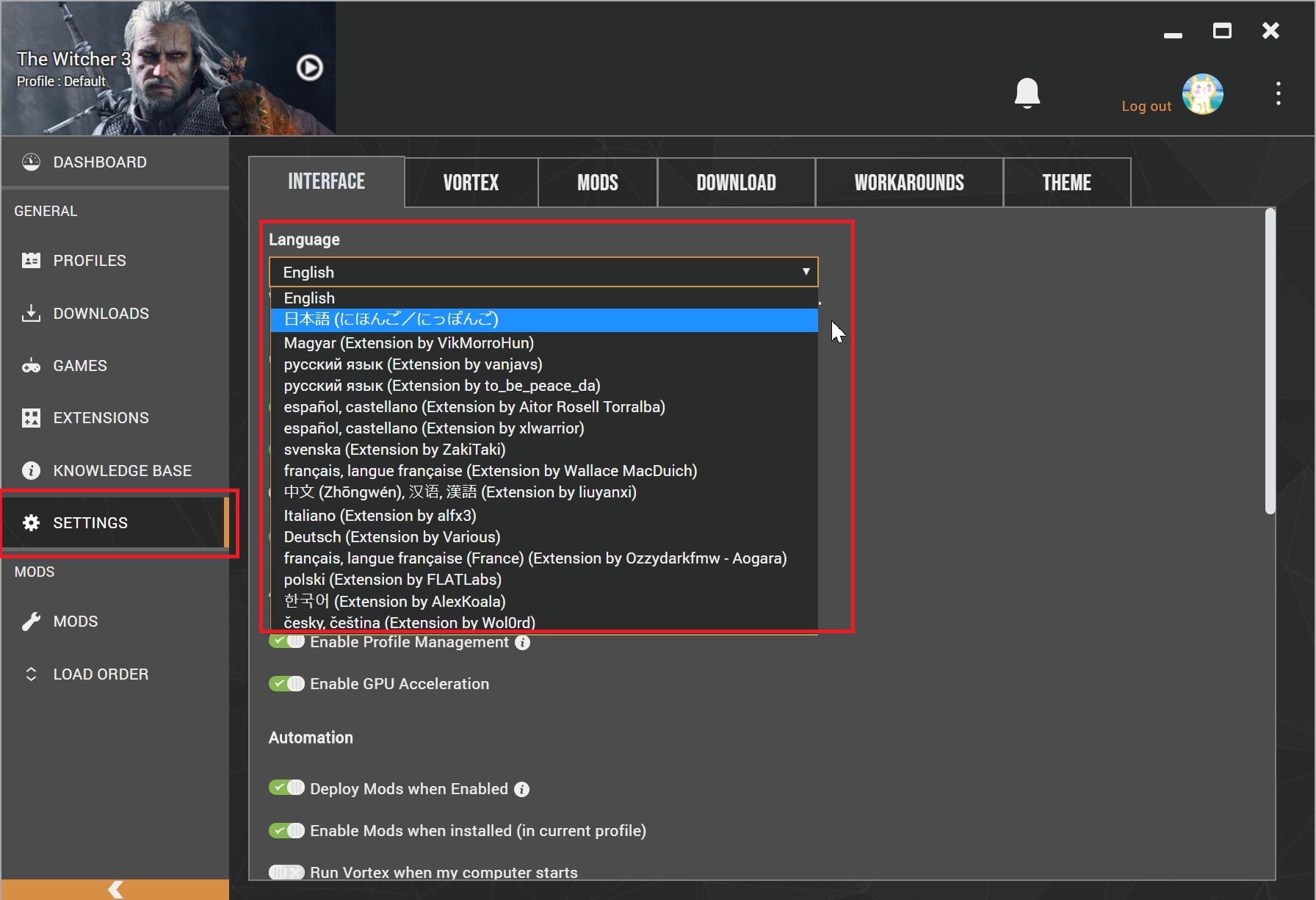
※画像をクリックすると拡大して表示されます。
VortexでMOD管理したいゲームの選択
●今回は「Witcher 3」を例にして設定します。(※他のゲームタイトルでも同じ。)
①Vortexの画面左側で「ゲーム」を選択し、検索キーワードで「Witcher」と入力すると、該当するゲームが表示されます。
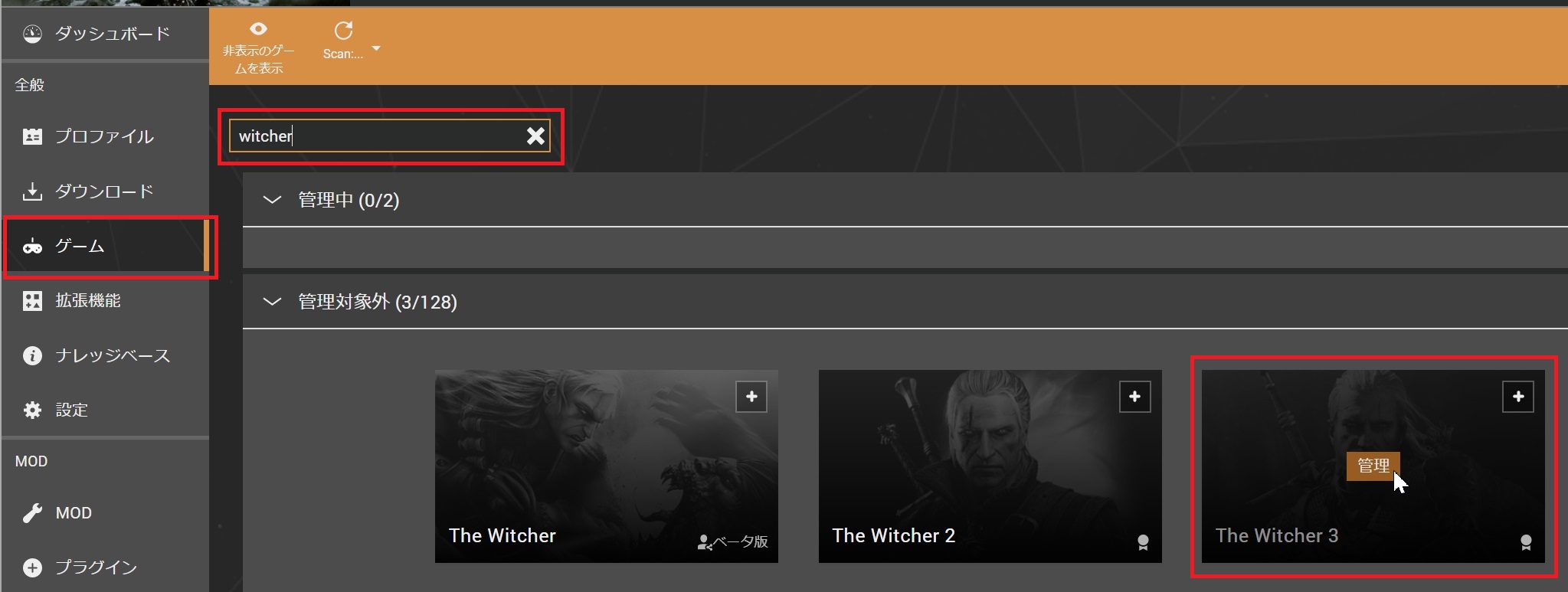
●その後「管理」をクリックして、ゲームフォルダを指定。
「Witcher 3」のインストール先フォルダの例
N : SteamLibrary / steamapps / common / TheWitcher 3
ゲーム本体自体がCドライブにインストールしてあると、ウィンドウズ(Windows)セキュリティーが反応して、MODが読み込めない場合が有るので注意!
MODを使用する為にゲーム本体は、Cドライブ以外にインストールするのが基本。
➡ この段階で、もし「Cドライブ」にゲームがインストールされている場合は、別のドライブへ再インストールを検討する必要があります。【重要】
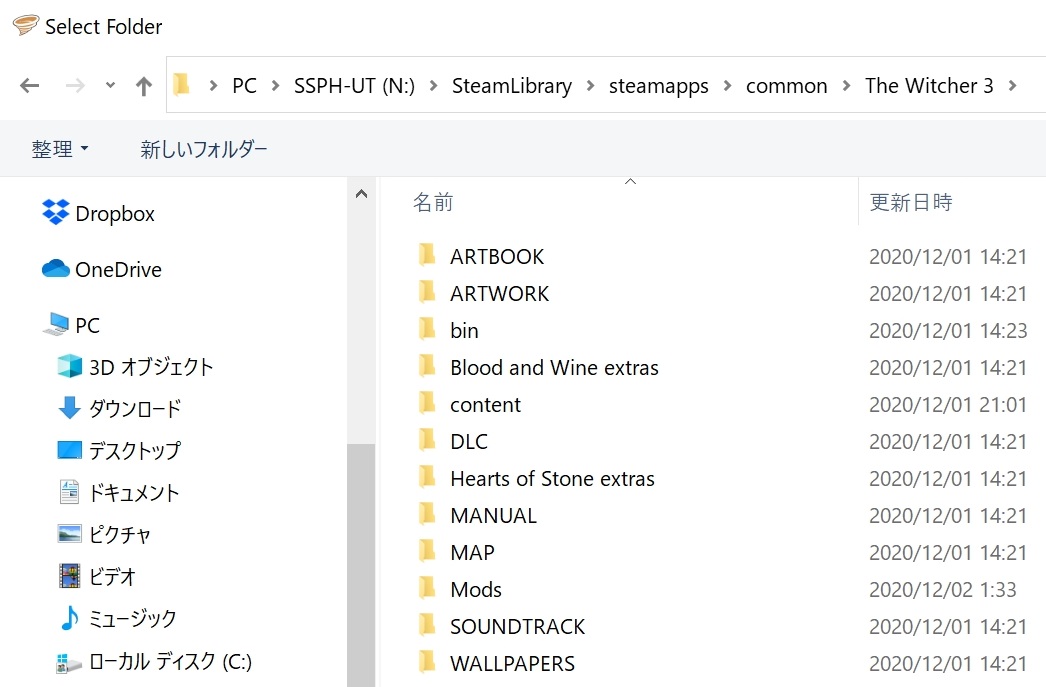
●管理する「ゲーム・タイトル」の有効化と切替えは、(↓)
①左上の所でクリックするか、②管理中のゲームの所で「有効化」を選択すると切替え出来る。
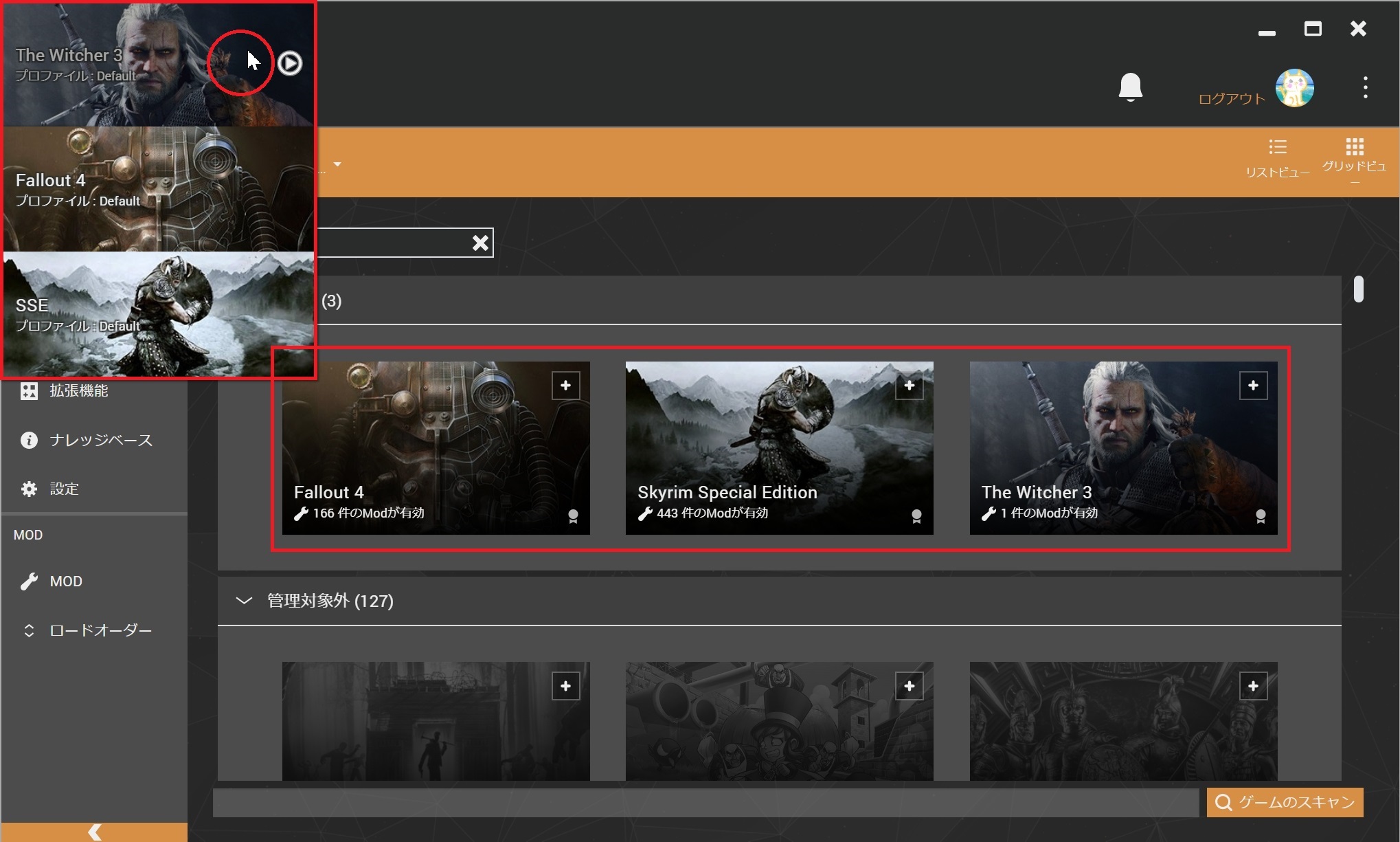
もし「切り替え」の途中でフリーズした(読み込みが完了しない)場合は、「Vortex」を終了して再起動して下さい。
Vortexで「W3 Sprict Merger」の導入設定を行う
■ Script Merger
https://www.nexusmods.com/witcher3/mods/484
①リンク先の「ファイル」タブから、手動ダウンロード。
➡ 圧縮ファイルを解凍後、任意の場所へ保存して下さい。
圧縮解凍ソフトをお持ちでない方は、『
7ZIP』がおすすめ♪
②ダッシュボードで「W3 Script Manager」の所の、小さく縦に「…」となっている箇所をクリック。
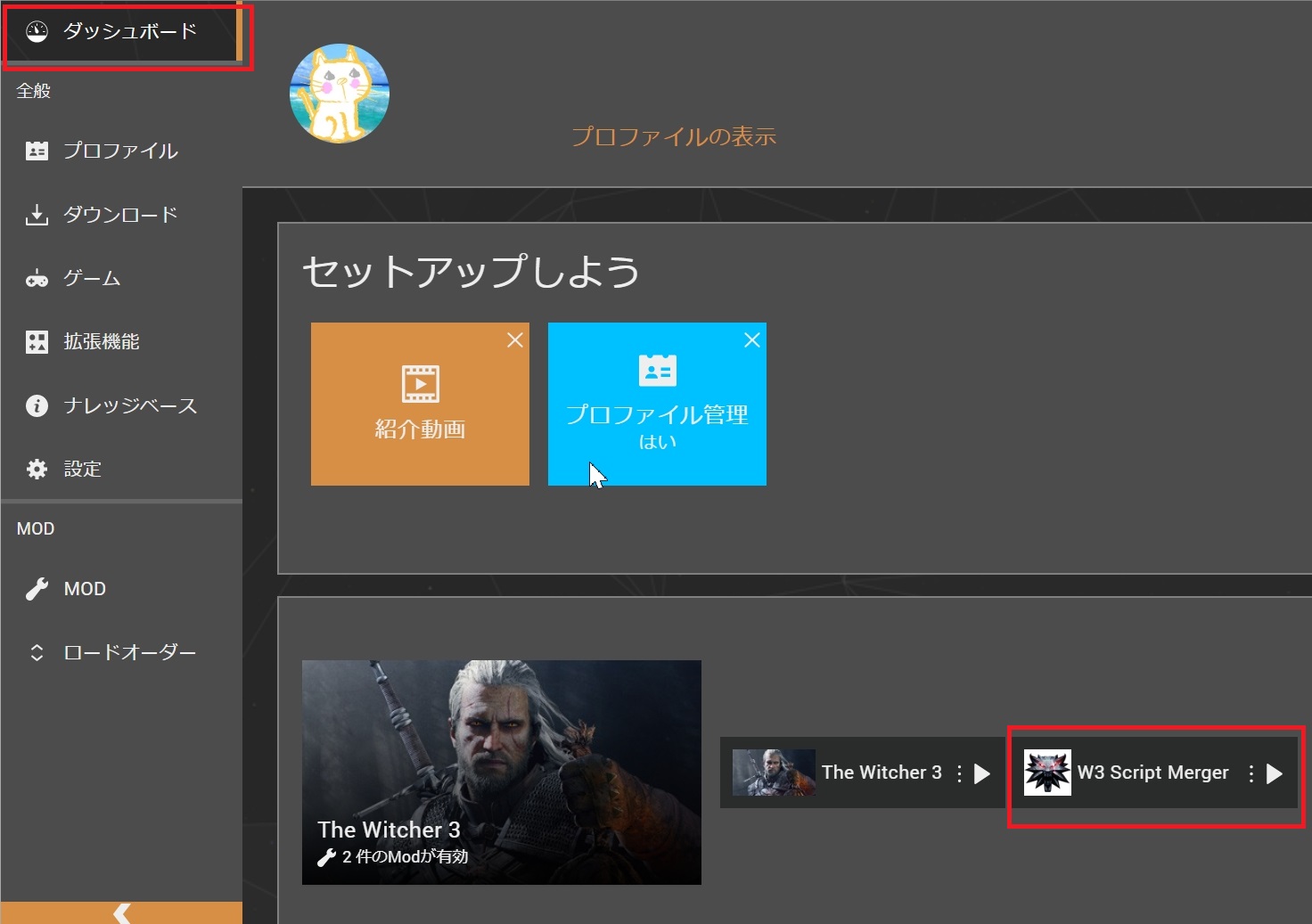
●「編集」を選択して「Spricts Merger」をインストールしたフォルダ内の、実行ファイル(exe)がある場所を指定。
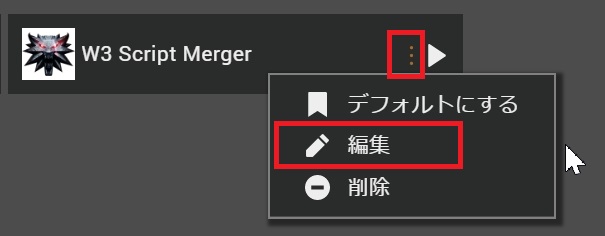
●右側のフォルダアイコンをクリックして、実行ファイル(exe)を指定します。

「実行対象ファイル」の所だけ設定すれば、下の「開始フォルダ」は自動で入力されます。
「Spricts Merger」を手動で起動させる場合は、先ほどの「…」横の「▶」をクリックすれば起動出来ます。
「The Witcher 3」を例に実際にMODを導入してみよう
他の「ゲームタイトル」でも使い方は同じです。
●Nexus Mods の人気(常時)で、現在3番目に表示されているMOD。
(※ランキングは随時変動します。)
●今回は「Vortex」で、所持の重量制限が9000増えるMODを入れてみます。
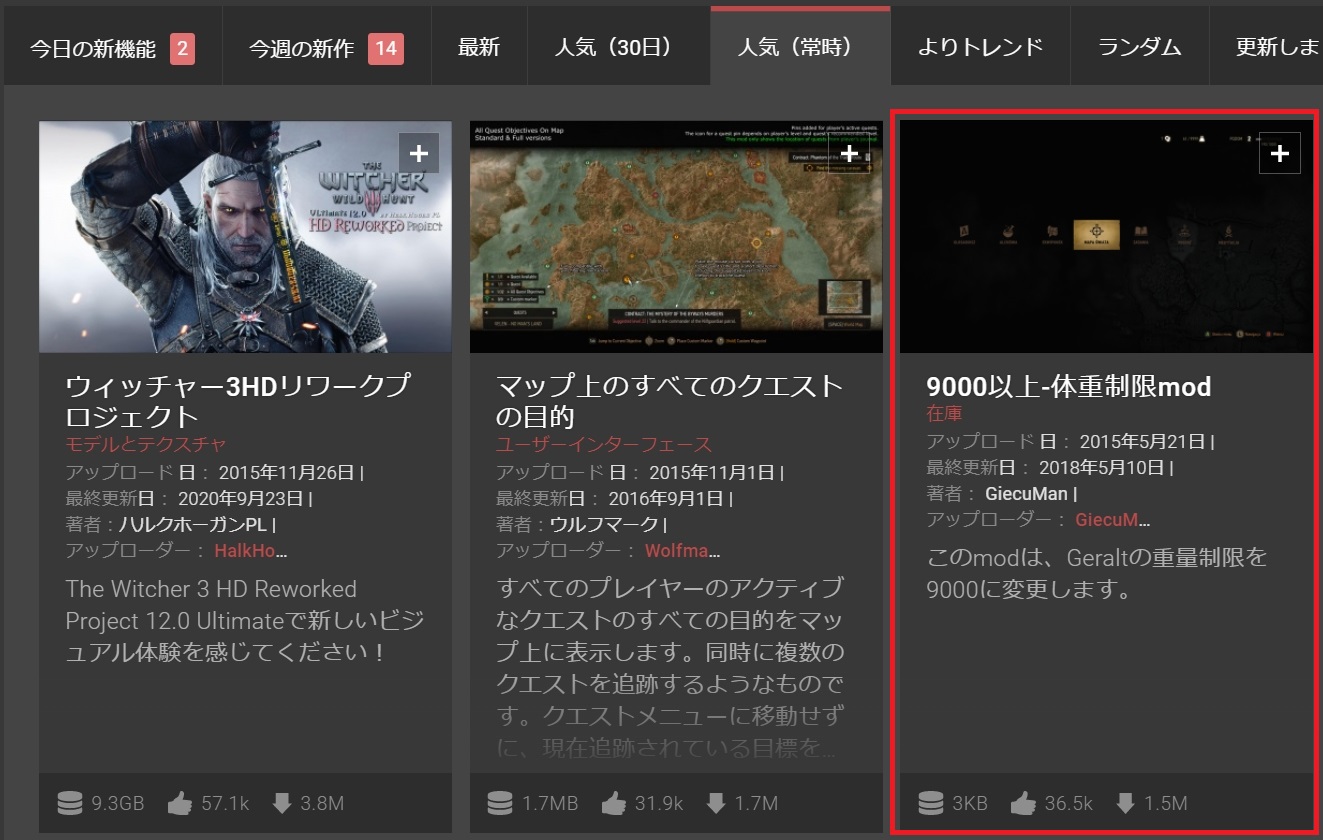
■ Over 9000 – Weight limit mod
https://www.nexusmods.com/witcher3/mods/3
●リンク先ページの「ファイル」タブから、「MOD MANAGER DOWNLOAD」をクリックします。
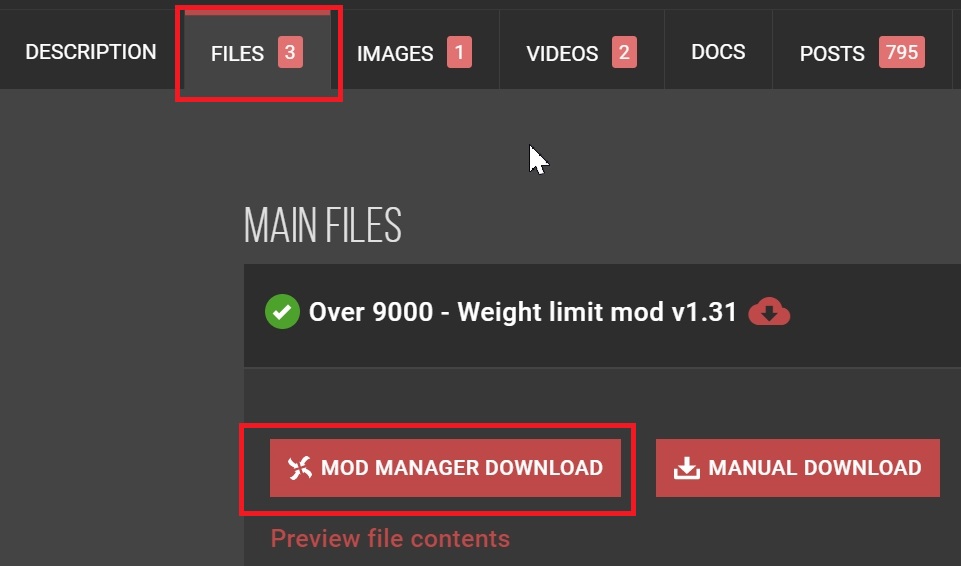
●Vortex を開きますか?と表示されたら「Vortex を開く」を選択(クリック)して下さい。
□(四角)に✅チェックを入れておくと、次回から関連アプリとして登録されます。
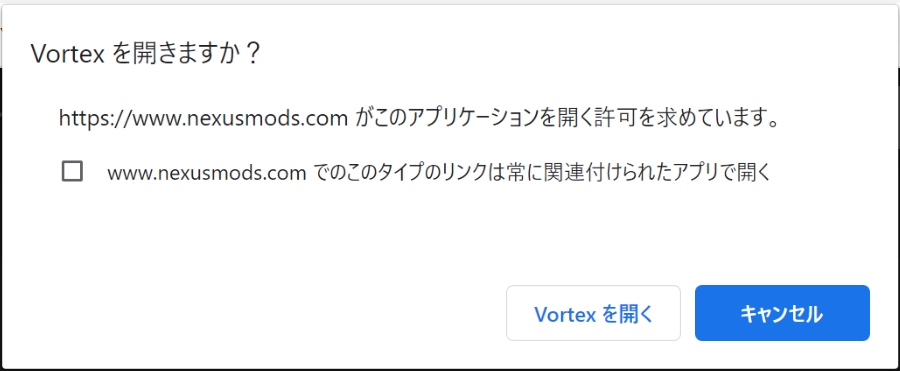
●自動でダウンロードが開始され、完了すると右上のベルアイコンの所に表示される。
表示が消えてしまった場合は、ベルアイコン(通知)を再度クリックすればOK。
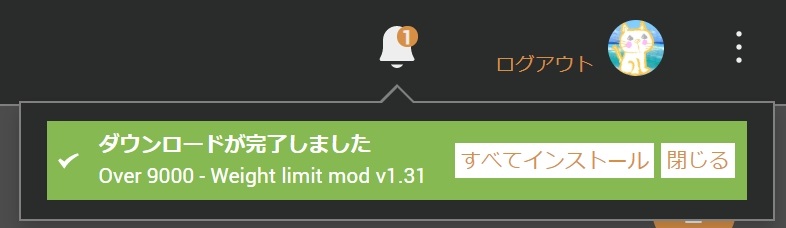
●「すべてインストール」をクリックします。
「Witcher 3」の場合は、以下のように「配置にはユーザー権限の昇格が必要です」と表示される事があります。
「Skyrim」「FALLOUT4」等では表示されません。(ゲームによって違います。)
➡ 表示されたら「ユーザー権限の昇格」を押します。
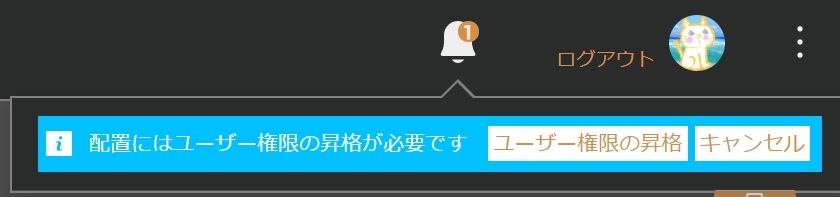
●「Witcher 3」でMODをインストールする場合「Witcher Script merger may to be executed」と表示される場合があります。
それでもまだ表示されるかもしれませんが、手順をスキップ出来る対処法が有れば分かり次第追記します。
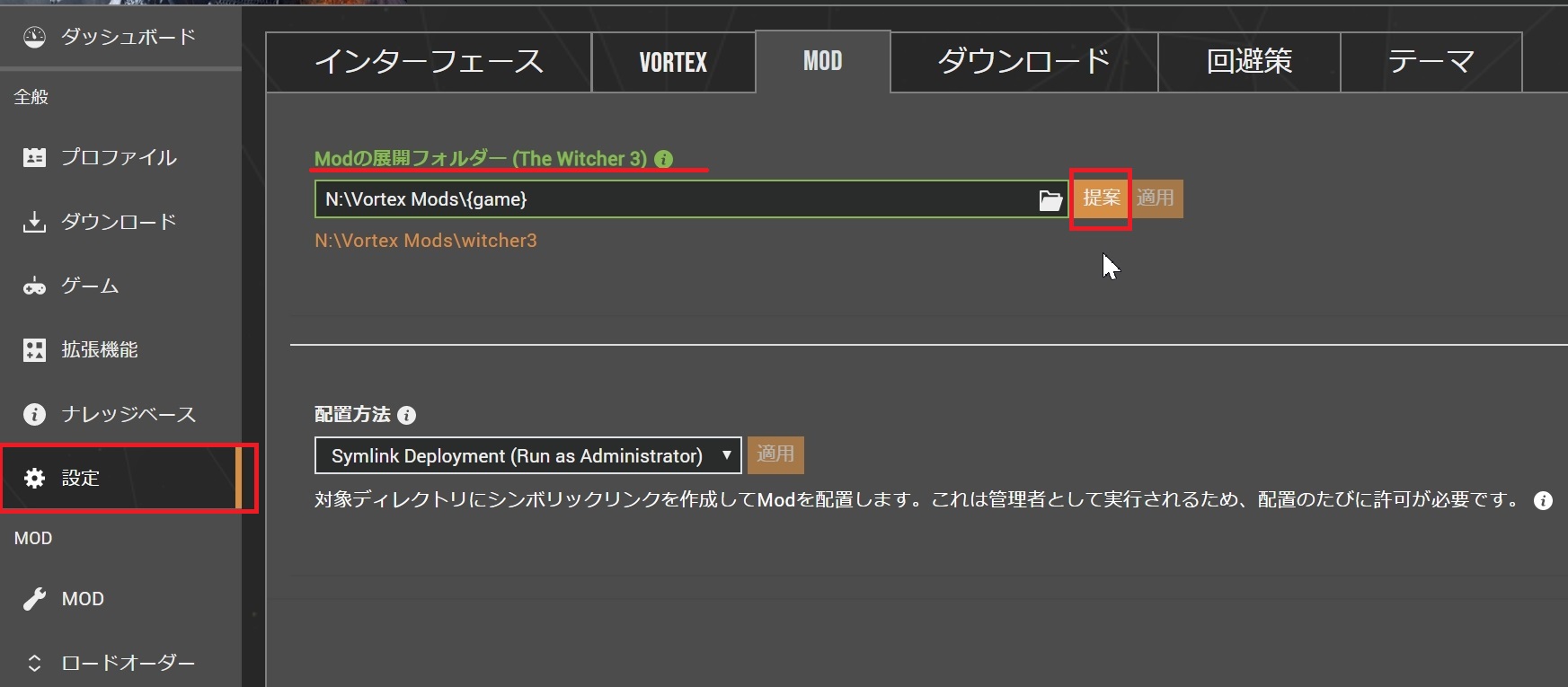
●その後、MOD展開フォルダーに、データ移動が開始されます。
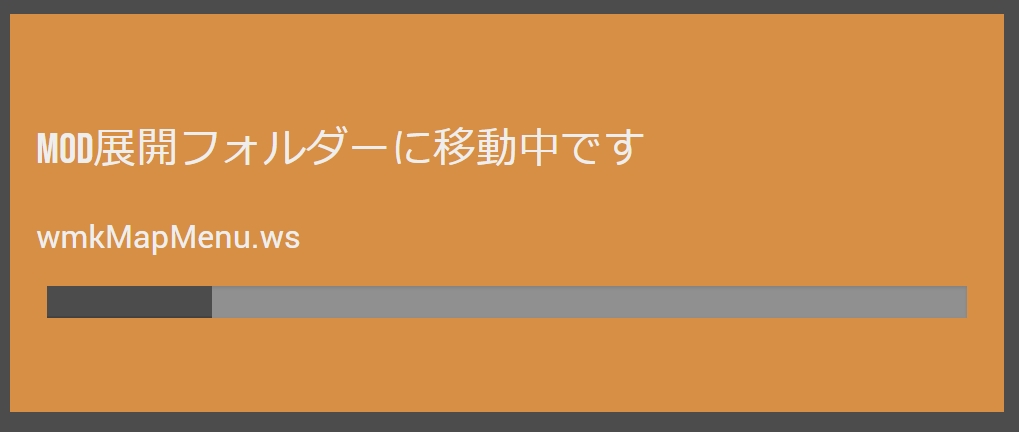
●「ツールの実行」を押します。
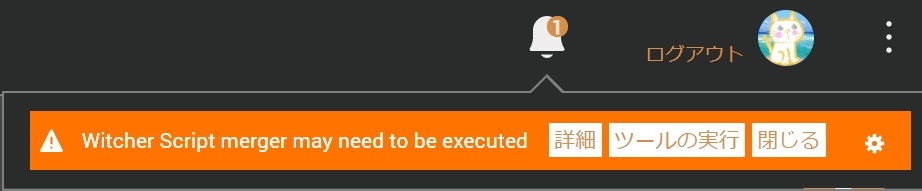
●MOD検索とマージ(merge)が開始され、画面右下にインストールされたMODの状態&結果が(英語で)表示されます。
英文の意味は「ウィッチャースクリプトのマージを実行する必要がある場合があります」です。
「FOUND 5 MODS」と書かれている場合「5個のMODが見つかりました」の意味。
以下画像の画面右下を参照。(注:これは、Script Merger 側の画面です)
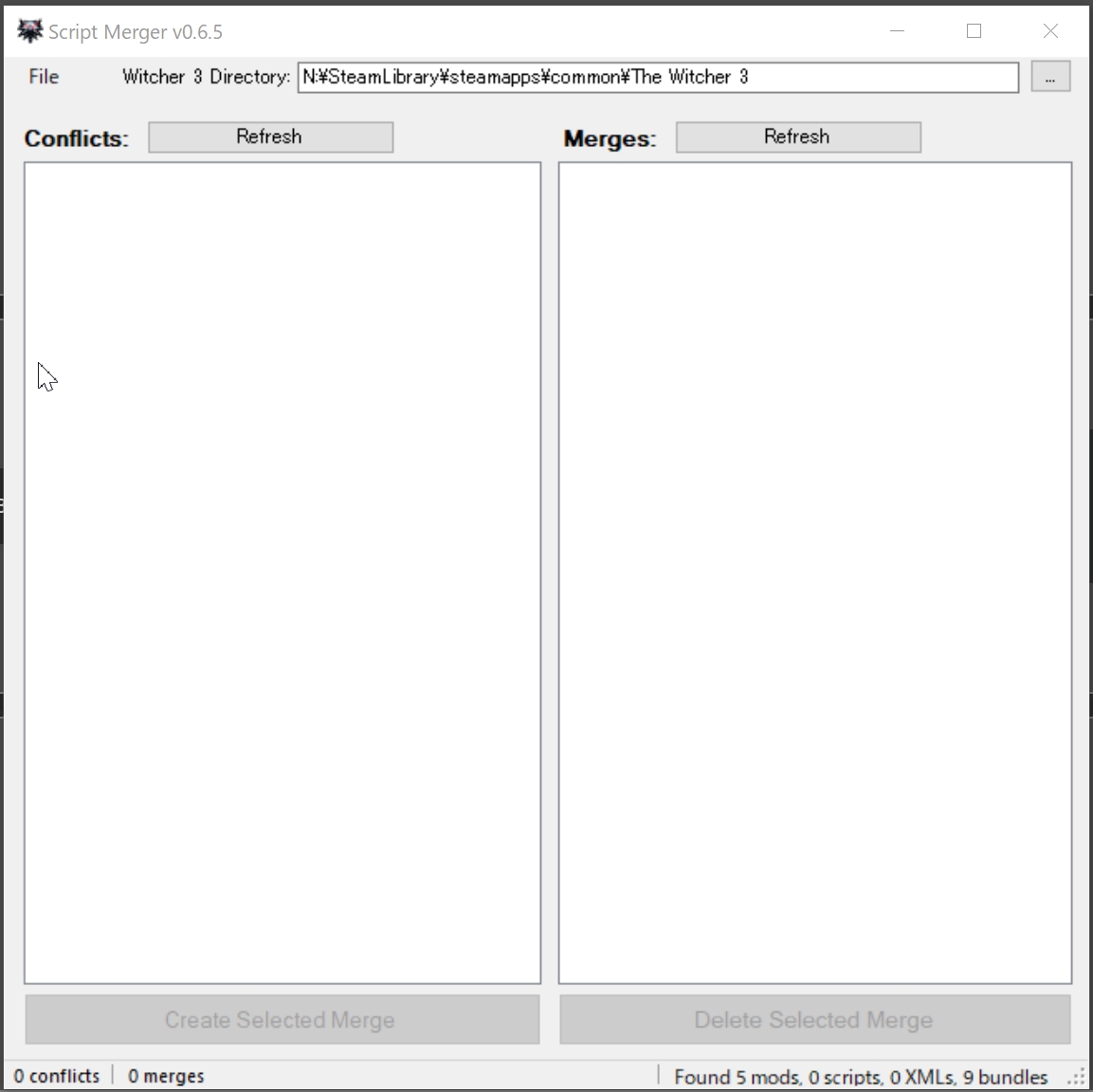
●これで、MODが導入されました。
あとは、実際にゲームを起動してMODが反映されているか確認すれば作業完了。
モッドマネージャー「Vortex」でダウンロードした圧縮ファイルの保存先はどこに有る!?
●ダウンロードした圧縮ファイル「.zip」や「.7z」「.rar」等の保存先は、各「ゲームタイトル」ごとに以下のフォルダ内に保存されています。
デフォルト設定だと私の場合は以下の通り。
C:\Users\パソコンの名前\AppData\Roaming\Vortex\downloads\ゲームタイトル
しかし、
例えば、公開されていたMODが何らかの理由で削除されて、ダウンロード出来なくなってしまった場合、最終の砦となるファイル(アーカイブ)保存先♪
MODが削除される(閉鎖)理由は様々ですが、ダウンロードした圧縮ファイルの保存先は「いざという時の為に」覚えておくと良いでしょう。
保存先ドライブの変更方法は、次の項目でご紹介。

モッドマネージャー「Vortex」でダウンロードした圧縮ファイルの保存先ドライブの変更方法(1/2)
本作業は、環境に依存しますが、非常に時間がかかる事が有るので注意!
途中で作業を中断したりすると不具合が発生する事があるので、待ちきれなくても必ず作業完了まで待ちましょう。
参考:私のスカイリムSE版で1500Mod以上インストールしてある環境だと、圧縮ファイル移動だけで約1時間かかりました。
①まず、下準備で移動したい先のドライブに、新規フォルダを作成し名前を付ける。
例:D:\Vortex Mods\Downloads
移動先のドライブに、十分な空き容量が有る事を確認する事。
②「Vortex」のショートカットを右クリックし、管理者権限で起動。
警告メッセージが英語で出た場合は「Ignore」(無視)を選択。
③VORTEX左側の歯車マーク「設定」を選択。
④「ダウンロード」タブを選択。
間違えて「MOD」タブを絶対に選択しない事!
⑤すぐ下の「Downloads Folder」の所で「フォルダアイコン」をクリック。
⑥最初に下準備で作成したフォルダ(例:Downloads)を指定。
⑦ダウンロードした圧縮ファイルの移動が開始されるので、作業が完了するまで待ちます。
圧縮ファイル移動作業の状況確認方法(2/2)
●現在、作業中か確認する方法は、「Ctrl」「SHIFT」「ESC」を3つ同時押しで「タスクマネージャー」を起動。
お勧めは「オプション」で「常に手前に表示」に✅チェックを入れておくと、他の画面に絶対に隠れなくなる♪
「パフォーマンス」タブを選択し、該当するドライブのグラフ、及び「読み取り速度」&「書き込み速度」を見れば分かります。
インストールMod数の多い人は、本作業前にタスク起動しておくと安心出来る。
「Witcher 3」ゲームの起動はVortexからできる
●Vortex 画面左上のプレイアイコン(▶)からゲームを起動出来ます。
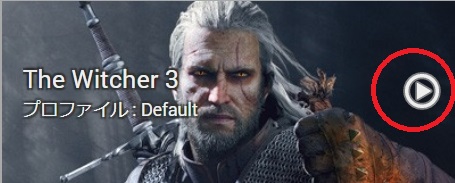
「Skyrim」又は「SkyrimSE/AE」や「FALLOUT4」の場合は、「SKSE」や「F4SE」から起動する必要があるので注意。
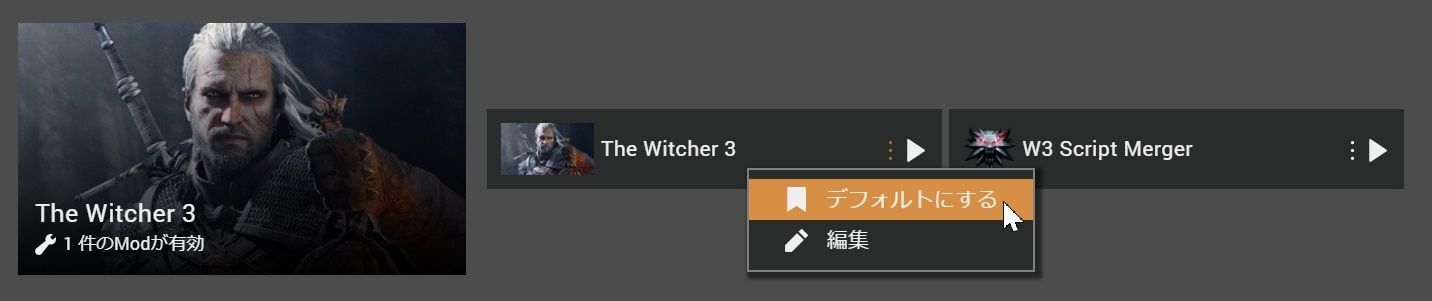
MODを手動で再配置する方法
●画面左の「MOD」タブから、上にある「MODを配置」を選択。
すると、Modを「再配置」出来ます。
この作業は、MODの読み込み順序(ロードオーダー)を正しく並べ替え、ゲームで使用出来る状態にする為にマージします。
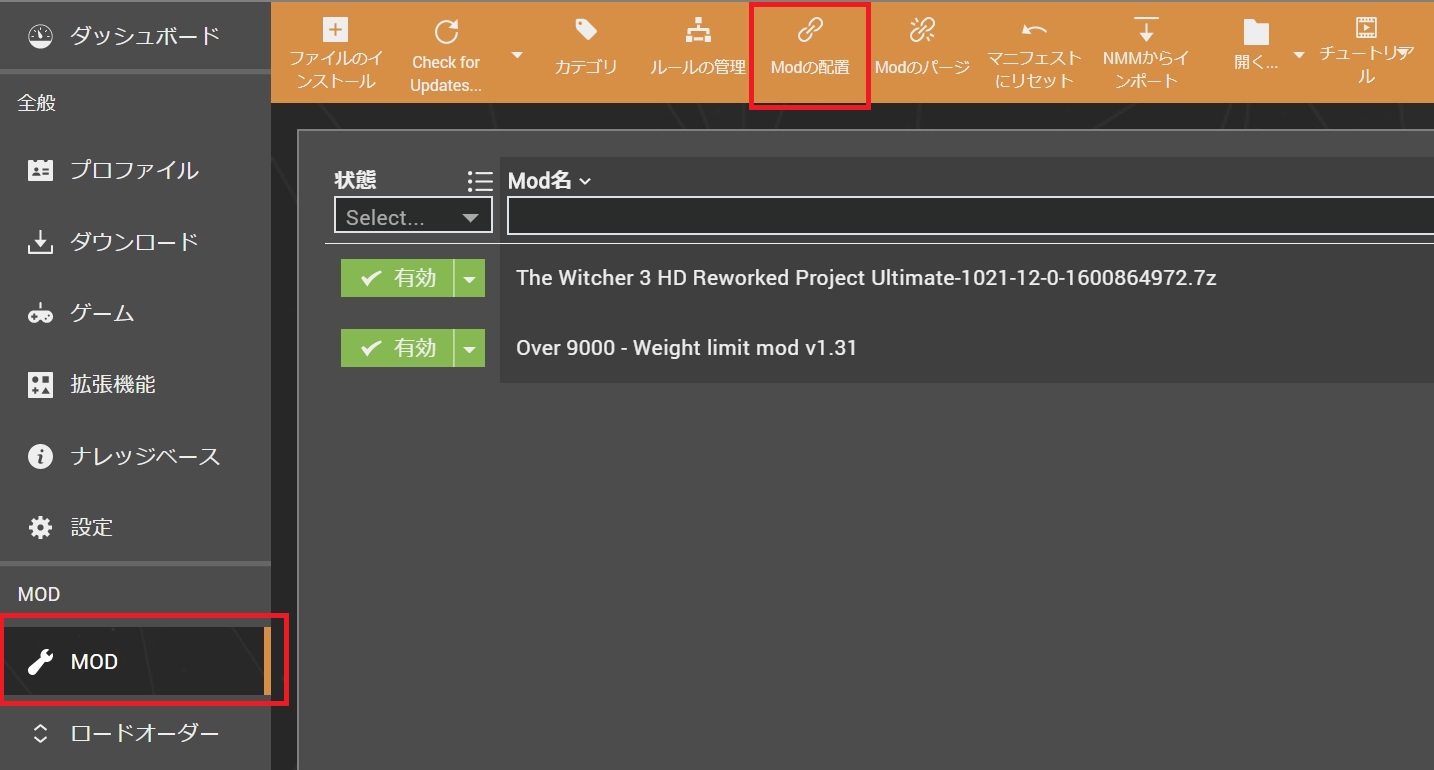
例えば「MCMメニュー」や「会話ライン」(ダイアログ)を手動で日本語化した後も、再配置する事で対応出来ます。
つまり、手動でファイル内容を変更した場合は、自分で「MODを配置」する必要がある。
ロードオーダーの確認と管理について
●画面左の「ロードオーダー」タブで確認する事が出来ます。
「ウィッチャー3」MODのロードオーダー管理について
●ロードオーダーのページで、MODを上下に描画してドラッグ&ドロップすることで、ウィッチャー3のロード順序を調整できる。
スクリプトを追加する複数のmodを使用している場合は『Witcher 3 Script Merger』を使用する必要がある場合があります。
●詳細は「Vortexを使用したTheWitcherの改造」を参照。
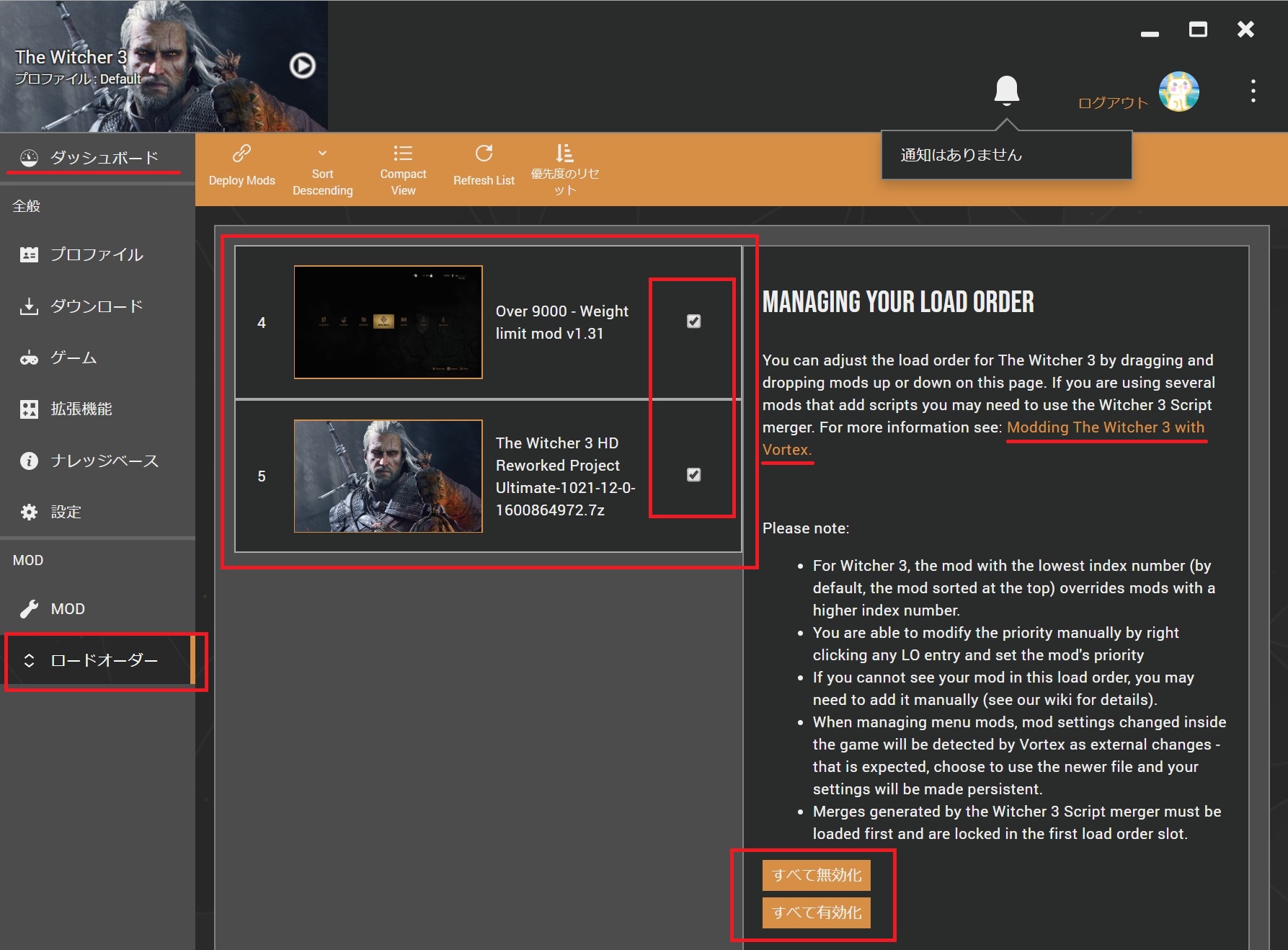
●ロードオーダー調整や、MOD個別のオン・オフ、全てのMODの有効化・無効化等が出来ます。
MODの数や内容を変更した後は「MODの配置」で、一連の作業を行って更新して下さい。
MODのアップデート確認する為に便利な機能「Check for Update」の使い方
●本機能は、既に「Vortex」にインストールされている全てのMODの「バージョン」又は「日付」を確認し、新しいデータが公開されているか確認(チェック)する事が出来る。

これにより、大量に公開されているMODを個別に確認しなくても済むようになります。
①使い方は、左側メニューで「MOD」を選択し、「Check for Updates」横の[▼]を開きます。
②その後「更新のチェック(最適化)」又は「更新のチェック(完全)」を選択します。
この作業には、しばらく時間がかかります。
③チェックが完了したら「バージョン」の所を開き、「更新が利用可能」だけに絞り込みます。
④アップデート可能なMODのみが、全て表示されます。
⑤アップデートしたいMOD名の右側「削除」横にある[▼]を開き、「Nexus Modsで開く」をクリックします。
➡ すると、該当するページが、お使いの「ブラウザ」で自動で開きます
この時点で、概要欄のチェンジログ「Changelogs」の内容を確認すると良い♪
別のMOD要件により、アップデートしない方が良い場合もあるので要注意!
⑥MODを削除後に、新しいバージョンのMODを再インストールします。
スカイリムやFALLOUT4で「Bodyslide」や「FNIS」が必要な場合は、後で必ず実行して下さい。
⑦その後、ゲームを起動して問題なければ、アップデート作業完了♪
➡ 本作業は不具合解消の為の「定期的なMODメンテナンス作業」としても使えます。
便利なので、是非活用してみて下さい💕
モッドマネージャー「Vortex」の変更履歴(Changelog)
バグの修正、改良点などについて書かれてます。

Releases · Nexus-Mods/Vortex
Vortex Development. Contribute to Nexus-Mods/Vortex development by creating an account on GitHub.
まとめ
今回は「NEXUS MODS」の公式モッドマネージャー「Vortex」の導入から、「Witcher 3」を例にしてMODのインストールする方法まで解説致しました。
MOD導入の基本的な流れは、他のゲームタイトルでもほぼ同じ♪
●余談ですが「NEXUS MODS」でも「Skyrim」や「FALLOUT4」等は、MODの数も非常に多く人気がありますよね💕
最近では、MODが導入出来るゲームも続々と増えています。是非参考にしてみて下さい。
>> 「自由生活情報サイト!コスパるTiME」TOPへ