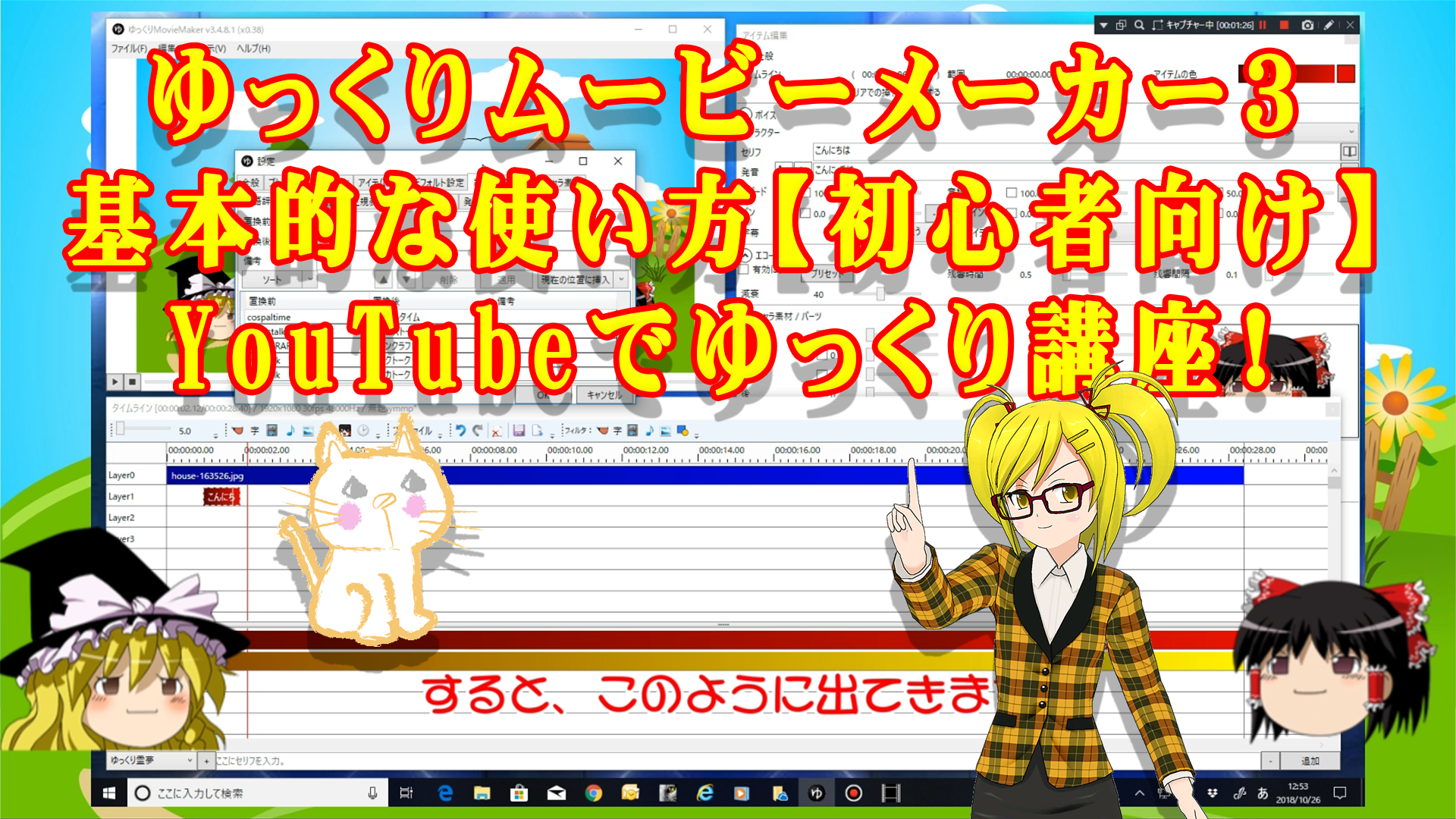◆パソコンでキーボードの『ショートカットキー』を使用すると、YouTube動画の再生や視聴するインターフェースも、快適な環境で見たり聴く事が出来るようになります。
是非、超便利な『ショートカットキー』を覚えてワンランク上の、快適なYouTubeライフをお過ごしください💕
この記事の目次
YouTube動画再生のキーボードのショートカットキーを覚えるコツ(ポイント)
操作が割り当てられた『ショートカットキー』は、行う操作の英語の頭文字(イニシャル)である場合が多いです。
その為、英語の意味を覚えて『ショートカットキー』を使うとYouTube動画再生の快適度UP間違いなしです。
YouTube動画再生で基本的なキーボードショートカットキー
◆最初にまずは【J】【K】【L】&【space】キーから覚えてみましょう。![]()
【J】【K】【L】キー(再生 / 停止・10秒巻き戻し・10秒早送り)は、キーボードで横並びに配列されているので便利です。しかも、シークバーフォーカスの影響を受けずに操作できます。
 【J】【K】【L】【space】キー。かなり便利♥
【J】【K】【L】【space】キー。かなり便利♥
| アクション | ショートカットキー |
| 再生 / 停止
※再生画面下部のシークバーが選択されている時に【space】キーで操作を行う事が出来ます。 ※『シークバー』とは?➡動画や音楽などのプレーヤーにおいて、現在どのあたりまで再生しているかを表示する、棒状のスライダーの事。(どのあたりまで再生されているのか視覚的に確認できるバー。) ※YouTube動画で、既に再生されたタイムラインは赤い横線で表示されます。 |
【space】キー |
| 再生 / 一時停止
※シークバーが選択されていない時でも操作を行う事が出来ます。 |
K |
| プレーヤーの 10秒巻き戻し | J |
| プレーヤーの 10秒早送り | L |
| プレーヤーの 5秒巻き戻し | ← |
| プレーヤーの 5秒早送り | → |
| 動画の先頭へ移動 | 【Home】or【0】 |
| 動画の最後へ移動 | 【End】 |
| 動画再生10%~90%の位置へ移動
※基本的にキーボード上部のテンキーを使用してください。 |
【1】~【9】(123456789) |
| 再生音量を上げる(サウンド) | ↑ |
| 再生音量を下げる(サウンド) | ↓ |
| 再生音量をミュートする(サウンド) | M |
| コマ戻し
※動画が一時停止の状態で最小単位だけ巻き戻す事が可能。 |
, (カンマ) |
| コマ送り
※動画が一時停止の状態で最小単位だけ巻き戻す事が可能。 |
. (ピリオド) |
| 再生速度を下げる
※【<】を押すと下がります。 |
<
【shift】+【, 】(カンマ) |
| 再生速度を上げる
※【>】を押すと上がります。 |
>
【shift】+【. 】(ピリオド) |
| 全画面(フルスクリーン)に切り替え
※【Esc】又は、再度【 F 】キーを押す事で元の大きさに戻ります。 |
F |
| 現在の操作をキャンセル又はダイアログを閉じる | 【Esc】 |
| キーワード検索ボックスへカーソルを移動 | 【/】スラッシュ |
| 次の動画へ移動
※再生リストを再生している場合は、再生リストの次の動画へ移動します。 ※再生リストを再生していない場合は、次の YouTube 関連動画へ移動します。 『next=次へ』の頭文字です。 |
【shift】+【N】 |
| 前の動画へ移動
このショートカットキーは再生リストの再生中にのみ機能します。 『previous=前へ』の頭文字です。 |
【shift】+【P】 |
 コマ送り・コマ戻し操作で、見たいシーンの瞬間も簡単に見れます♥
コマ送り・コマ戻し操作で、見たいシーンの瞬間も簡単に見れます♥
『映画』や『解説動画』等を見る時に便利なショートカットキー
※動画が、字幕表示に対応している時に、使用する事が出来るショートカットキーです。
| 字幕の表示(ON/OFF)を切り替える
字幕=Credits |
C |
| 字幕テキストの『不透明度』を調整
不透明度=Opacity |
O |
| 字幕テキスト背景の『不透明度』を調整
※【W】を押すたびに5段階で切り替わります。 ※ご覧の動画やシーンに合わせて、お好みの見やすい透明度で調整すると良いでしょう。 |
W |
| 文字(フォント)の大きさを変更➡大きくする | +(プラス)
【shift】+【;】セミコロン |
| 文字(フォント)の大きさを変更➡小さくする | -(マイナス)
※キーボード上部の数字キー【0】のすぐ右にあります。 |
 映画の字幕や解説動画の文字背景も、これで見やすくなります♥
映画の字幕や解説動画の文字背景も、これで見やすくなります♥
『Google Chrome』でYouTube動画を見る時に使えるショートカットキー(番外編)
| アクション | ショートカットキー |
| シアターモードの全画面(フルスクリーン)に切り替える
※再度【 T 】キーを押す事で元の大きさに戻ります。 英語のシアター(Theater)の頭文字です。 |
T |
| キーボードショートカットを表示する。
※【?】を押すと表示されます。 |
?
【shift】+【/】(スラッシュ) ※ご使用になっているキーボードによってキー(文字)の位置が違う場合があります。 |
 これは!すぐに使える♥
これは!すぐに使える♥
その他の便利な機能
YouTubeの再生画面上で『右クリック』を行う時表示されるメニューから『ループ再生』する事が出来ます。
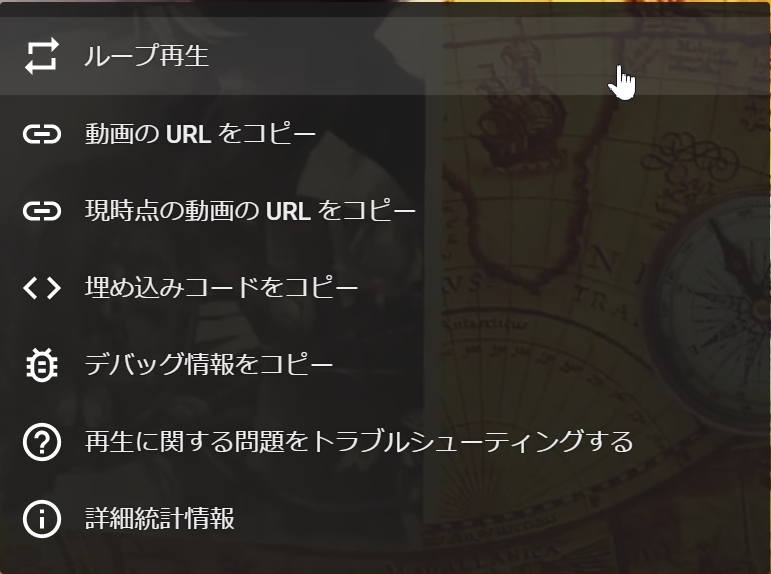
YouTube動画再生を超便利なショートカットキーで簡単に行う方法【マウス無しでも楽らく】まとめ
◆今回の、YouTube動画再生を超便利なショートカットキーで簡単に行う方法【マウス無しでも楽らく】いかがでしたか。
最近ではYouTube動画が娯楽のみに限らず、趣味の解説動画などを見ながら日々勉強している。という方も多いのではないでしょうか。
『ショートカットキー』は使い方次第で『操作性UP』だけに限らず可能性は無限大です。
◆ご紹介した『ショートカットキー』を使いこなして、快適なYouTubeライフをお過ごしください。