

この記事の目次
- 1 『ゆっくりムービーメーカー』とは
- 2 『ゆっくりムービーメーカー4』のダウンロード方法
- 3 ゆっくりムービーメーカー4の導入~基本&便利な使い方&キャラ素材の口パク瞬きの設定~最終動画出力まで!【高画質】(Youtube)
- 4 ゆっくりムービーメーカー4最近追加された新機能解説【ゆっくり解説者・実況ユーチューバーも必見!】仕事や会社でも使える実践的応用テクニック解説!
- 5 ゆっくりムービーメーカー4️⃣追加された新機能解説😃【ゆっくり解説者・実況ユーチューバーも必見!】使える実践的機能が実装!画面の複製&便利なエフェクトの種類実況解説‼️😊第2弾‼️💕
- 6 ゆっくりムービーメーカー4️⃣追加された新機能解説😃第3弾!【ゆっくり解説者・実況ユーチューバーも必見!】使える実践的機能解説!
- 7 ゆっくりムービーメーカー4️⃣追加された便利な新機能解説😃第4弾‼️【ゆっくり実況・ユーチューバー必見!】実践的ゆっくり実況の作り方!2021
- 8 ゆっくりムービーメーカー4️⃣追加された便利な新機能解説😃第5弾‼️【ゆっくり実況・ユーチューバー必見!】実践的ゆっくり実況の作り方!2021
- 9 ゆっくりムービーメーカー4の基本&便利な使い方~機能解説!【第2回】
- 10 ゆっくりムービーメーカー4の基本&便利な使い方~機能解説!【第3回】
- 11 YouTubeで使えるBGM効果音おすすめサイト12選(無料&有料)特徴&使い方解説!
- 12 ゆっくり実況動画の作り方のコツ
- 13 ゆっくりムービーメーカー4「フィードバックを送信」とは?
- 14 ゆっくりムービーメーカー3のインストール方法と初期設定と基本的な使い方
- 15 ゆっくりムービーメーカー3の基本的な使い方『オープニングの背景とキャラ素材を配置してみよう』
- 16 「ゆっくりムービーメーカー3」のインストール方法と初期設定方法
- 17 「ゆっくりムービーメーカー3」の基本的な使い方
- 18 『ゆっくりムービーメーカー4と3のインストール方法と初期設定と基本的な使い方【高画質】Youtube動画解説付』のまとめ
『ゆっくりムービーメーカー』とは
●キャラ素材を「nicotalk&キャラ素材配布所」のサイトから、追加でダウンロード&インストールする事で、ご自身で自由に入力したセリフに合わせて、自動的に口パクや瞬きを「ゆっくりムービーメーカー」(ゆっくりMovieMaker)で行ってくれます。
●主な機能概要は、ゆっくり実況プレイ動画等の動画作成に特化した動画作成補助ツールとして、公式サイト「饅頭遣いのおもちゃ箱」で配布され、誰でも無料でダウンロードして使用できます。
『ゆっくりムービーメーカー4』のダウンロード方法
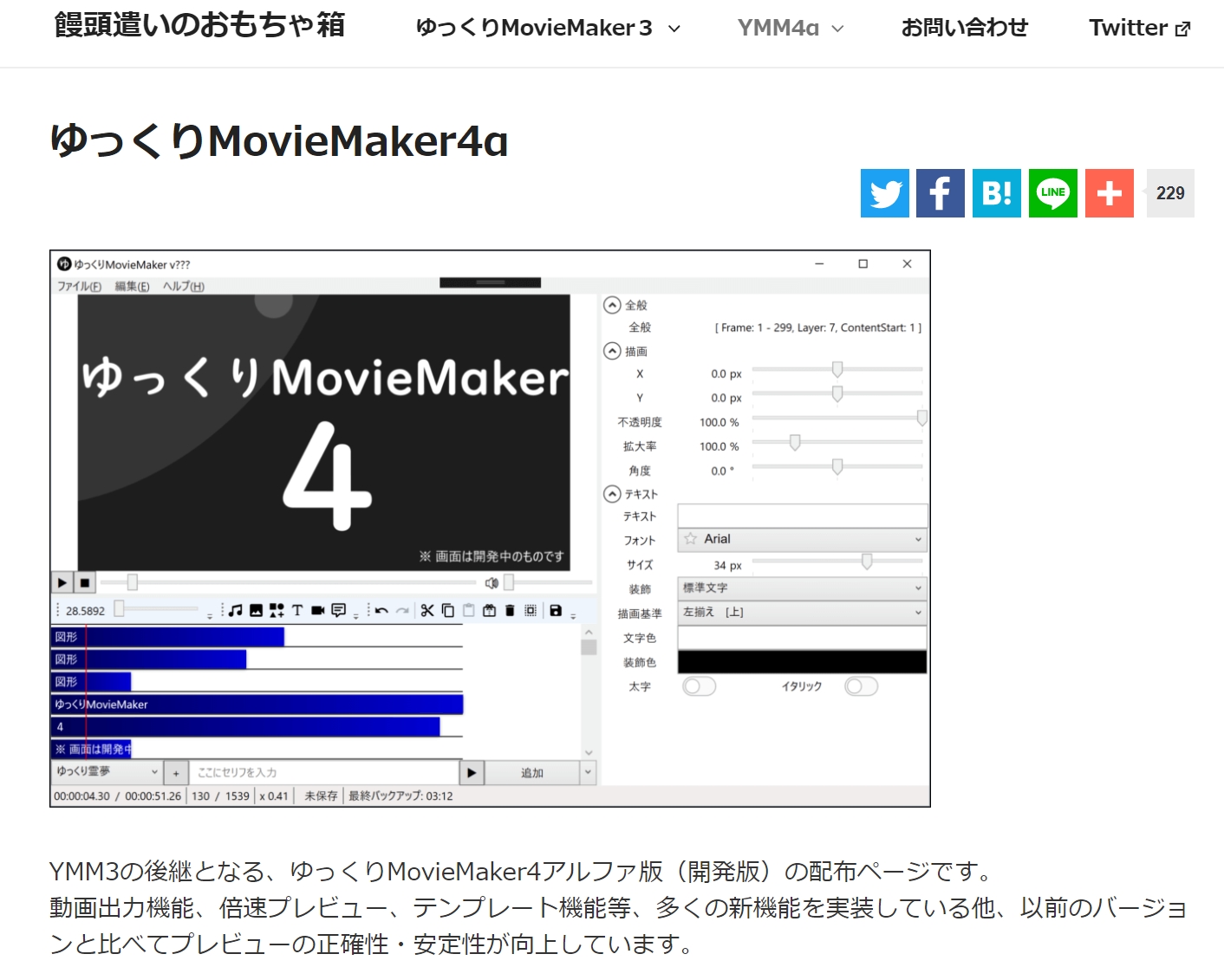
最新バージョンは「ゆっくりMovieMaker4」。アルファ(α)の記載が無くなりました。
●『ゆっくりMovieMaker4 – 饅頭遣いのおもちゃ箱』より『ゆっくりMoviemaker4』をダウンロードして下さい。
■公式サイト『ゆっくりMovieMaker4 – 饅頭遣いのおもちゃ箱』
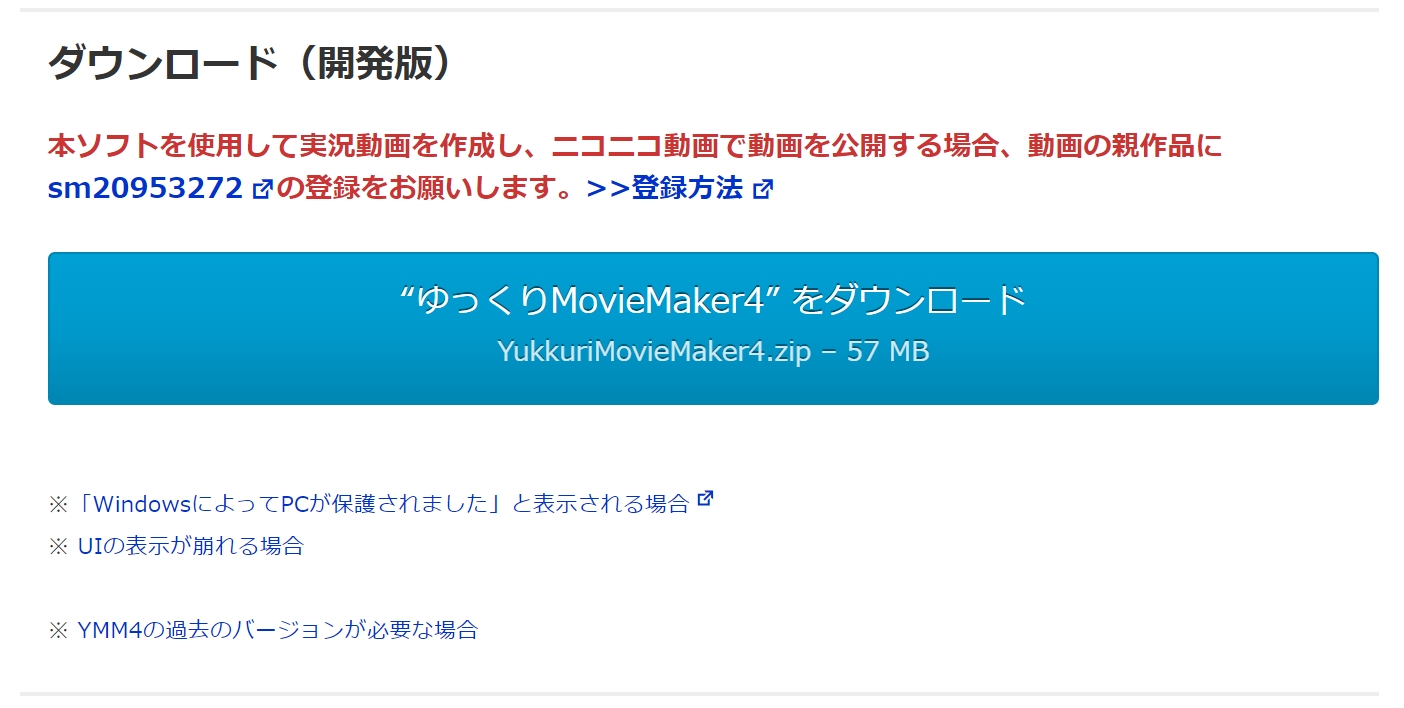
「ゆっくりムービーメーカー4」の動作環境
➡ 縁取り、モザイク、色調調整、色ズレ、極座標変換、場面切り替え。
「ゆっくりムービーメーカー4」の更新履歴について

ゆっくりムービーメーカー4の導入~基本&便利な使い方&キャラ素材の口パク瞬きの設定~最終動画出力まで!【高画質】(Youtube)
動画の構成は実際にソフトを操作しながら、字幕と音声解説付きで順番に解説しています。

動画の目次(table of contents)
▶【ゆっくりムービーメーカー4のインストール】Yukkuri Movie Maker 4 installation
0:00 オープニング~本動画の概要説明。Opening-Outline explanation
0:46 ダウンロード&圧縮ファイル解凍。Download & Unzip the file
2:21 指定フォルダへの保存(インストール)~初回起動時の自動ダウンロード&セットアップ。 Save to folder (installation) -Automatic download & setup at first startup
3:34 ゆっくりムービーメーカー4の初回起動。YMM4 first start
------------------------------
▶【ゆっくりキャラ素材のダウンロード~使い方】Downloading and using YMM character materials
3:57 キャラ素材のダウンロード「nicotalk&キャラ素材配布所」。Download character material
4:42 キャラ素材用の新規フォルダ作成~任意ドライブへフォルダの貼付。
Creating a new folder for character material-pasting a folder to any drive
5:13 『立ち絵』と『表情アイテム』を理解する&『口パク』と『瞬き』の仕組みを理解する。 タイムラインの基本メニューと基本操作の流れ。
Understand the mechanism of “standing picture”, “expression item” & “mouth lip” and “blink”. Timeline basic menu and basic operation flow.
6:26 キャラクター編集画面の概要。Character edit screen overview![]()
7:32 台詞(セリフ)の入力。Input of dialogue
------------------------------
▶【動く立ち絵、口パク、瞬きの設定方法】How to set moving standing picture, lip-sync, and blink
8:00 『動く立ち絵の作り方』を公式サイト『饅頭遣いのおもちゃ箱』で確認する。
Check “How to make moving standing pictures” on the site
●==【霊夢】Reimu ==●![]()
8:41 キャラ素材フォルダ内のファイル名変更(口パク)ゆっくり霊夢。
Change the file name in the character material folder (mouth) Reimu
9:33 キャラ素材フォルダ内のファイル名変更(まばたき)ゆっくり霊夢。
Change the file name in the character material folder (blink) Reimu
9:56 キャラクター編集画面でキャラ素材のフォルダを指定。口パクと瞬きのファイルを自動で動くように設定する。
Specify the character material folder on the character edit screen. Set the mouth and blink files to move automatically.
●==【魔理沙】Marisa ==●![]()
11:04 キャラ素材フォルダ内のファイル名変更(口パク)ゆっくり魔理沙。
Change the file name in the character material folder (mouth) Marisa
11:31 キャラ素材フォルダ内のファイル名変更(まばたき)ゆっくり魔理沙。
Change the file name in the character material folder (blink) Marisa
11:50 ゆっくり魔理沙のキャラクター編集画面の設定。Marisa character edit screen settings
12:21 ゆっくり魔理沙の『立ち絵』と『表情アイテム』の設定。
Marisa’s “standing picture” and “expression item” settings
------------------------------
▶【基本的な動画編集~最終動画出力までの流れ。その他の便利な使い方】Basic video editing / Flow to final video output / Other convenient usage
13:03 背景又は動画の挿入方法。レイヤーの基本的な使い方。ファイルの保存方法。
How to insert a background or video. Basic usage of layers. How to save the file
13:41 「単語・発音辞書」の使い方。How to use the word / pronunciation dictionary
14:07 基本的な動画編集とタイトルの入れ方について。Basic video editing and title insertion
14:38 文字テキストの入力方法。How to enter characters
フォントの変更とテキスト編集(字体・装飾・文字色・装飾色)。
Change font and edit text (font, decoration, character color, decoration color)
15:16 エフェクトを使うと更に色々出来るニャ!~ファイルの保存。
You can do more with effects! Save file
15:27 完成した編集動画の動画出力設定の確認~最終『動画出力』。
Check output settings of completed video / Video output
15:55 『Aviutl』用のEXOファイル出力の為の説明。Explanation for EXO file export for “Aviutl”
16:04 エンディング。ending
ゆっくり関連リンク
◆ゆっくりMovieMaker4 – 饅頭遣いのおもちゃ箱: https://manjubox.net/ymm4/
◆nicotalk&キャラ素材配布所: http://www.nicotalk.com/charasozai.html
◆『AVIUTL』は、2019/10/3 にVERSION_1.10 が公開されました。
『AVIUTL』本体と拡張編集プラグインのダウンロードは公式サイト『Aviutlのお部屋』 http://spring-fragrance.mints.ne.jp/aviutl/ から出来ます。
◆rigayaの日記兼メモ帳: https://rigaya34589.blog.fc2.com/
ゆっくりムービーメーカー4最近追加された新機能解説【ゆっくり解説者・実況ユーチューバーも必見!】仕事や会社でも使える実践的応用テクニック解説!
◆本動画は『ゆっくりムービーメーカー4』YMM4に、2020年12月時点で最近に追加された新機能について詳しく解説しています。![]()
動画の構成、操作画面の新機能解説と、新機能を利用した実践的に応用した使い方について解説しています。
ゆっくり解説や、ゆっくり実況動画をされる方だけに限らず、他の動画編集ソフトをご利用されている方でも、非常に実用的で便利な機能が実装されています。![]()
=== 目次 ===table of contents
0:00 オープニング~本動画の概要説明。Opening-Outline explanation
0:52 スポイトの追加。Addition of dropper
2:37 レイヤーに右クリックメニューコマンドの追加。
3:53 図形の色種類の追加。Addition of shape color types
8:12 RGBコード編集機能について。About RGB code editing function
8:28 削除してレイヤーを左寄せ(別名:リップル削除)。Delete and left justify layer
♥ Please subscribe to my channnel! And if you like it, please thumbs up!
♥よろしければチャンネル登録、高評価の方もお願いします♥
ゆっくりムービーメーカー4️⃣追加された新機能解説😃【ゆっくり解説者・実況ユーチューバーも必見!】使える実践的機能が実装!画面の複製&便利なエフェクトの種類実況解説‼️😊第2弾‼️💕
◆本動画は『ゆっくりムービーメーカー4』YMM4に、2020年12月20日付けで追加&修正された新機能について詳しく解説しています。![]()
動画の構成、操作画面の新機能解説と、新機能を利用した実践的に応用した使い方について解説しています。![]()
=== 目次 ===table of contents
0:00 オープニング~本動画の概要説明。Opening-Outline explanation
0:52 修正された内容について
1:33 「画面の複製」について
4:16 エフェクトアイテムの追加について
5:34 エフェクト検索機能の追加について
6:02 追加されたエフェクトの種類について

ゆっくりムービーメーカー4️⃣追加された新機能解説😃第3弾!【ゆっくり解説者・実況ユーチューバーも必見!】使える実践的機能解説!
◆本動画は『ゆっくりムービーメーカー4』YMM4に、2020年12月24日付けで追加&修正された新機能について詳しく解説しています。![]()
=== 目次 ===table of contents
0:00 オープニング~本動画の概要説明。Opening-Outline explanation
1:26 タイムライン上でCtrl+ドラッグした場合にも矩形選択
2:52 数値入力欄をクリックした際に文字をすべて選択
3:37 ウィンドウレイアウトを初期化
3:55 便利なおすすめのショートカットキー💕(おまけ)
ゆっくりムービーメーカー4️⃣追加された便利な新機能解説😃第4弾‼️【ゆっくり実況・ユーチューバー必見!】実践的ゆっくり実況の作り方!2021
=== 目次 ===table of contents
0:00 オープニング~本動画の概要説明。Opening-Outline explanation
0:52 スポイトの追加。Addition of dropper
2:37 レイヤーに右クリックメニューコマンドの追加。
3:53 図形の色種類の追加。Addition of shape color types
8:12 RGBコード編集機能について。About RGB code editing function
8:28 削除してレイヤーを左寄せ(別名:リップル削除)。Delete and left justify layer
訂正:動画の8:45 で「1.25秒」と言ってますが、正しくは1.25【ミリ秒】ですね(*‘ω‘ *)テヘペロ💕
それと、波形の「間隔」は、行って帰って来て元の位置に戻る、俗に言う「行って来い」を1サイクル(1波形)で考えると、動作を考えやすいかもしれません♪
ゆっくりムービーメーカー4のトランジション(場面切り替え)についての追加情報
●サイト「吉里吉里Z」様の https://krkrz.github.io/ にて、「吉里吉里2」の「translib2.lzh」というモノクロPNG素材のファイルが公開されています。
【このファイルの使い方】YMM4で使う場合
①ダウンロードしたファイル「translib2.lzh」を解凍し、フォルダを任意の場所へ保存。
②YMM4側で指定したいお好きなアイテムに、エフェクト「場面切り替え」を適用した後、「登場退場のパターン」の所で右側のフォルダアイコン・マークをクリックして、「吉里吉里2」様の「translib2.lzh」で解凍したファイルを個別に指定すると、その図形に似合ったトランジションが適用されます。
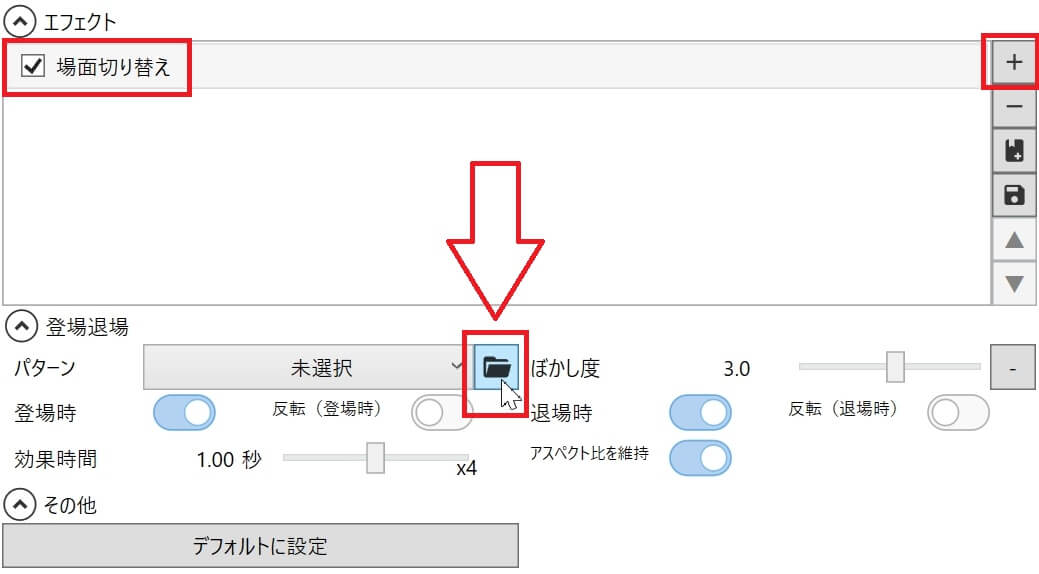
③「YMM4」側の「ぼかし度、反転、効果時間」等のパラメーターも全て反映されます。
④「AviUtl」で使用する場合も、AviUtlの「transition」フォルダ内にファイルを「移動」又は「コピペ」するだけで導入できます。
ゆっくりムービーメーカー4️⃣追加された便利な新機能解説😃第5弾‼️【ゆっくり実況・ユーチューバー必見!】実践的ゆっくり実況の作り方!2021
=== 目次 ===table of contents
0:00 オープニング~本動画の概要説明。Opening-Outline explanation
0:33 「場面切り替え」についての追加情報
1:30 トランジションの実例(3種類)
2:15 今回の目次~概要解説
3:03 「F5」キーでプレイヤーを再読み込み
3:24 発音を編集していない場合、セリフを変更した際に再生成
3:41 無声化記号の生成に対応
4:04 設定⇒発音変換⇒区切りを減らすオプションを追加
4:26 発音変換精度を向上させた
4:44 Exo出力後の音質を調整出来るようにした
5:26 字幕ファイル(.sub)形式の出力に対応
5:54 mp4出力時にも、ボイス一覧と、字幕ファイルを出力
6:08 mp4出力時、音量を最大化できるようにした
6:26 今回のおまけ💕テーマ
6:40 ①YouTube動画で字幕ファイルを使用する方法
8:30 ②YouTube動画の音量について
【YouTube動画に字幕を表示させて視聴する為の方法(各デバイス共通)】
① パソコンの場合、字幕が登録されている動画では、ショートカットキーの「C」キーを押すだけで表示され、再度押すとオフになります。
②スマホでAndroidの場合は、動画の画面をタップして「設定」をタップ後に「字幕」を選択。
③iPhone/iPadの場合は動画プレイヤーの「CC」をタップすると字幕がオンになります。
(※基本的に登録されている言語の翻訳文が最初に表示されます。)
【YouTube動画に字幕を表示させて※他言語で視聴する方法(※パソコンの場合)】
① 視聴者は、ショートカットキーの「C」キーを押す。又は、再生するYouTube動画の画面右下にある「設定」(歯車のアイコン)をクリックしてから「字幕」で、最初は「日本語(自動生成)」しか選べないので「日本語(自動生成)」を選択します。
②その後、再度「設定」(歯車のアイコン)を選択してから、「字幕(2)」日本語> をクリックし、次に「自動翻訳」の方を選択します。
③すると、各国の言語が全て表示されるので、表示させたい言語を選択すれば該当の国の翻訳文が表示されます。
【YouTube動画に字幕を追加、又はアップロードする方法】
動画の投稿者は基本的に、YouTube側で自動生成された翻訳文を修正するか、もしくはYMM4等で出力した「日本語字幕」のsubファイル等を投稿した動画にアップロードするだけで追加されます。
尚、現在YouTube側で自動生成される自動翻訳は、元となるセリフの声質や発音・イントネーションなど違いによって、音声認識の変換精度が異なる為に、投稿者(動画作成者)が意図しない誤変換となってしまう場合があります。
ゆっくりムービーメーカー4の基本&便利な使い方~機能解説!【第2回】
ゆっくりムービーメーカー4の基本&便利な使い方~機能解説!【第3回】
YouTubeで使えるBGM効果音おすすめサイト12選(無料&有料)特徴&使い方解説!
動画内でおすすめサイトの特徴や、BGMや効果音の検索方法やダウンロード方法、その他の使い方について細かく実況解説を行っています。
https://artlist.io/jp/ [Audiostock] ※私も愛用💕おすすめの一押しサイト!YouTubeも安心。
https://audiostock.jp/
●招待コードの使い方:会員登録を行う際に、招待コード入力欄に「招待コード」をご入力いただけます。わずかですがお得に加入出来ます。![]()

https://creativecloud.adobe.com/ [Essential sound effects]https://misterhorse.com/products/essential-sound-effects/3263

以下は、バージョン『ゆっくりムービーメーカー3』の解説動画(YouTube)です。
ゆっくり実況動画の作り方のコツ
動画の画面サイズ(解像度)・フレームレート・音声サンプリングレートを設定しよう!
●YMM4を起動して一番最初に設定するのが「動画の設定」です。
画面サイズ
①画面サイズは、4K、2K、HDなどから、目的に合わせて解像度を選びます。
理由は、フルHDモニターの普及率が高いのと、エンコードした際のファイル容量が管理しやすいからです。
特に、スマホでYouTube動画を視聴する場合はフルHDあれば十分に綺麗です。
パソコンで視聴する場合も「全画面表示」にして初めて解像度が発揮されます。
その為、フルHDを選んでおけば十分だと思います。
フレームレート
➡ その為、編集作業を始める前に、最初に必ず確認するべき項目です。
●基準のコツとなるのが、挿入する動画などの素材のフレームレートに合わせる方法。
例えば、撮影した動画が「29.97fps」であれば「30fps」を選べばOKです。
必要以上に上げてもデータ容量が増えてハードディスクを圧迫するだけなので、素材に合わせると良いでしょう。
音声サンプリングレート
一般的に映像業界では、48,000Hzが使用されています。
具体的には、DVDやブルーレイディスクが48,000Hzで収録されています。
背景(又は動画)の配置
編集画面で一番最初に配置したいのが「背景」です。
➡ 理由は、一番奥の「レイヤー00」に配置される事が多いからです。
●この時、静止画の背景を配置する事もあれば、動画を背景として使用する事も有ると思います。
この時点で、まだ背景が決まっていないのであれば、仮の「背景」を「レイヤー00」に配置しておくと良いでしょう。
そうしておけば、後で入れ替え出来ますし、その後の作業を先に進める事が出来ます。
立ち絵の配置
立ち絵配置のコツは、最初に設定した解像度に合わせて位置座標(x,y)が決まります。
フルHDを選んだのであれば、それに合わせた配置(座標)となります。
➡ つまり、フルHDで設定した立ち位置は、後から4Kに変更すると位置がずれます。
●立ち絵の大きさのコツは「スマートフォン」で動画を見た時にも、見やすい大きいにすると良いでしょう。
実際の調整方法は「描画」のXY座標と、拡大率で行います。
➡ 次回から、その位置と大きさで表示されます。
セリフ入力
セリフ入力を行う前に、キャラごとの読み上げ速度を決めておく必要があります。
動画の目的や、キャラクターによって役割が違うと思いますので、見合った速度に設定する必要があります。
●具体的な例を以下にご紹介致します。
①ボケとツッコミのマシンガントーク。(タイミングと間合いが命)
➡ 早め。
②実況解説の為のアナウンス。(聞き取りやすさ重視、早すぎず遅すぎず。)
➡ 普通、又は、やや早め。
セリフ入力のコツ
●読み上げ速度が決まったらセリフを入力しますが、間合いは非常に重要です。
つまり、セリフとセリフの間の、無音になる部分の事です。
よって、動画を最後まで見てもらう為にも、可能な限り無音は無くした方が良いと思います。
「リップル削除」と「早送り」を活用しよう!
●逆に、素材の動画に合わせてセリフ入力をする時は、動画を一部「リップル削除」したり「早送り」して調整する方法もあります。
●意図的に無音を必要とする具体的な例は、効果音などをセリフの間に挿入する時です。
読み上げ中に音が鳴ると、聞こえにくくなってしまう為、あえて隙間を作ります。
同時に音が鳴っても聞こえやすくする方法
ここでワンポイント♪(⋈◍>◡<◍)。✧💕
それは、音の左右バランス(ステレオ感)を「パン」(PAN)でずらす方法です。
➡ そうする事で、同時に音が鳴っても自然な感じで聞こえるようになります。
お気に入りのBGMを挿入しよう
ゆっくり実況動画に限らず、映像作品では必ずと言っていいほど使われるBGM。
そんなBGMでも、挿入する時のコツがあります。
BGMの音量調整
①セリフ音声(ボイス)の邪魔にならない音量にする。
一般的にBGMは、YMM4では「20%」辺りの音量にすると良いと言われていますが、曲の内容によっても変わってきますので、実際のセリフと合わせて曲ごとに「比率」を個別に調整する必要があります。
●具体的にBGMの音量が100%で0デシベル[dB]だとすると、-18デシベル[dB]から-24デシベル[dB]辺りが良い気がします。
➡ YMM4の音量で言うと「10%」くらいまで下げても大丈夫だと思います。
●つまり、BGMはセリフの間合いやリズム感を損ねない為の、心地良い雰囲気作りでなければなりません。
➡ 理由は、歌詞が聞こえると「動画内容」への集中力を(脳が)無くしてしまいます。
その上、ボーカルの声はセリフ(ボイス)と同じ(又は近い)周波数帯域(kHz)に分布する事が多いので、音同士が消し合い逆効果になります。
●実際に私自身がアップしている過去の動画でも、BGMが大きすぎてしまった動画があります。
セリフの音量調整(番外編)
音に関する番外編です。ちょっとしたコツをお話しします。
例えば、動画の終わりに「ご視聴ありがとうございました。」と、ゆっくりキャラ二人で同時に読み上げて挨拶するとします。
そうすると、音が同時に2つ鳴りますので、音量が当然ながら上がる事になります。
つまり、その部分だけ音が大きくなるので「うるさい」とまでは言いませんが、強い感じになってしまいます。
そこで、同時に同じセリフを二人で読み上げる時は、それぞれの音量を少し下げてやります。
➡ そこで、私が実際に行っている方法は、それぞれの音量を30%ずつカットします。
つまり、ボイスを100%にしているなら、70%にしてやります。
更に!両方のキャラの「PAN」を30ずつ左右に振ります。
そうする事で、同時に発音してもセリフが聞き取れる上に、音量もいい感じになります。
ちょっとした小技ですが、かなり印象が変わりますので、是非お試しあれ(^^♪
ゆっくりムービーメーカー4「フィードバックを送信」とは?
「フィードバックを送信」で、様々なご意見・ご要望をYMM4開発者様宛に送信できます。
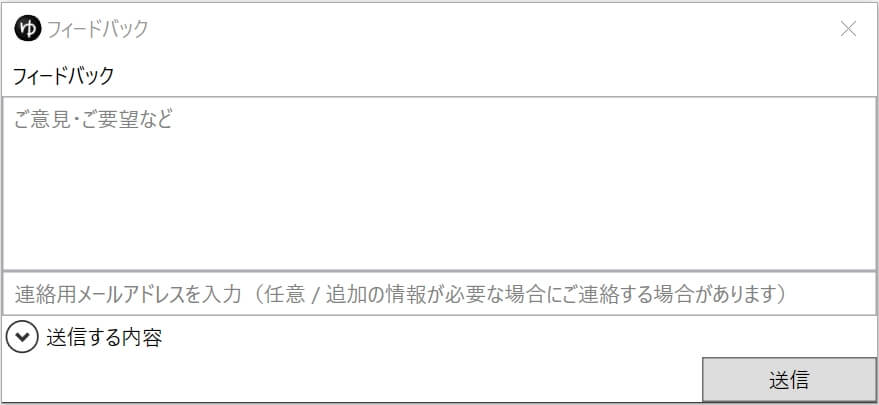
●使い方は、① メインメニュー「ヘルプ」から「フィードバックを送信」を選択。
又は、タイムライン上のアイコン群の中から「フィードバックを送信」を選びます。
② 「フィードバック」内にご意見・ご要望(必要情報)と連絡用メールアドレスを入力。
③ 最後に「送信」を押すと、フィードバックが送信されます。
ゆっくりムービーメーカー3のインストール方法と初期設定と基本的な使い方
◆本動画は、ゆっくりムービーメーカー3 の「インストール方法」「初期設定」「基本的な使い方」の実況解説動画です。
動画の構成は実際に操作しながら、同時に字幕と音声解説付きで「ゆっくりムービーメーカー3」「キャラ素材」のダウンロードとインストール手順、フォルダ構成、各初期設定、立ち絵(キャラ素材)の設定、ゆっくり実況、動画の編集方法、ファイル出力方法、「Aviutl」へのデータ引継ぎ方法などについて解説しています。
ゆっくりムービーメーカー3の基本的な使い方『オープニングの背景とキャラ素材を配置してみよう』
◆ゆっくりムービーメーカー3 の「基本的な使い方」の実況解説動画です。
動画の構成は実際の操作を行いながら、同時に字幕と音声解説付きで「ゆっくりムービーメーカー3」の背景と立ち絵(キャラ素材)を配置。オープニング映像作成までの手順について、順番に解説を行っています。
➡ 2018/10/25公開
◆本動画は、ゆっくりムービーメーカー3 の「基本的な使い方」の実況解説動画です。
動画の構成は実際の操作を行いながら、同時に字幕と音声解説付きで「ゆっくりムービーメーカー3」の背景と立ち絵(キャラ素材)を配置。
オープニング映像作成までの手順について、順番に解説を行っています。
ゆっくりムービーメーカー3の基本的な使い方【初心者向け】YouTubeでゆっくり講座
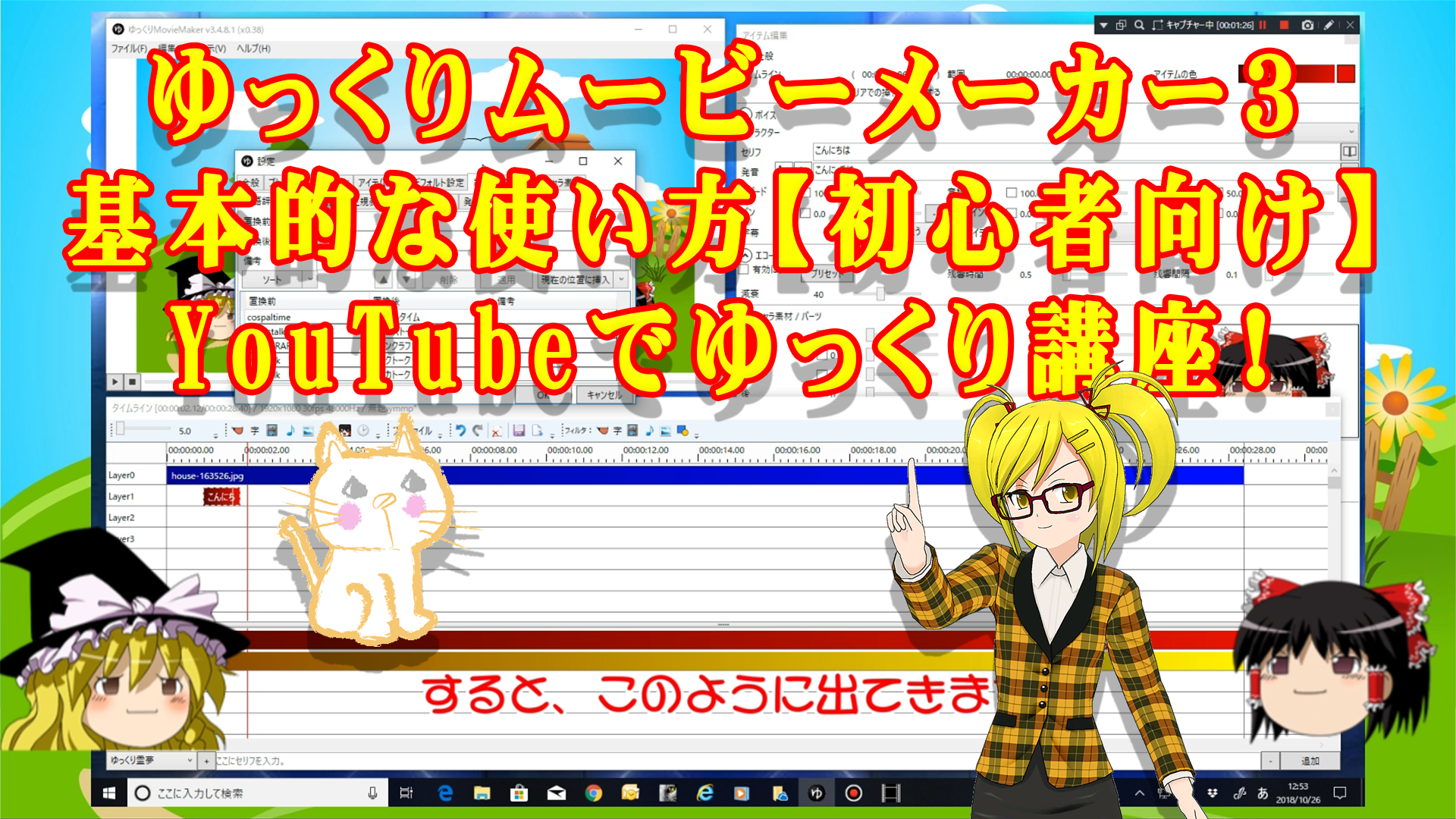
「ゆっくりムービーメーカー3」のインストール方法と初期設定方法
「ゆっくりムービーメーカー3」のインストール方法
1 ダウンロードした「ゆっくりムービーメーカー3」の「ZIP版」ファイルの解凍を最初に行います。
2 解凍を行った「ゆっくりムービーメーカー3」のフォルダを、Cドライブの中へ移動を行います。
3 「ゆっくりムービーメーカー3」のフォルダの中に、初期設定を行う為の「新しいフォルダ」の作成を行います。
4 作成するフォルダ名は「アーカイブ」と「キャラ素材」の二つです。
5 最初にダウンロードを行なった「ZIPファイル」を「アーカイブ」フォルダの中へ移動して「保存」を行います。(再インストール。又は、バックアップ用。)
6 「アーカイブ」と「キャラ素材」の作成が終わったら、こちらのサイト「nicotalk&キャラ素材配布所」にアクセスを行います。

7 サイト「nicotalk&キャラ素材配布所」内のバナーリンクの中から、「ゆっくりキャラ素材」をクリックします。
(※ダウンロードは配布サイトから、直接行ってください。)

8 ダウンロード可能な、「ゆっくり零夢」「ゆっくり魔理沙」「ゆっくり妖夢」3人の、キャラクター「ZIPファイル」のダウンロードを行います。
9 ダウンロードした「ZIPファイル」の解凍を行います。
尚、解凍した各キャラクターフォルダの中には、「顔」「口」「体」「眉」「目」の部品素材が入っています。
10 解凍した各「キャラクターフォルダ」を、「ゆっくりムービーメーカー3」フォルダの中の、「キャラ素材」フォルダの中へ移動を行います。
以上で、「ゆっくりムービーメーカー3」のインストールは完了です。
「ゆっくりムービーメーカー3」の初期設定方法
「ゆっくりムービーメーカー3」の初期設定方法について、基本的な流について解説を行っていきます。
(※手順を確認した上で記事内の「解説動画」をご覧になると、より分かりやすいです。)
1 「ゆっくりムービーメーカー3」のアプリケーションファイルを起動します。
2 最初に、全てのウィンドウが開きますので、メインの黒い「モニター画面」「タイムライン」「キャラクター編集」の3画面のみを残して、他のウィンドウを閉じます。
3 「モニター画面」のメニュー「ファイル」から「設定」をクリックします。
4 開いた「設定」タブの中の「全般」タブで、「AviUtl」本体プログラムの実行パス(exe)の指定を行います。
5 「キャラ素材」のパスを、インストールした「ゆっくりムービーメーカー3」フォルダの中から、指定を行います。
※尚、「exo出力後にAviUtlを起動する」にチェックが入っていると、「ゆっくりムービーメーカー3」編集ファイルのエクスポートを行った時に、自動で「AviUtl」が起動します。![]()
6 次に、「キャラ素材編集」画面の中の、キャラクター名をクリックして、「キャラ素材」タブを選択した後、「素材名」をプルダウンメニューの中から、同じキャラクターの名前を選択します。
※同じ作業を、「ゆっくり霊夢」「ゆっくり魔理沙」「ゆっくり妖夢」3人とも行って下さい。
7 「字幕」タブを選択して、それぞれのキャラクター全てに「字幕を表示する」にチェックを入れます。![]()
※台詞の音声のみで「字幕」を表示させたくない場合は、チェックをはずしたままでOKです。
以上で、「ゆっくりムービーメーカー3」の初期設定方法は完了です。
「ゆっくりムービーメーカー3」の基本的な使い方
●具体的な使い方は、記事中の「解説動画」の中で解説を詳しく行っていますので、そちらを参考にして下さい。
1 「タイムライン」画面上の、キャラクター名横で右クリックしてから「塗りつぶし」を選択すると、モニター画面にキャラクターが表示されます。
2 動画の挿入を行う時は、「タイムライン」画面の上の、「動画を追加」アイコンをクリックして、レイヤー(layer)へ挿入を行って下さい。
3 キャラクターの台詞(セリフ)は、「タイムライン」画面下の「セリフ入力窓」で行えます。
※「セリフ入力」をする時は、その左に表示されている、指定したいキャラクター名をクリックしてから、追加を行なって下さい。![]()
4 動画の内容と編集したセリフの確認は、「モニター画面の」再生ボタンで行えます。
※「再生停止」ボタンで再生停止と、「スライドバー」でプレビュー確認も行えます。
5 動画は、ゆっくりムービーメーカー3で作成した「exo」ファイルを、Aviutl で読み込み、出力することで完成します。
「ゆっくりムービーメーカー3」の、基本的な使い方は以上です。
『ゆっくりムービーメーカー4と3のインストール方法と初期設定と基本的な使い方【高画質】Youtube動画解説付』のまとめ
●今回は新しく開発された『ゆっくりムービーメーカー4』」と以前のバージョン『ゆっくりムービーメーカー3』についてご紹介させて頂きましたが、いかがでしたか?
最近では「スマートフォン」からでも、個人で誰でも手軽に『YouTube動画』や『Tik Tok』『ニコニコ動画』等にアップ出来るようになり、「動画編集ソフト」及び「編集テクニック」自体が、かなり身近な存在になりつつあります。
●『ゆっくりムービーメーカー』は「ゲーム実況動画」だけに限らず、ホームビデオにキャラクターの字幕解説を入れたい時などでも、手軽に簡単に利用できます。
「ゆっくりムービーメーカー4」の操作方法自体も簡単ですので、「インストール」と「初期設定」さえ行ってしまえば、誰でも無料(フリー)ですぐに利用できます。
●『ゆっくりムービーメーカー4』の最大の特徴は、『ゆっくりムービーメーカー4』のソフト単体で最終動画出力まで完結できる事です。
以前のバージョンでは、動画編集ソフト「AviUtl」を使用した内容を、解説動画の中で行っていますが『ゆっくりムービーメーカー4』では、その必要が無くなりました。
しかし、従来バージョンの『Aviutl』へのEXOファイル出力機能も引き継ぎ実装してサポートしており、更なる進化をとげアップデートした内容となっています。
2021/3/7追記&修正:
YMM4に随時追加されている新機能も含め、かなり多機能で初心者でも使いやすい動画編集ソフトになっています。
修正フィックスも随時行われていますので、今後の更なるバージョンアップにも期待感が高まりますね。
●是非あなたも『YouTube動画』や『Tik Tok』『ニコニコ動画』のような、楽しい「動画製作」にチャレンジしてみませんか?
「ゆっくりムービーメーカー4にボイスロイドを連系導入してみよう!基本設定と使い方実況解説」の記事と、YouTube動画も公開しています。![]()






