この記事の目次
- 1 ゆっくりムービーメーカー4の導入~基本&便利な使い方&キャラ素材の口パク瞬きの設定~最終動画出力まで!
- 2 VOICEROIDおすすめキャラクター概要と特徴を抜粋してご紹介
- 3 VOICEROID(ボイスロイド)のインストール
- 4 キャラクター素材。立ち絵の準備
- 5 『立ち絵素材』の種類やファイル形式について
- 6 PSDToolへのアクセス方法とおすすめの利用方法について
- 7 立ち絵素材の「psdファイル」を『PSDTool』(PSDツール)で編集して各パーツを保存する
- 8 ゆっくりムービーメーカー4にボイスロイドを連系導入してみよう!基本設定と使い方実況解説【YouTube】高画質
- 9 フォルダ構成の確認
- 10 YMM4の立ち絵やキャラボイスなどのキャラクター設定
- 11 VOICEROID 動画制作支援ツール「VoiceroidUtil」の導入
- 12 「VoiceroidUtil」ボイスロイドユーティルの初期設定
- 13 「VOICEROID」ボイスロイドの音量調整について
- 14 ゆっくりムービーメーカー4にボイスロイドを連系導入してみよう!基本設定と使い方実況解説【YouTube】高画質
ゆっくりムービーメーカー4の導入~基本&便利な使い方&キャラ素材の口パク瞬きの設定~最終動画出力まで!

●YMM4のインストールが終わったら『ボイスロイド』の導入手順を順番に解説します。
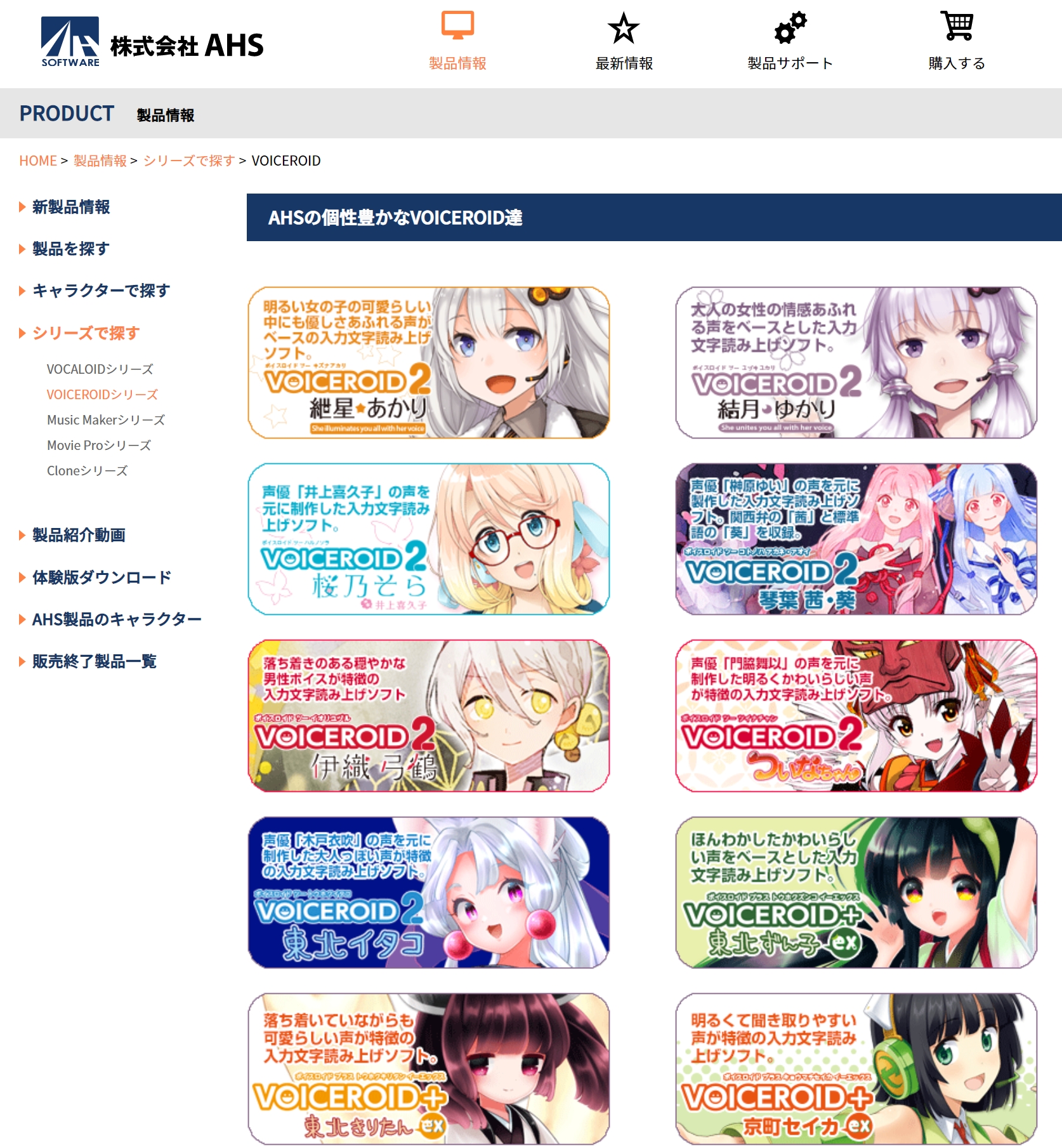
●『ボイスロイド』のソフトがご用意できたら、まずはインストールして下さい。
VOICEROIDおすすめキャラクター概要と特徴を抜粋してご紹介
●複数の音声データベースを、1つのプログラム上で操作する事が出来るようになりました。
紲星あかり
結月ゆかり
桜乃そら
琴葉茜・葵
関西弁で喋る「琴葉 茜」と標準語で喋る「琴葉 葵」、2種類のデータベースを収録しています。
伊織弓鶴
ついなちゃん
東北イタコ
東北ずん子
従来のVOICEROIDの機能に加え、フレーズごとの話速/抑揚などの細かな調整を行う事ができます。
また、『VOICEROID+ 東北ずん子 EX』ではNGワードが緩和されましたので、これまで以上に使いやすい仕様になっています。
(※東北イタコの妹です。)
東北きりたん
従来のVOICEROIDの機能に加え、フレーズごとの話速/抑揚などの細かな調整をする事ができます。
VOICEROID(ボイスロイド)のインストール
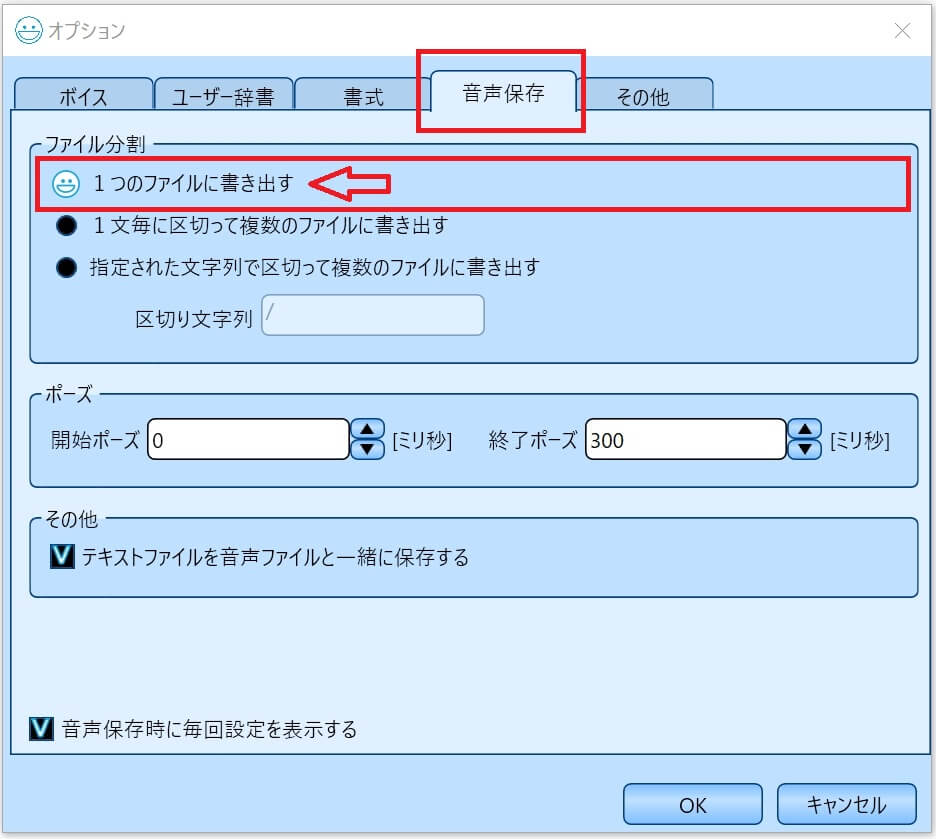
キャラクター素材。立ち絵の準備
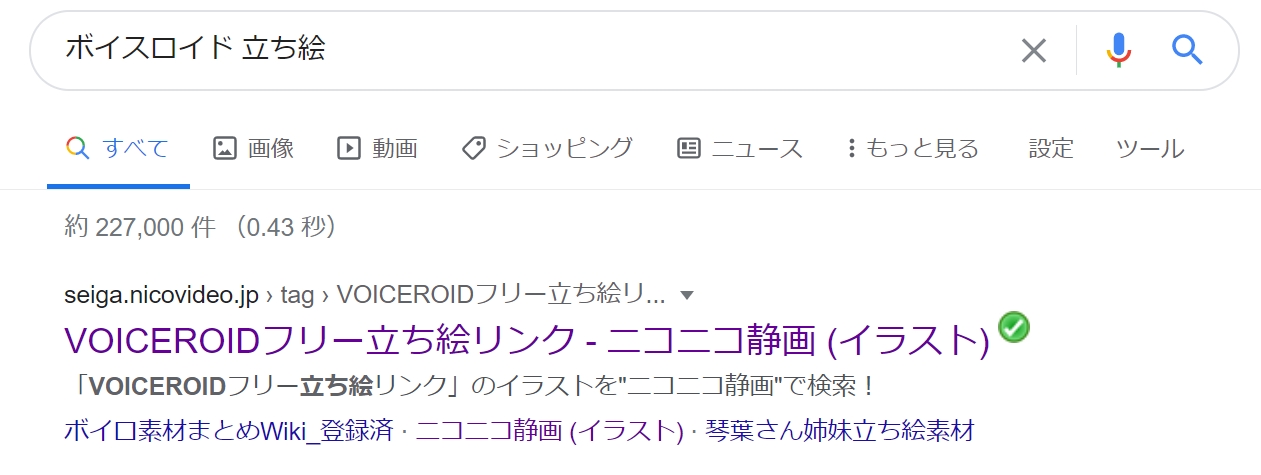
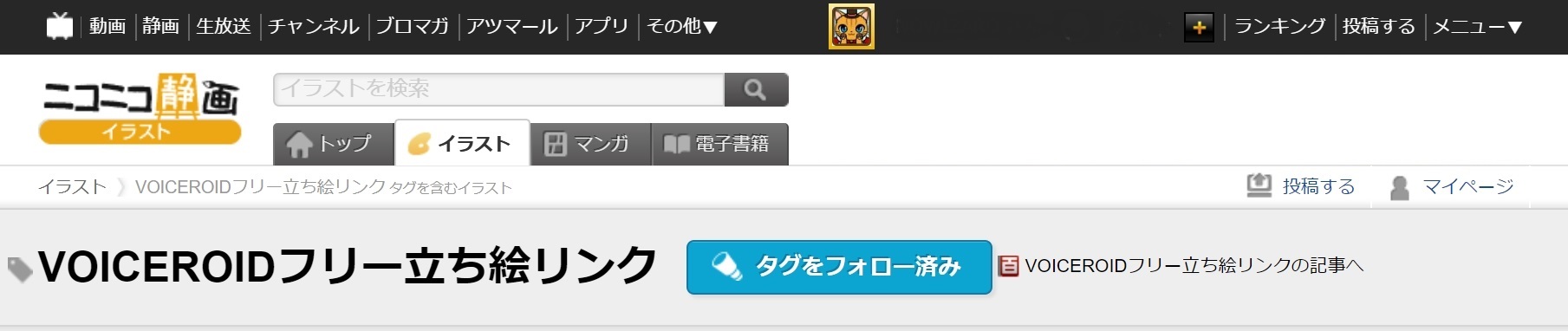
尚、素材をお借りして使用する時は、各キャラ素材素材ごとの規約などを、よく読んで内容を把握してからお借りするようにしましょう♪
『立ち絵素材』の種類やファイル形式について
お借りしてダウンロードしたキャラ素材のファイル形式は、
① 拡張子がPSD になっていて 『PSDTool 』(PSDツール)等で読み込めるものと、
② YMM3やYMM4ですぐに使えるように透過画像のPNGファイルが、既にフォルダ分けさているものと、
大きく分けて2種類が有ります。
PSDToolへのアクセス方法とおすすめの利用方法について
『PSDTool 』(PSDツール)https://oov.github.io/psdtool/
使い方は、サイト内に [ニコニコ動画] 立ち絵支援ツール PSDTool の使い方というという動画が有りますので、是非チェックしてみて下さい。(↓)
【立ち絵支援ツール PSDToolの使い方】ニコニコ動画
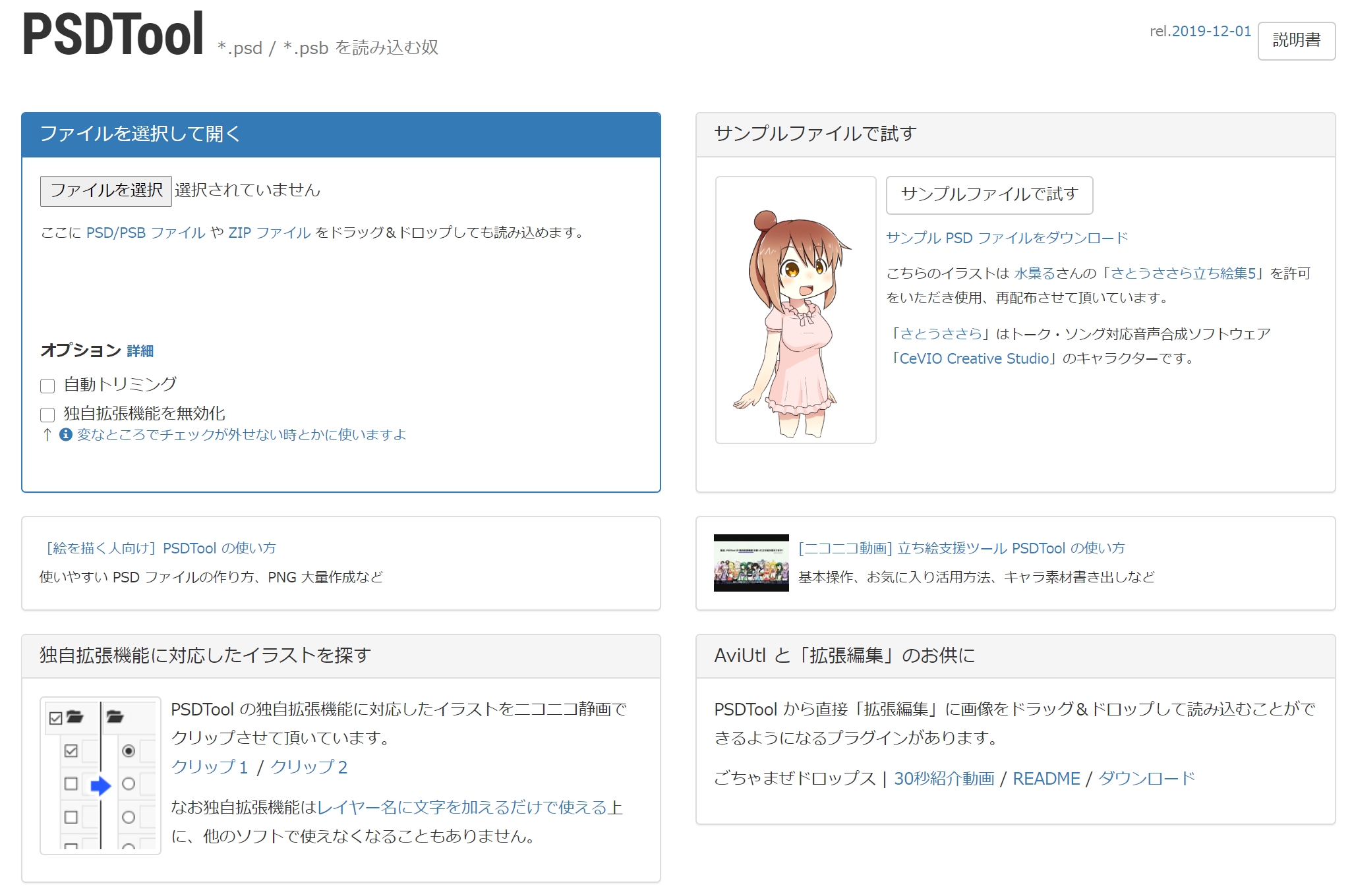
立ち絵素材の「psdファイル」を『PSDTool』(PSDツール)で編集して各パーツを保存する
●立ち絵素材が「psdファイル」の場合は『PSDTool』を使用して、各パーツを保存します。
●ブラウザで読みたい方は取扱説明書『PSDTool Reference Manual』が公開されています。
『立ち絵支援ツール PSDTool』で使えるおすすめショートカットキー
①「ラジオボタン」から「お気に入り」を自動生成
●ラジオボタンをクリックして上下キーで選択を切り替えられる状態の時に「SHIFT」+「CTRL」+「G」を押すと「ラジオグループ」から「お気に入り」を自動生成します。
②「ラジオグループ」から「お気に入り」を個別に保存
●「レイヤー」タブで画像を順番に確認しながらパーツを保存したい場合は、ラジオボタンをクリックして「CTRL」+「B」を押すと、パーツ名を反映して個別に保存できます。
ゆっくりムービーメーカー4にボイスロイドを連系導入してみよう!基本設定と使い方実況解説【YouTube】高画質
●YouTube動画内で解説しています。是非チェックしてみて下さい💕
◆ゆっくりMovieMaker4α – 饅頭遣いのおもちゃ箱: https://manjubox.net/ymm4/
◆nicotalk&キャラ素材配布所: http://www.nicotalk.com/charasozai.html
◆『AVIUTL』は、2019/10/3 にVERSION_1.10 が公開されています。 『AVIUTL』本体と拡張編集プラグインのダウンロードは公式サイト『Aviutlのお部屋』 http://spring-fragrance.mints.ne.jp/aviutl/ から行う事が出来ます。
◆rigayaの日記兼メモ帳: https://rigaya34589.blog.fc2.com/
◆PSDTool https://oov.github.io/psdtool/
◆立ち絵支援ツール PSDTool の使い方【ニコニコ動画】 https://www.nicovideo.jp/watch/sm28712861
◆ルーチェ’s Homepage https://www.ruche-home.net/
◆フリーソフト「VUMeter for Windows」 https://www.vector.co.jp/soft/dl/winnt/art/se494573.html
フォルダ構成の確認
① ゆっくりムービーメーカー4本体のフォルダ
② 立ち絵キャラ素材のフォルダ
③ ボイスロイド本体のフォルダ
④ ボイスロイド音声を保存する為のフォルダ
●それ以外にも、動画編集を行う上で、
① YMMのプロジェクトファイルをどこに保存しよう…とか。
② 背景素材のフォルダや、BGM・効果音のフォルダや、完成動画の保存フォルダ等。
YMM4の立ち絵やキャラボイスなどのキャラクター設定
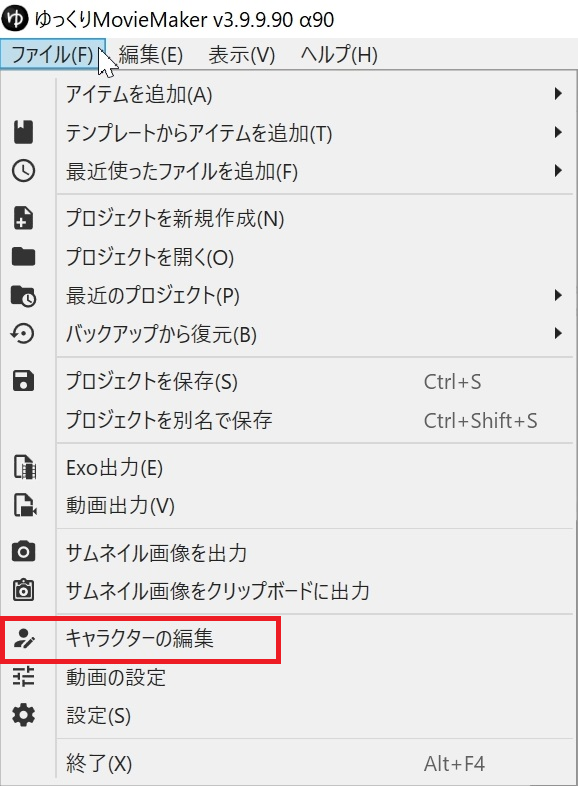
ゆっくりムービーメーカー4のキャラクター設定画面
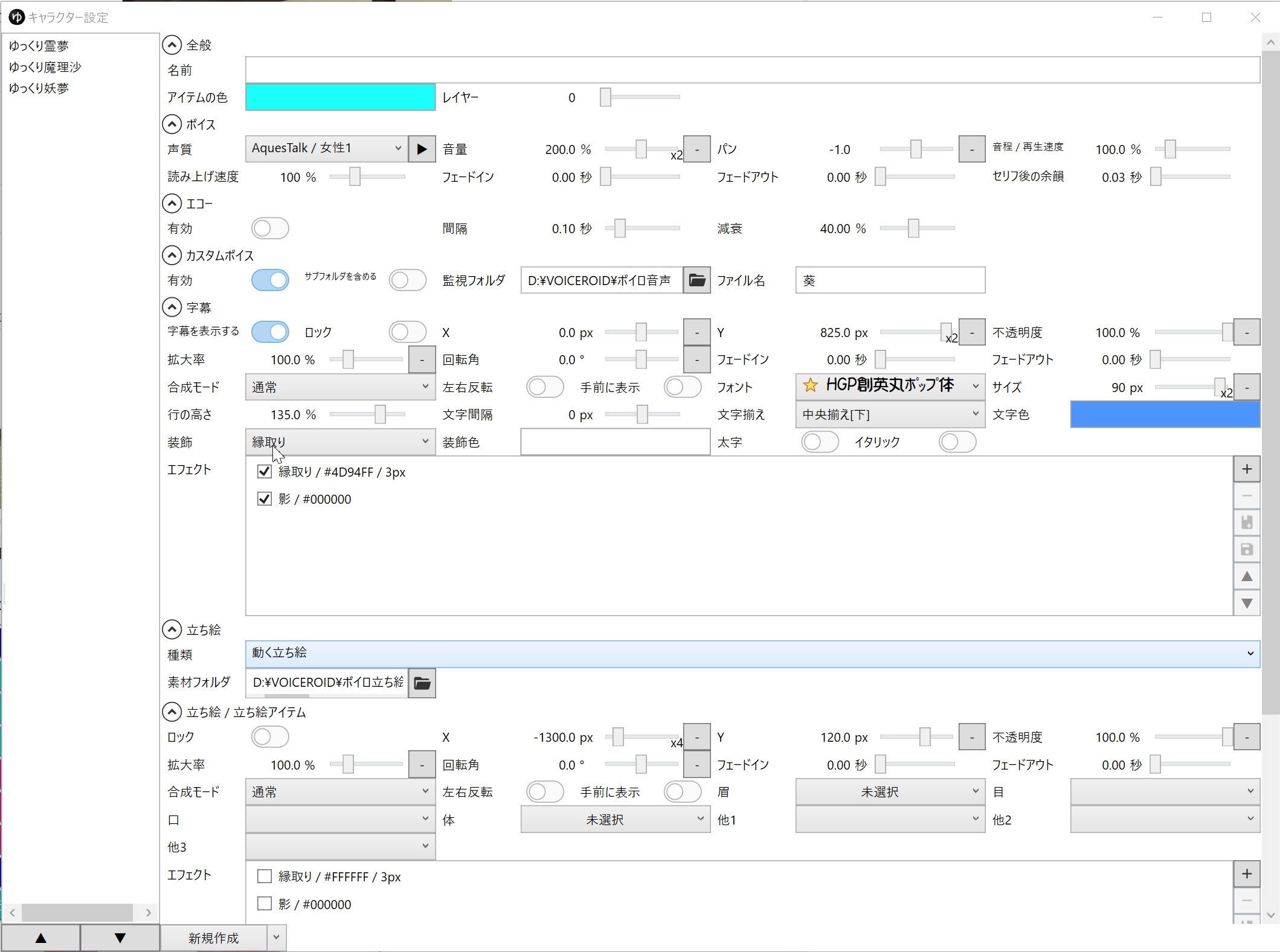
キャラクター名がリストにない場合、画面左下の「新規作成」を押して設定していきます。
●一番最初に、上から「名前」の所のキャラクター名を入力して、「カスタムボイス」のスイッチを有効にして、「監視フォルダ」を指定してあげましょう。
その右側の「ファイル名」の所にも、音声ファイルに名前を付ける為のキャラ名(例:琴葉葵の場合は、「葵」)と入力してください。
●あとは、立ち絵の種類に「シンプル立ち絵」又は、「動く立ち絵」を選んで、キャラクター素材のフォルダを指定したらYMM側の設定は完了。
※「VoiceroidUtil」のYMMタブの中の下の方に、各キャラクターの内容が記載されています。
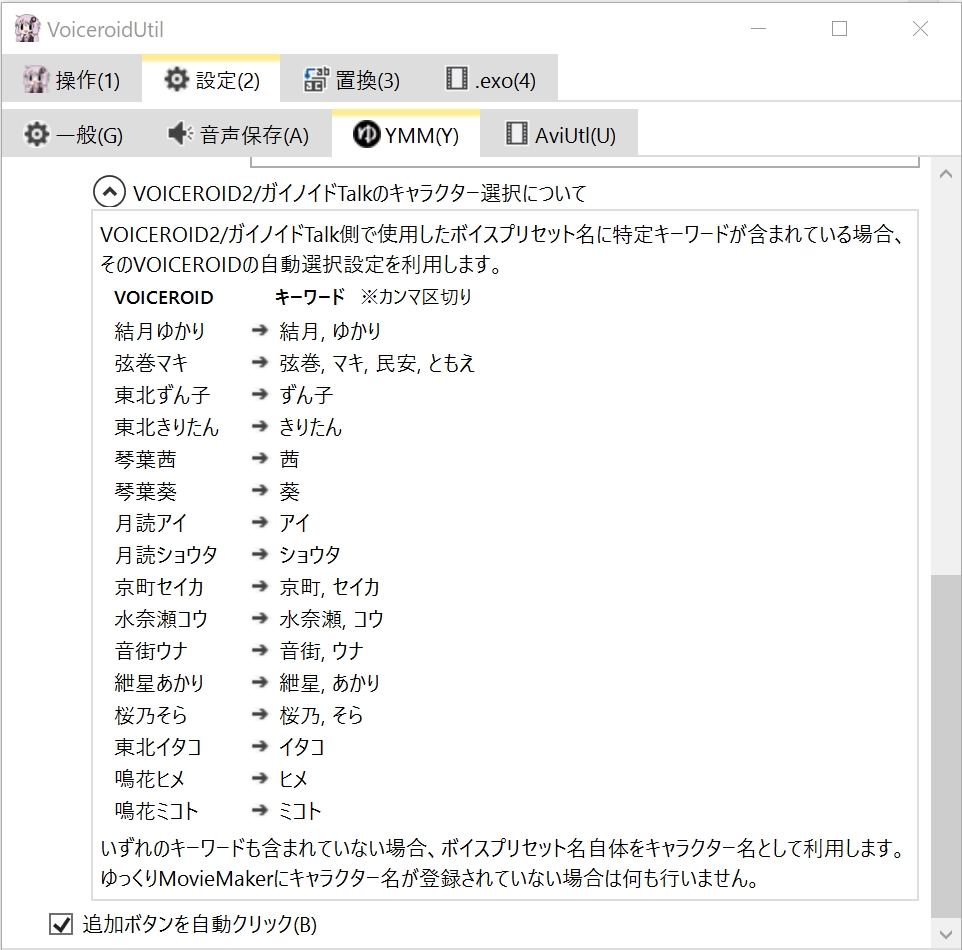
VOICEROID 動画制作支援ツール「VoiceroidUtil」の導入
しかも、YMMのタイムラインへセリフ配置まで自動で行ってくれるのでオススメ。
●という事で♪ルーチェさんの ルーチェ’s Homepage ダウンロードにアクセスして下さい。
そちらの中から「VoiceroidUtil」をお借りしてインストールさせて頂く事にしましょう。
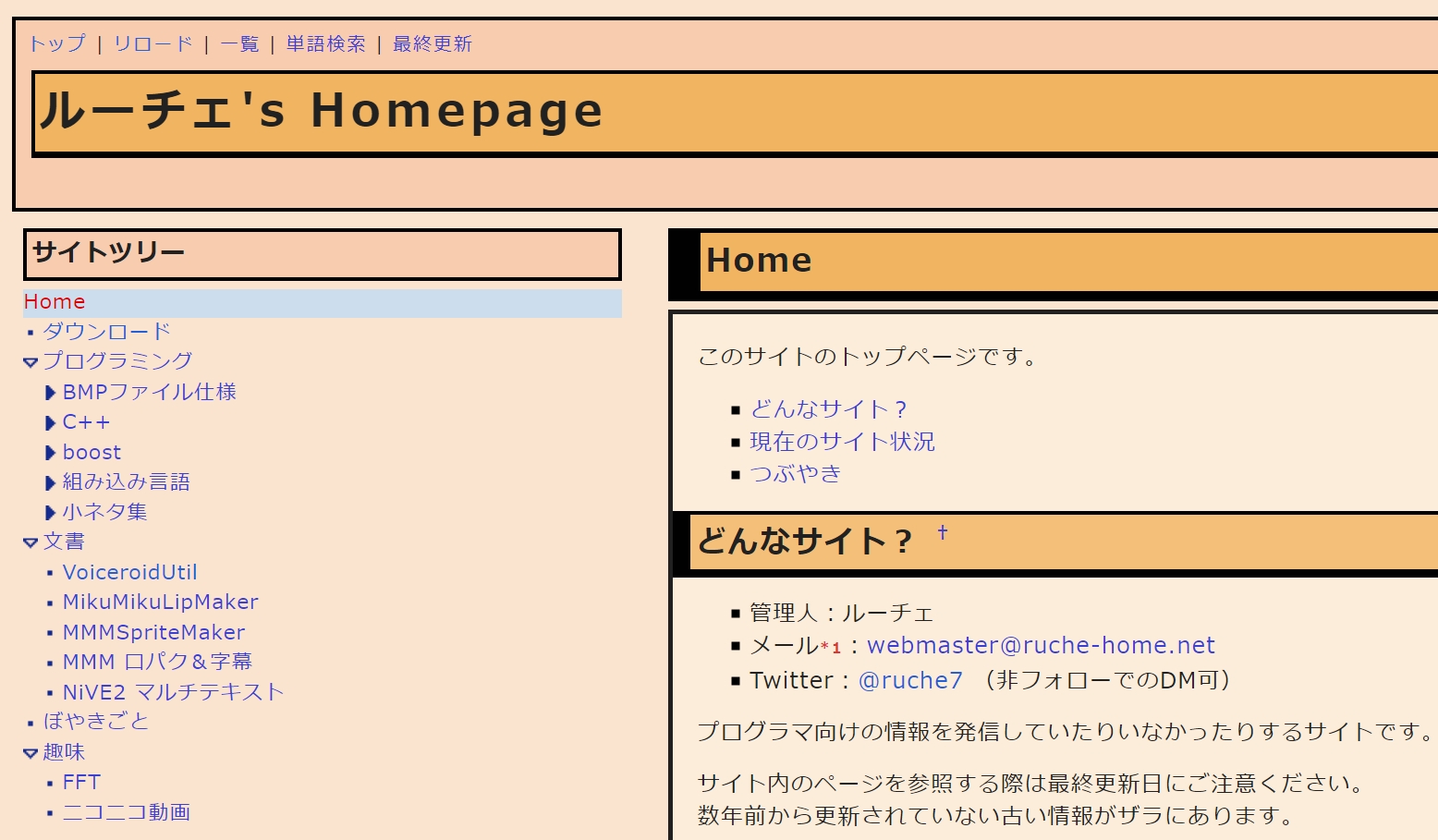

「VoiceroidUtil」ボイスロイドユーティルの初期設定
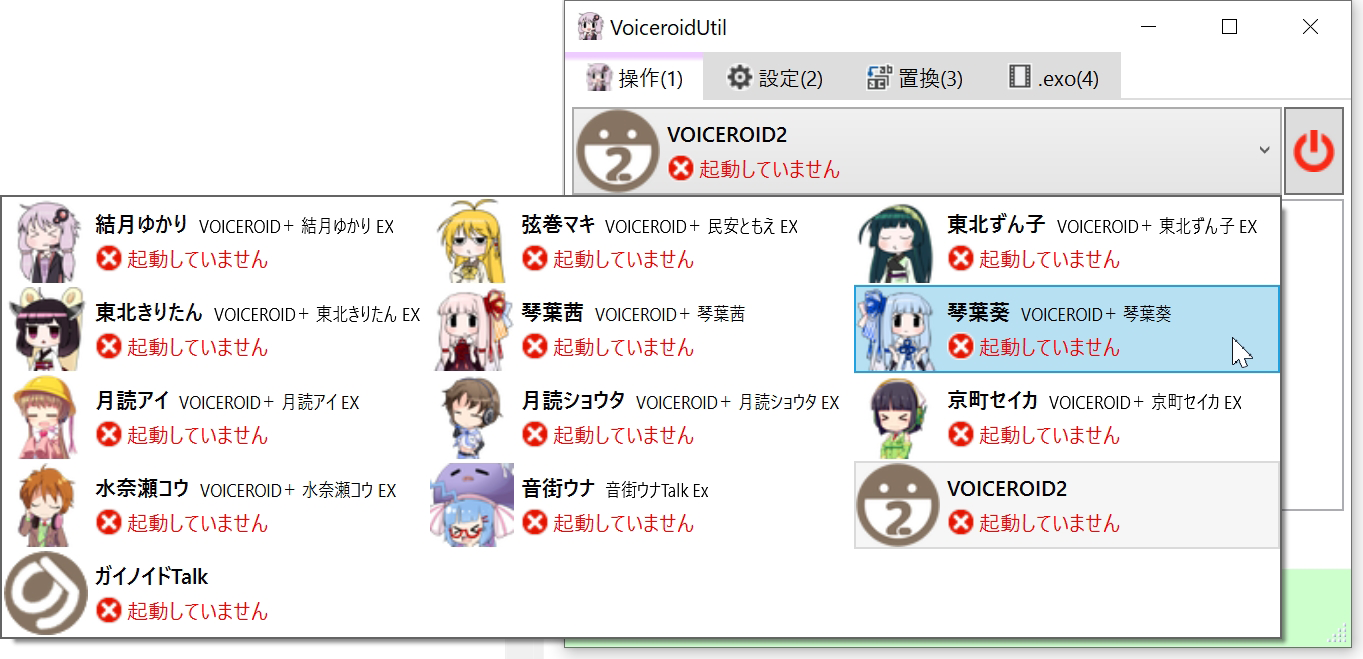
次に、隣の「設定」タブを開いて、ボイロ音声のフォルダを指定してあげて下さい。
その下の「ファイル命名」は、音声ファイル名でキャラ選択を自動で連携させる為に、ファイル名にキャラ名を含んだ
の、どちらかを選択して下さい。
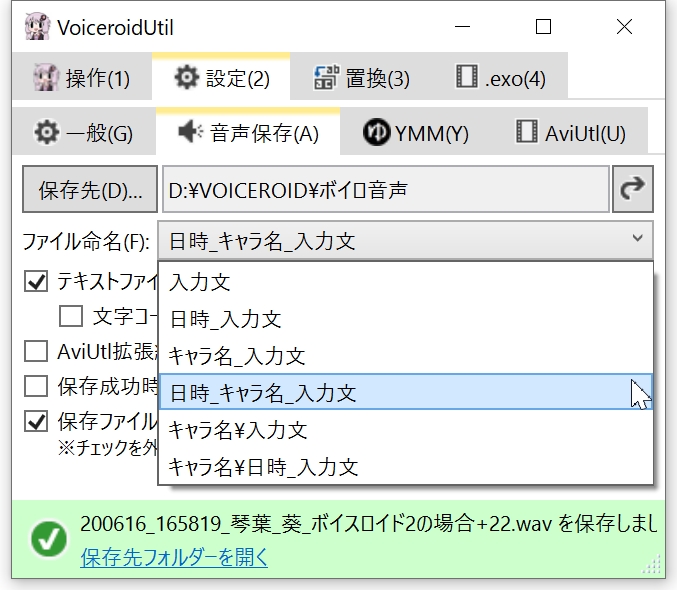
●その後、初回のみの1度だけ、手動でボイスロイドを起動させると、それ以降は「VoiceroidUtil」ボイスロイドユーティルのスイッチから、「VOICEROID」ボイスロイドが起動出来るようになります。
あとは「ゆっくりムービーメーカー4」、「VoiceroidUtil」ボイスロイドユーティル、「VOICEROID」ボイスロイド の3つを起動して、
「VoiceroidUtil」ボイスロイドユーティル側で、セリフを入力して「音声保存」のボタン一つを押せば、自動でYMMのタイムラインに、台詞を配置してくれるようになります。
「VOICEROID」ボイスロイドの音量調整について
●音に関する内容は『百聞は一見に如かず』という事で。
◆フリーソフト「VUMeter for Windows」

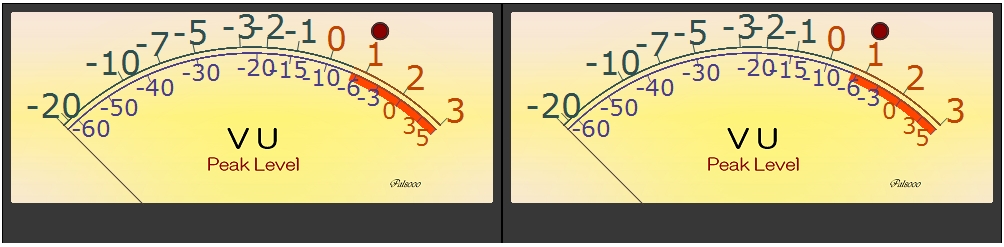
ゆっくりムービーメーカー4にボイスロイドを連系導入してみよう!基本設定と使い方実況解説【YouTube】高画質
●『VOICEVOXの使い方&ゆっくりムービーメーカー4と連携してみよう』公開中♪














