AviUtl本体と拡張編集プラグインのインストール方法と初期設定、及び拡張編集プラグイン「x264guiEX」のダウンロード・インストール方法について解説します。
この記事の目次
「AviUtl」(エーブイアイユーティル)とは
追記:『Aviutl』は、2019/10/3 に Version 1.10 が公開されました。
「Aviutl」は、サイト「AviUtlのお部屋」の管理人でもある「KENくん」氏が、各種動画編集を可能にする為に、個人で開発したソフトウェアです。
動画の「AVIファイル」に各種フィルターをかけてみたり、各種コーデック(codec)を使用して、圧縮を行いながらエフェクトを出力する事も可能です。
そして、この「AviUtl」は開発者「KENくん」氏の公式サイト「AviUtlのお部屋」のトップページに、フリーウェアとして無料で配布されていますので、パソコンをお使いの方であれば誰でもダウンロードする事が可能です。
それと、配布されている内容は、「AviUtlプログラム本体」「拡張Plugin」「FilterPlugin」「出力プラグイン」「プラグインSDK」「Omake」6項目の各ファイルが、AviUtl公式サイト「AviUtlのお部屋」のトップページに整然と配置されています。
尚、「AviUtl」および拡張編集が初めての方は、「Omake」(おまけ)の中にある「AviUtl本体と拡張プラグイン等」の「基本セット」がお勧めです。
但し「Omake」(おまけ)の中に含まれている「AviUtlプログラム本体」は、セット内容のバージョンが1つ前の「AviUtl version 0.99m」、拡張編集プラグインは「version 0.90c2」、連番BMP出力「version 0.06」になっていますので、最新版を導入する場合はサイト「AviUtlのお部屋」から個別に入手を行って下さい。
「AviUtl」本体のダウンロードとインストール方法
「AviUtl」本体のダウンロードとインストール方法について、解説を行います。
●最初に「AviUtl」の公式サイト「AviUtlのお部屋」にアクセスを行うと、以下画像の「AviUtlのお部屋」トップページが開きます。
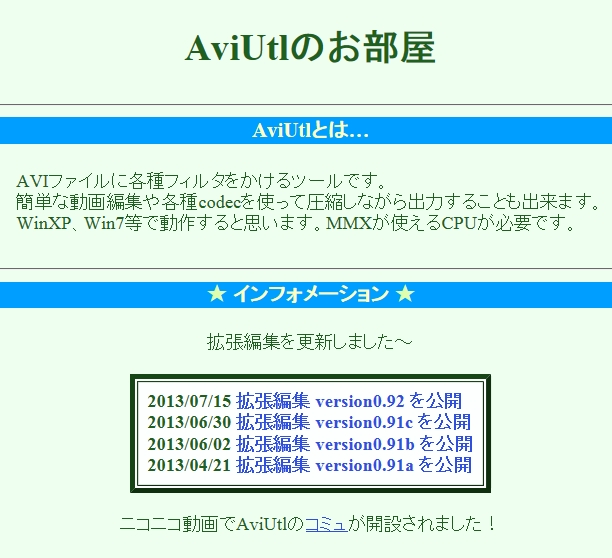
「AviUtlのお部屋」トップページから、ファイル名「AviUtl」aviutl110.zip(version1.10) をクリックして、デスクトップ等へ名前を付けて「保存」を行って、ダウンロードしてさい。(※一番上の version1.10 が現在の最新バージョンですが、それ以降のバージョンが公開された場合は、最新のファイルで入手を行って下さい。)
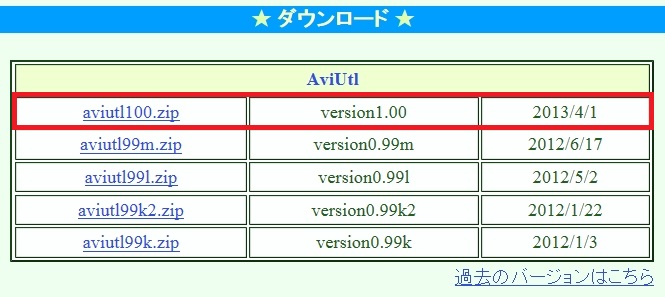
●ダウンロードした「AviUtl」aviutl110.zip ファイルを解凍して、「AviUtl」本体のフォルダを、Cドライブの中へ移動を行います。
(※「AviUtl」本体のフォルダは、ご自分で整理して分かりやすい場所でOKです。)
●解凍を行った「AviUtl」本体のフォルダの中には、以下の「アプリケーション」「テキストドキュメント」「VFPファイル」3つのファイルが入っています。
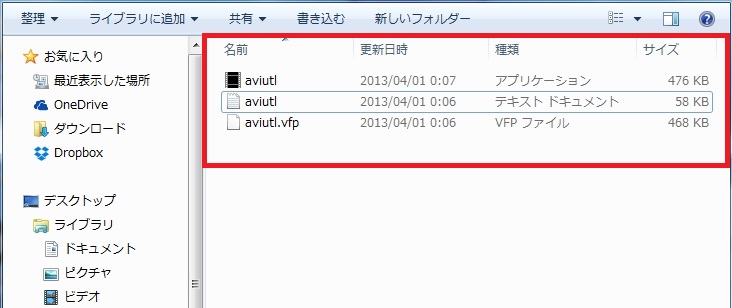
尚、「テキストドキュメント(aviutl.txt)」の中には、「基本操作」などの内容説明が色々と書かれていますので、使用前又は使用中に、一通り読んでみる事をおすすめ致します。
「AviUtl」本体の、ダウンロードとインストール方法の手順は以上です。
ダウンロードした「AviUtl」aviutl110.zip ファイルの整理の方法(参考)
「AviUtl」本体のフォルダの中に「アーカイブ」という名前で、「新しいフォルダー」の新規作成追加を行います。
ダウンロードした「AviUtl」aviutl100.zip ファイルを、「アーカイブ」フォルダの中へ移動して保存しておくと、ファイル整理もしやすく分かりやすくて、何かあった時に非常に便利です。
「AviUtl」拡張プラグインのダウンロードとインストール方法
同じく「AviUtlのお部屋」トップページから、ファイル名「拡張プラグイン」exedit92.zip(version0.92) をクリックして、デスクトップ等へ名前を付けて「保存」を行って、ダウンロードして下さい。(※一番上の version0.92 が現在の最新バージョンですが、それ以降のバージョンが公開された場合は、最新のファイルで入手を行って下さい。)
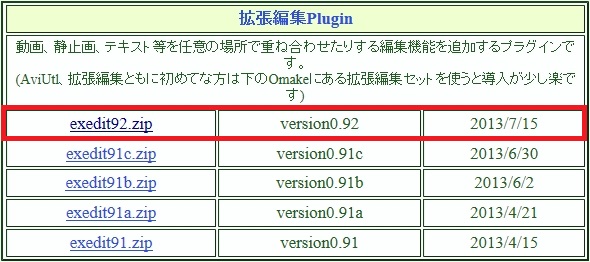
●ダウンロードした「拡張プラグイン」exedit92.zip ファイルを解凍して、解凍されたファイルを全て「AviUtl」本体のフォルダの中へ「コピー」又は「移動」して下さい。
※下記画像は「exedit92」フォルダの中のファイルを、「aviutl100」フォルダの中へ「コピー」又は「移動」を行う前の写真です。
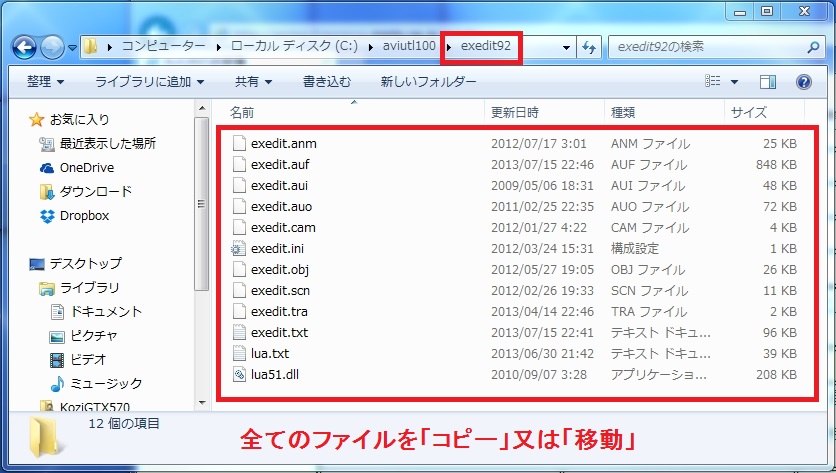
※「AviUtl」本体のフォルダの中へ「コピー」又は「移動」後に、解凍した「拡張プラグイン」exedit92 フォルダを残しておく場合は、「AviUtl」本体のフォルダの中へ入れておいても構いません。不要な場合は削除してもOKです。
※exedit92.zip ファイルを残しておく場合は、ファイル整理の為に新規作成した「アーカイブ」フォルダの中へ移動しておきましょう。不要な場合は削除してもOKです。
●「拡張プラグイン」exedit92 のインストールを行う事で、「AviUtl」本体メニューの中の「設定」に「拡張編集の設定」の項目が追加され、クリックしてチェックを入れる事で「拡張編集」の画面が表示されるようになります。
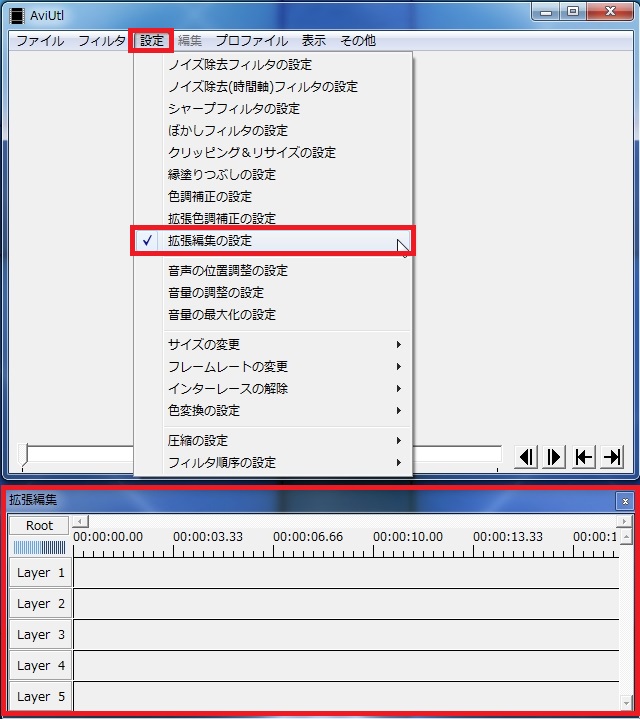
「AviUtl」出力プラグイン「連番BMP出力」のダウンロードとインストールと具体的な使用方法
「AviUtlのお部屋」トップページから、ファイル名「出力プラグイン」bmp_output.zip(version0.06) をクリックして、デスクトップ等へ名前を付けて「保存」を行って、ダウンロードしてさい。(※一番上の version0.06 が現在の最新バージョンですが、それ以降のバージョンが公開された場合は、最新のファイルで入手を行って下さい。)
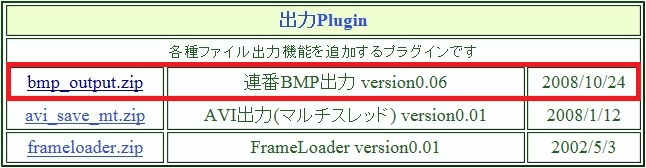
●ダウンロードした「出力プラグイン」bmp_output.zip ファイルを解凍して、解凍されたファイルの「bmp_output.auo」ファイルを、「AviUtl」本体のフォルダの中へ「コピー」又は「移動」して下さい。

※「AviUtl」本体のフォルダの中へ「コピー」又は「移動」後に、解凍した「出力プラグイン」bmp_output フォルダを残しておく場合は、「AviUtl」本体のフォルダの中へ入れておいても構いません。不要な場合は削除してもOKです。
※bmp_output.zip ファイルを残しておく場合は、ファイル整理の為に新規作成した「アーカイブ」フォルダの中へ移動しておきましょう。不要な場合は削除してもOKです。
●「出力プラグイン」bmp_output のインストールを行う事で、「AviUtl」本体メニューの中の「ファイル」⇒「プラグイン出力」に、「連番BMP出力」の項目が追加され、クリックして保存を行う事でで「編集中」の画面がBMPファイルで連番出力できるようになります。
「連番BMP出力」の具体的な使用方法
※BMPファイルで出力を行う際は、「連番BMP出力」をクリックした後すぐに「ESC」キーを押してください。「ESC」キーを押さないと、プラグイン名の文字通りBMPファイルが複数枚連続して連番出力されますので、ご注意ください。
●具体的な使用例は、YouTube やニコニコ動画などで投稿(アップロード)を行う際の、アイキャッチ(サムネイル)画像として保存を行う時などに、非常に便利です。
(※BMPファイルはデータサイズ容量が比較的大きいので、画像投稿の際にアップロード容量の制限が有る場合は、JPGファイルなどに変換又は圧縮を行うと良いです。)
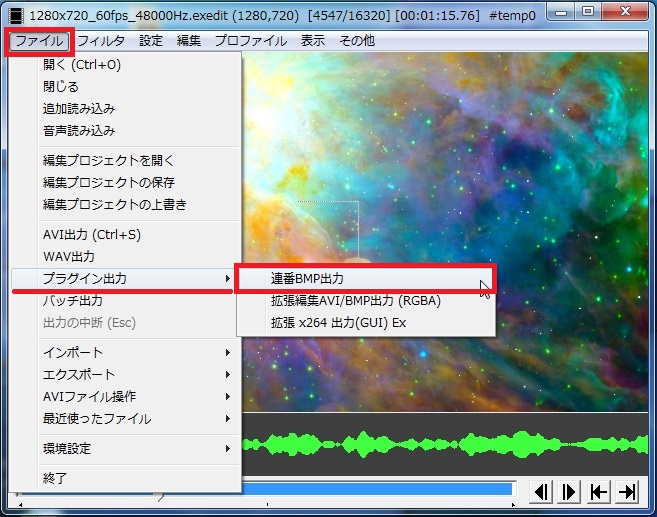
「x264guiEX」拡張プラグインのダウンロードとインストール方法
「rigaya」さんの公式サイト「rigayaの日記兼メモ張」で配布されている、拡張プラグイン「x264guiEX」のファイルを、ダウンロードしてインストールを行います。
ファイル置場は、こちらの「rigayaの日記兼メモ張」から「AviUtlプラグインのx264guiEX」のダウンロード、もしくはページ内のリンクにあるミラーサイトより、ダウンロードを行う事ができます。
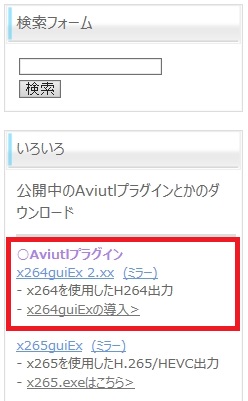
●Aviutlプラグインのリンク先「OneDrive」から、「x264guiEX_2.41.zip」ファイルをダウンロードして下さい。
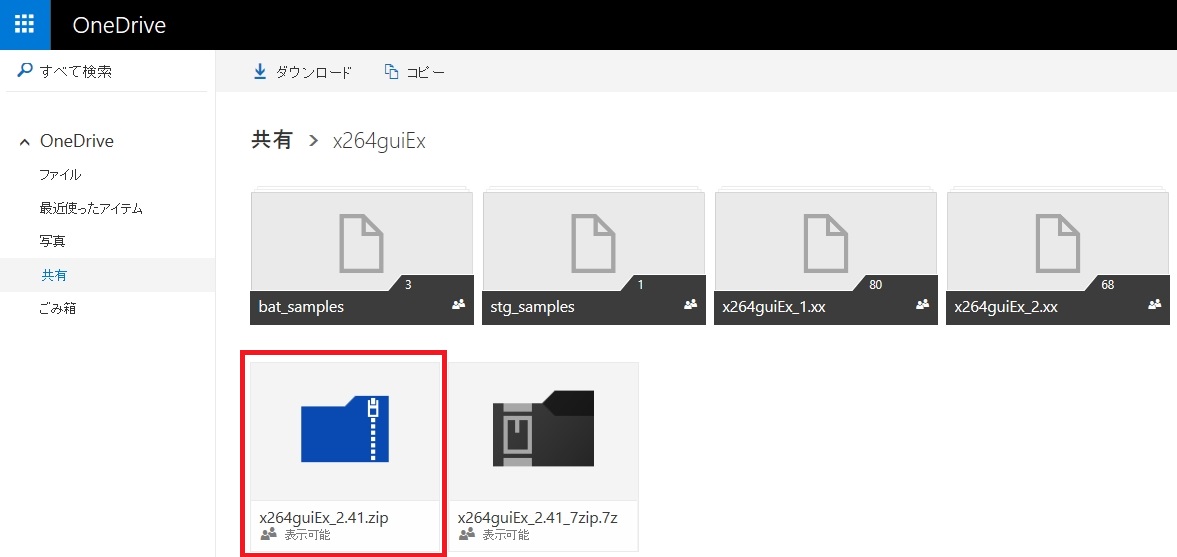
●インストールは、ダウンロードした「ZIPファイル」を解凍した後に、フォルダ内の実行ファイル「auo_setup(exe)」をクリックして、「AviUtl」本体のフォルダパスを指定します。
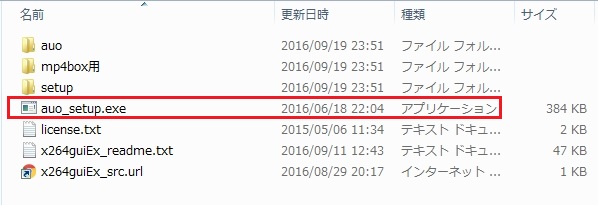
●「AviUtl」本体のフォルダパスを指定したら、「次へ」をクリックします。
インストールされる内容は「264guiEX」「x264」「qaac」「L-SMASH(remuxer,muxer等)」です。
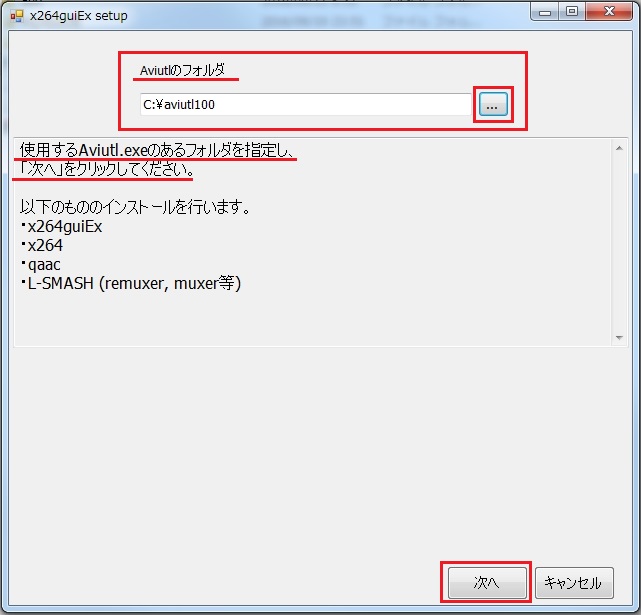
すると、以下のようにウィザードが自動で終了して、インストールが完了します。
(※途中、セキュリティーソフト等で警告が出た場合は「許可」を行って、インストールの継続を行って下さい。)
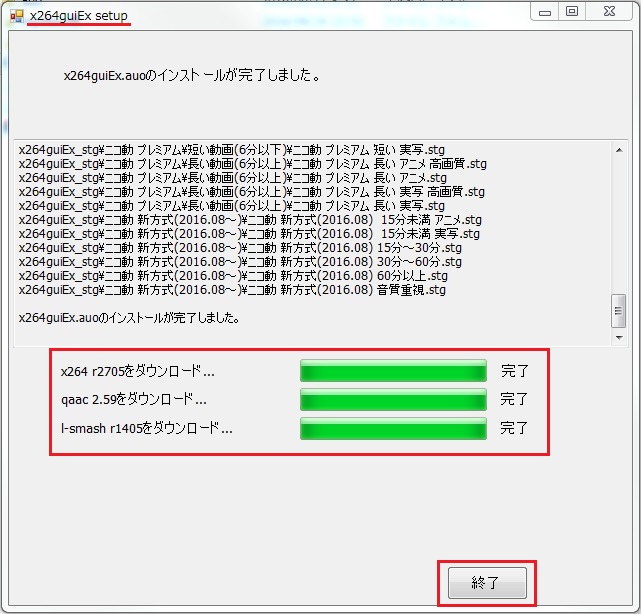
尚、自動インストールが上手くいかない場合は、「rigaya」さんサイトの「手動インストール」にある項目を参照して下さい。
AviUtl本体と拡張編集プラグインのインストール方法と初期設定&「x264guiEX」のまとめ
今回解説を行った内容は、「AviUtl本体」と「拡張編集プラグイン」のインストール方法と初期設定、及び、拡張編集プラグイン「x264guiEX」のインストール方法について解説を行いましたが、これだけのインストールを行って初めて「AviUtl」の「編集」と「出力」に必要なセットになるのではないかと思います。
それと、サイト「AviUtlのお部屋」には、その他にも「FilterPlugin」(フィルタープラグイン)や「出力プラグイン」などがありますが、「AviUtl」を使用していく中で、随時インストールを行っていけば、良いのではないかと思います。
尚、「AviUtlの基本的な使い方と拡張編集プラグイン(動画・録画・編集)メモ 」![]() の記事に、基本的な機能を使いこなす為に、これだけは最初に最低限設定しておきたい項目の内容、について解説していますので、ぜひそちらも参考になさってみて下さい。
の記事に、基本的な機能を使いこなす為に、これだけは最初に最低限設定しておきたい項目の内容、について解説していますので、ぜひそちらも参考になさってみて下さい。



