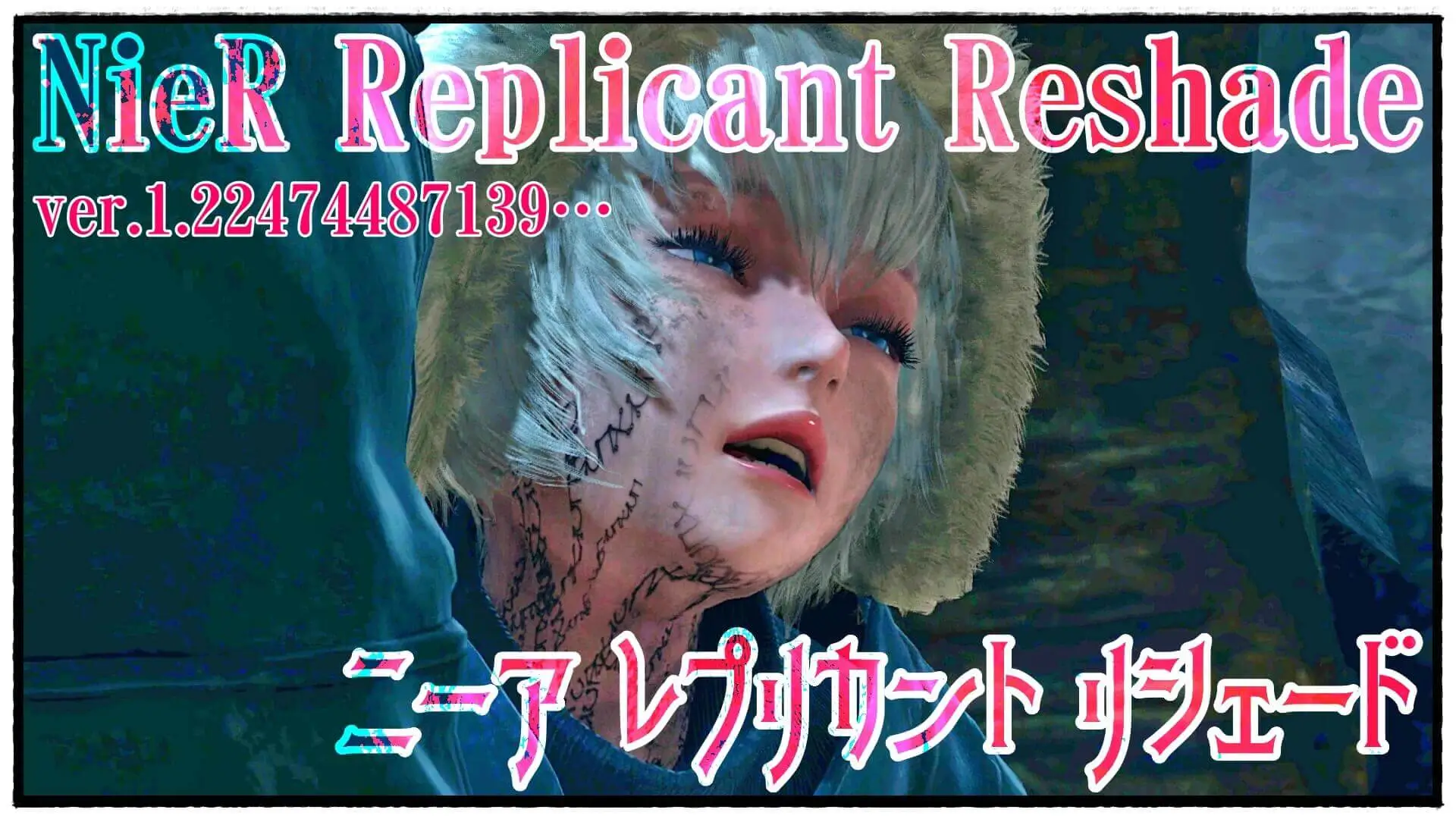●「Fallout4」にMODを導入して使える環境にするまでに参考にさせて頂いたサイトは、トリヘッズ様の【2021年版】一番簡単なFallout4の日本語化 です。
※英語版を簡単に日本語化出来る『Fallout4Localizer』を使用した手順が公開されているのでオススメ。
◆以下本記事②ページ目へのリンク。ご活用ください💕


✅【FALLOUT4】次世代大型アップデート!MOD対策まとめ ![]()

◆『FALLOUT4』のワークショップで非常に便利『FALLOUT4でよく使用する素材・弾薬のコンソールIDと使い方その他』

◆スカイリムはコチラ💕

この記事の目次
- 1 FALLOUT4の全体マップ(世界地図)確認に便利なおすすめ外部サイトリンク集
- 2 CTD(Clash to Desktop)対策
- 3 「Fallout 4 – High Resolution Texture Pack」のインストールと有効化・無効化の方法
- 4 ENBの導入方法について
- 5 前提又は必須系MOD
- 6 1. Animation(アニメーション)
- 7 2. Armour(アーマー・衣装・鎧)
- 7.1 Cyberpunk 2077 – Moxes
- 7.2 Harness Wardrobe – Craftable Variants and Replacers
- 7.3 K-9 Harness — Tactical Body Armor and Backpack for Dogmeat
- 7.4 Fortaleza Armor – CBBE – BodySlide
- 7.5 Eli’s Armour Compendium
- 7.6 Commonwealth Mini Dresses Vanilla-CBBE-JB
- 7.7 Sarah Rage Armor – CBBE – Bodyslide
- 7.8 4K HD Textures – Power Armors
- 8 3. Audio – Misc(オーディオ)
FALLOUT4の全体マップ(世界地図)確認に便利なおすすめ外部サイトリンク集
Fallout 4 Map | Interactive Map of Fallout 4 Locations
サイトの基本的な使い方
※DLCを含めた「連邦」の全体マップに全てのアイコンがマークされています。
①PCならマウスの「中央スクロール」と「ドラッグ」で自由に縮尺の拡大縮小と移動可能。
②全てのアイコンのオンオフと、個別で目的のカテゴリ別に表示する事も可能。(※DLCを含めない検索も可能。)
③アイコンをクリックすると該当地の詳細情報が表示されます。
Fallout 4 Map – Commonwealth – IGN
サイトの基本的な使い方
※「連邦」とDLC「ファーハーバー」の全体マップに主要な該当地のアイコンがマークされています。
①PCならマウスの「中央スクロール」と「ドラッグ」で自由に縮尺の拡大縮小と移動可能。
②チェックボックスで全てのアイコンのオンオフと、個別で目的のカテゴリ別に表示する事も可能。
③アイコンをクリックすると該当地の詳細情報が表示されます。
CTD(Clash to Desktop)対策
『Fallout4』は推奨動作環境のPCスペック以上に、ハイスペックを要求するMODが多々有ります。
なので「このMODをインストールした為にCTDした可能性が有る」という場合は、ご自身の環境に合わせて選別しながら導入する事が必要です。
CTD対策の為の初期設定
①『Fallout4』の「OPTIONS」を選択。

②まずは「Resolutions」を、とりあえず「1920×1080」で選択。
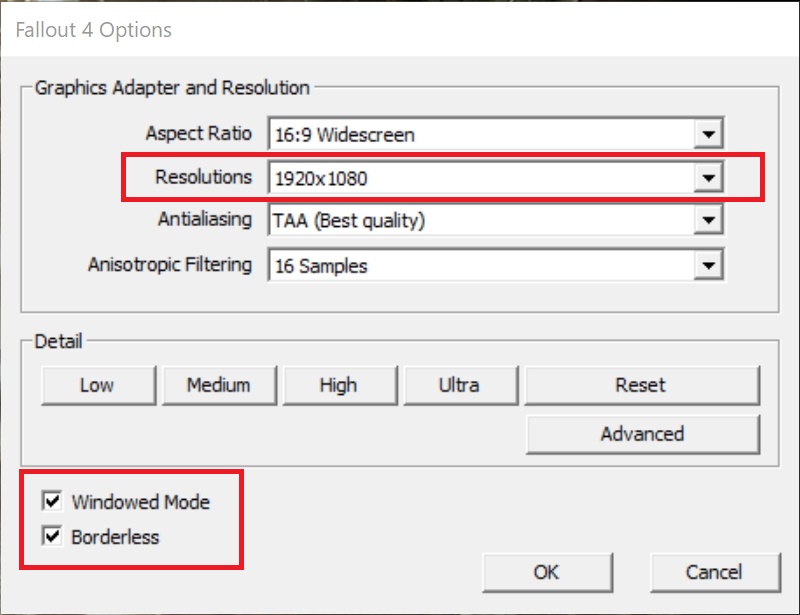
③私のPC環境でのCTD経験からすると、この部分がとても重要。
➡ これで、ウィンドウモードなのに境界線が無くなり、仮想的なフルスクリーン状態になります。
※見た目はフルスクリーンですが「完全なフルスクリーンでプレイした為に起きる可能性があるCTD」を防止する為に、この設定にします。
『Fallout4』をウィンドウモードでプレイするその他のメリット
ゲームのインストール先をHDDからSSDに変更する
私はSSDにインストール先を変更して、MODも全て再インストールしました。
※「Voetex」を使用しているので、MODを全て選択して、全て一気に「アンインストール」及び「再インストール」しています。
すると、私の環境だけかもしれませんが、CTDする頻度が格段に減りました。
CTDが改善された具体的な内容と環境の現状
私の環境では現在『Fallout4』のゲームデータのフォルダ容量が、137GBほど有ります。
『Fallout4』のCTD対策におすすめのMOD
Baka ScrapHeap – Script Memory Limit Expander
『Visual Studio2019用のMicrosoftVisual C ++再配布可能』も必要ですが、MHW(モンスターハンターワールド)でMODをインストールした事がある方なら既にインストールされていると思います。

Baka ScrapHeap – Script Memory Limit Expanderの設定方法
最初にMODをインストールすると、デフォルトでメモリ容量の倍率は2倍になっています。
倍率を変更する方法
①MODのインストール先
の中にあるファイル「BakaScrapHeap.toml」をテキスト編集モードで開きます。
②「ScrapHeapMult = 2 」と書いてある数字の部分を「3」又は「4」に変更すると、3倍、4倍に変更出来ます。
最後に参考ですが、スカイリムSE版だと『SSE Engine Fixes (skse64 plugin)』が同等の機能を有するMODに該当します。

ExitSave Killer
ゲームを終了する際に「保存して終了」の実行を停止させる為のMODです。
使い方は通常の手順通りに「ESC」キーを押した後に「QUIT」を選択して、最後に「ENTER」キーを押して終了するだけ。
(※保存せずに終了出来ます。)

セーブデータの数を減らす
先日、セーブデータの数を最近のデータだけ残し、かなりの数を削除・整理しました。
理由はロードの際の読み込み遅れや、肥大化したセーブデータ、過去に破損したと思われる怪しいセーブデータを削除する為です。
『Fallout4』のセーブデータ保存フォルダの場所は通常、以下ディレクトリ内に有ります。
私は「Vortex」の画面で「セーブデータ」タブから削除しています。
※「Vortex」はセーブした時の「サムネイル画像」も表示されるので、内容が分かりやすく便利です。
MODの日本語化は可能な限り行わない
スカイリムでもお馴染みのソフト『xTranslator』ですが、むやみにMOD自体を日本語化するとCTDする可能性があるので、私は『FALLOUT4』では一部のMODにしか使用していません。
MCMで使用されている文字(キーワード)が、変数で使用されている場合にも、日本語化によって正常に動作しなくなる事が多いと考えています。
スカイリムでも日本語化した為にCTDするMODは経験済みなので、自分で動作確認済みのMOD以外への使用はあまりオススメしません。
セーブデータをロードした時にCTDさせない為にする事&しない事
①セーブデータをロードした直後、すぐに移動開始したりせずにFPSが安定するまで360度周囲をとりあえず見渡す。
※理由は、①スプリクトの実行が終わるまでと、②景色などのテクスチャー素材データの読み込みが完了するまで、パソコンへの負荷を減らすようなイメージで待ちます。
➡ これで、INしたばかりの直後に起きるCTDは減る気がします。
②セーブデータのロード自体が出来ないCTDを無くす為に、セーブする時は「床」や「壁」だけを見る状態でセーブして、可能な限りロード直後に読み込まれる情報量を減らしてセーブする。
『Fallout4』がCTD又はフリーズした時にゲームを強制終了させる方法
①操作不能になったパソコンでソフトを強制終了させるには、
まず「CTRL」+「ALT」+「DEL」キーを3つ同時に押してから「タスクマネージャー」を選んで起動するか、「CTRL」+「ALT」+「ESC」キーを3つ同時に押す事で、一発で起動します。
②「プロセス」タブの中から終了したいプログラムを選んで、右下の「タスクの終了」を押せば強制終了します。
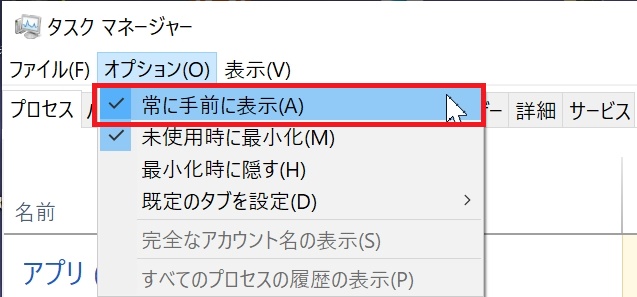

「Fallout 4 – High Resolution Texture Pack」のインストールと有効化・無効化の方法
「Fallout 4 – High Resolution Texture Pack」のインストールはSteam画面よりダウンロードコンテンツ(DLC)として無料でインストール出来ます。
状況:ファイルデータの容量が非常に大きい為にパフォーマンスへの影響も大きく、インストールしてみたが後で無効化したいという場合があると思います。
●DLCの「高解像度テクスチャパック」がインストールされているか確認する場合は、ゲーム起動後「ADD-ONS」内を見れば確認出来ます。
ダウンロードコンテンツ(DLC)の無効化の方法 – Steam
無効化の方法は「Fallout4」ならSteam画面のゲームタイトル『Fallout4』を右クリック後に「プロパティ」を開き、更に「DLC」を選択した後に該当のDLCの✅チェックボックスを外すだけでOK。
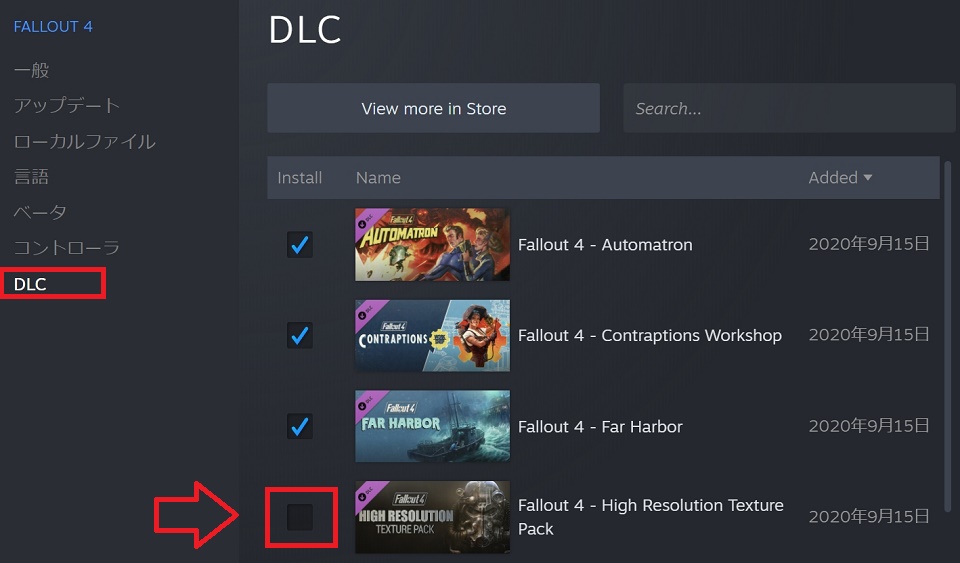
SteamゲームタイトルのDLCの無効化と有効化の切替方法は、別のゲームタイトル(スカイリムやモンスターハンターワールド)でも同じなので、覚えておくと便利です。
ENBの導入方法について
まずは用語から
ENBって何?(用語解説)
グラフィックス設定を大幅に変更して素晴らしく綺麗に拡張してくれるMODの事。
ENB本体のダウンロードについて
ENB本体はコチラの外部サイト Fallout 4 からダウンロードして使用する事になります。
「NEXUS MODS」等で公開されている各「プリセット」を使用する場合も、ENB本体のバージョン番号(バイナリー)に合わせて調整されたものを使用します。
「ENB Man」の導入
私がENBを管理しているのは「ENB Man」というソフトです。
※現在、スカイリムとFALLOUT4 の両方とも「ENB Man」を使用しています。
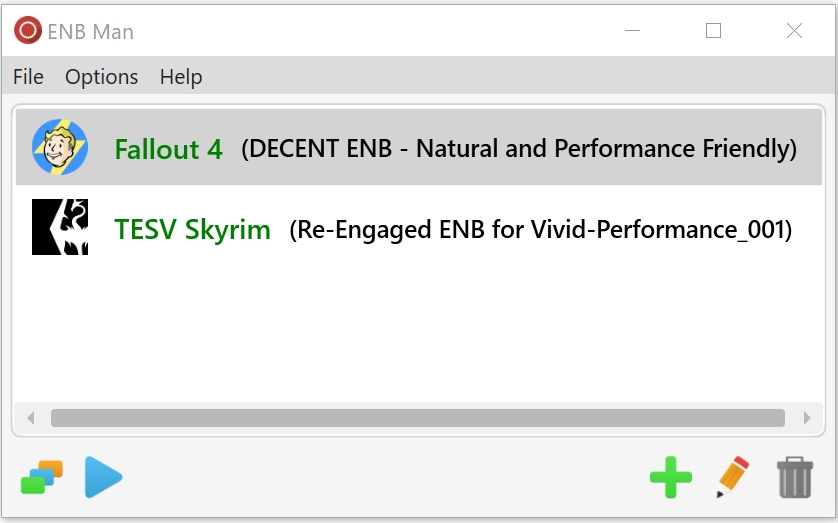
※この写真に書かれてるENBは、私のオススメ💕
DECENT ENB – Natural and Performance Friendly
概要:DECENT ENBは、自然なイメージと優れたパフォーマンスを提供します。
ゲームプレイ用に最適化されているため、パフォーマンスに大きな影響を与えることはありません。
ENB以外でゲームのプレイ画面を綺麗にする為の方法
「ENB」や「Reshade」はグラフィックボードの能力に、かなり依存しますからね。
●プリセットのみで画質の向上を求めると、自分好みで無かったり、環境によってはフレームレート(fps)への影響が大きくなったりします。
その為、実際のプレイ中に手軽にオンオフして試せる「Reshade」と併用する方法は、更なる画質の向上を目指す為にかなりオススメです💕
前提又は必須系MOD
Fallout 4 Script Extender (F4SE)
Fallout 4 Script Extender の導入方法
①上記リンク先のページより「7z archive」をクリックしてダウンロードし、任意の場所へ保存後に圧縮ファイルを解凍します。
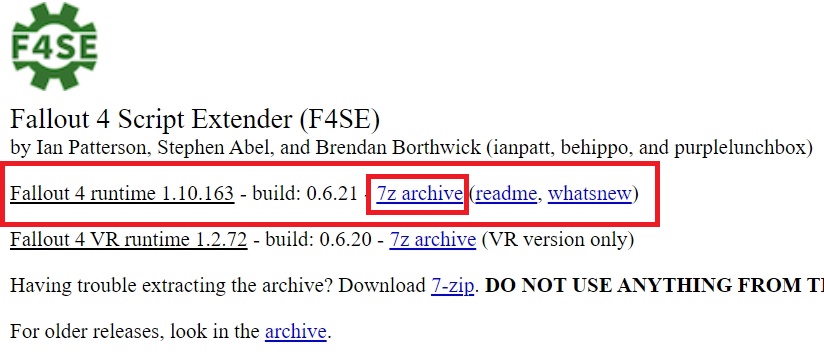
解凍をしたフォルダの以下中身を全て選択し、ゲームのインストール先フォルダへコピーします。
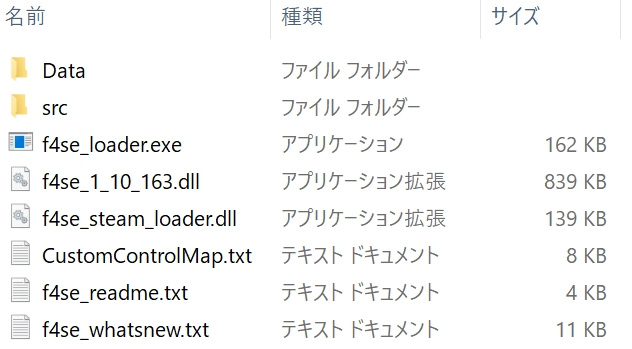
Fallout 4 Script Extender をモッドマネージャー「Voetex」と連動させる方法
『Voetex』のインストール自体がまだの方は、以下の記事を参考にして導入してみて下さい。
※詳しく画像付きで解説しています。

①『Voetex』の画面左上「ダッシュボード」をクリックした状態にして、ゲームタイトル『FALLOUT4』のサムネイル画像右横の「ツール」の所で「…」みたいな表示の箇所をクリックして「編集」を選びます。
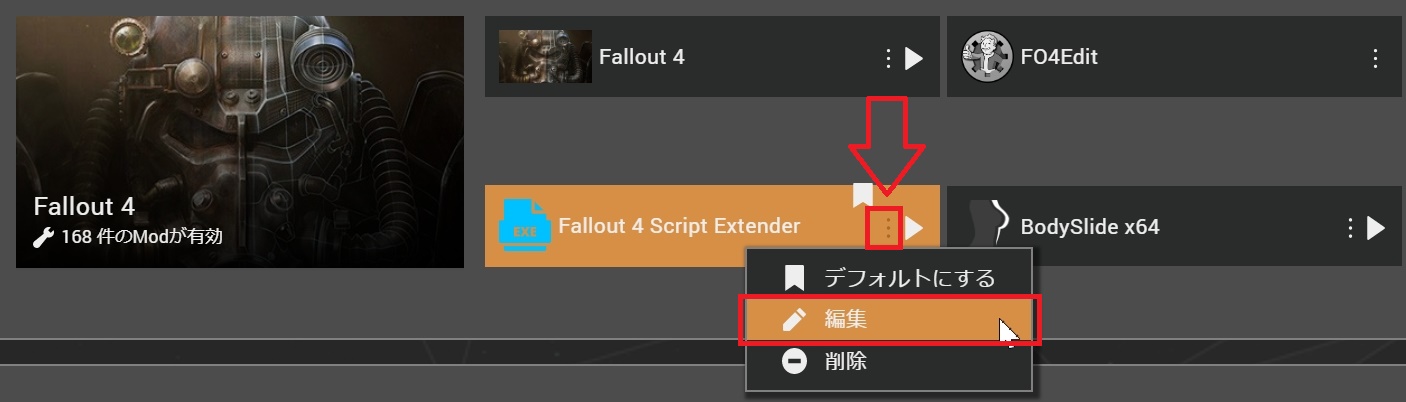
②以下画像のように「実行対象ファイル」の所で「Fallout4.exe」を選択します。
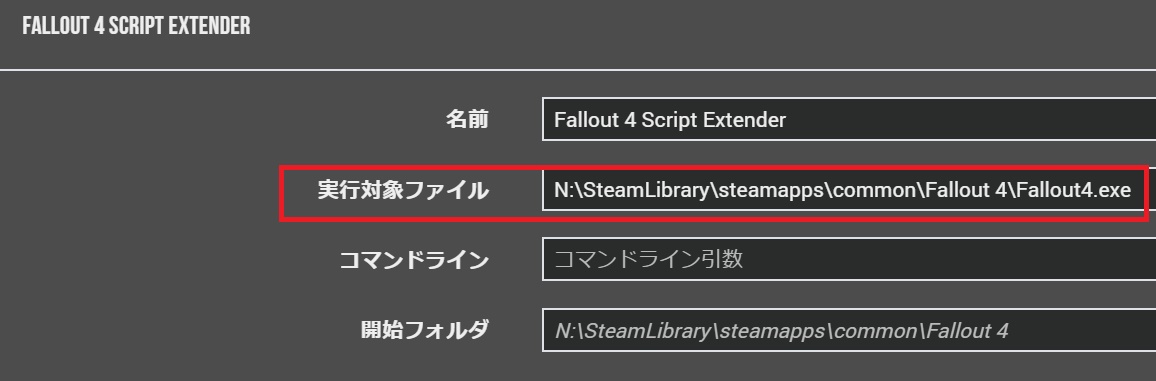
③『FALLOUT4』のサムネイル画像右横の「ツール」の所で「…」を再度クリックして「デフォルトにする」を選択すると、手順①の画像のように白いリボンが追加されて設定完了です。
(※リボンが表示されていない場合。)
Achievements
Modが有効(アクティブ)な時にF4SEを使用して『FALLOUT4』の実績を再度有効にするMOD。
※これにより通常プレイと同様に「実績」が付与されるようになります。
Mod Configuration Menu
スカイリムでもお馴染みのMOD、通称:MCM。
これによりMODの設定メニュー画面にアクセス出来るようになります。
LooksMenu
見た目を変更する為のUI(ユーザーインターフェース)改善MOD。
※このMODを「要件」とするMODも非常に多いので必須です。
しかし、2021年1月現在「looksMenu」の最新のバージョン「v1.6.20」には、一部不具合が有るという投稿(POSTS)がユーザーから多数報告されています。
どうやら「v1.6.18」よりも新しくすると問題が有るそうです。
※最新のバージョンを使用して問題が無いと思う方はそのままでも良いです。
そこで!今回は過去のファイルデータに戻す方法「バージョン1.6.18(古いファイル)をダウンロードする方法』を以下で解説します。
Looks Menuの古いファイル(バージョン1.6.18)をダウンロードする方法
問題点:「looksMenu」のページの場合、通常の状態では「バージョン1.6.18」は表示されていません。
理由は、過去のファイル数が多い為か表示可能なファイルが時系列で表示されていません。
そこで「ファイル」(FILES)タブの「古いファイル」(OLD FILES)で、右側にある「並べ替え」(Sort by)で「バージョン」(Version)を選択します。
すると、過去のファイル全てにアクセス出来るようになるので、目的のバージョンを探してダウンロードして下さい。
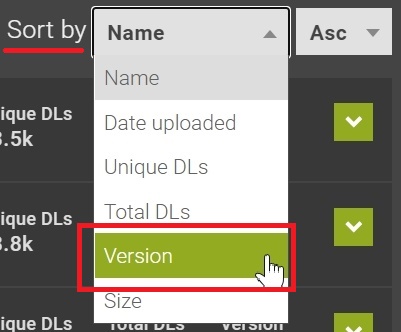
※英語ユーザーの為にも簡潔に述べた英文を以下に載せておきます。
How to download Looks Menu version 1.6.18 (old file)
In “Old files” under the Files tab, select “Version” in “Sort by” on the right !
Then you can access all the past files !
Let’s check it out ^-^
Caliente’s Beautiful Bodies Enhancer -CBBE-(※通称:CBBE)
CBBEは、すべての成人女性キャラクター(プレイヤーとNPC)が共有するバニラ女性の体を、BodySlideツールで完全にカスタマイズ可能なものに置き換えます。
※キャラクターのスタイル(体型)を自分好みに、自由に変更したいなら必須となるMOD。
自分で自由な体系変更をしないなら、無くても遊べます。
※競合した際のファイル上書き判断は、全てのMOD共通で非常に重要です。
完全に上書きするのか、一部だけ上書きされるのか等、自身で判断していく必要があります。
BodySlide and Outfit Studio
ボディと衣装のカスタマイズ、新しいボディと衣装の作成、ボディタイプ間の衣装の変換のための使いやすいツール。

1. Animation(アニメーション)
OCBP Physics
フォールアウト4用のOCBP物理。※揺らす為の物理。
CBP Physics for Fallout 4
CBP物理学の移植版。主にバニラスケルトンとメッシュ用に設計されています。
現在のターゲットアクターはプレイヤーとNPCです。
a Sex Mod
簡単な会話を通じて、成人の人間のNPCまたはフォロワーとの親密な交流を許可する為のMOD。

mcgFemaleWalk
女性の歩行アニメーションの代替MOD。
※普通に女性らしさのある自然な感じの歩き方になる。とても良い。
2. Armour(アーマー・衣装・鎧)
Cyberpunk 2077 – Moxes

Cyberpunk 2077 – Moxes ゲーム内で2種類、作成して撮影しました。
サイバーパンク2077のモックス衣装を追加するMOD。![]()
※衣装はケミカルステーションのワークベンチで作成出来ます。
※メインファイルはESLフラグになっています。
Harness Wardrobe – Craftable Variants and Replacers
制作可能なレイダーハーネス衣装とリプレイサー。
※メインファイルと別に複数の適用パッチファイルが有ります。
※『RustyXXLs CBBE BodySlide Conversions』は、Armorsmith Extended、Craftable Custom Combat Armor、Collosus Bodysuit、Jackets and Coats、Harness Wardrobe、DaisyNukesで動作します。
K-9 Harness — Tactical Body Armor and Backpack for Dogmeat
みんな大好き、ドッグミート用の新しい「メッシュ」と「テクスチャ」を備えた新しいモジュラーボディアーマー。
※訓練されたエリート警察犬のような見た目でとてもカッコ良くなります。
Fortaleza Armor – CBBE – BodySlide
フォルタレザ・アーマーのCBBE・ボディースライド版。
複数のファイルが有り、更に4Kと2K版にも分かれているので、環境に合わせてお好みで導入してみて下さい。
Eli’s Armour Compendium
50の新しい伝承に適した鎧と、20のアクセサリー。※色変更が可能です。
Commonwealth Mini Dresses Vanilla-CBBE-JB
クラフト(制作)可能な9種類の新しいミニドレス。※とても可愛い。
Sarah Rage Armor – CBBE – Bodyslide
『RAGE:TheScorchers』のサラ(Sarah)の高品質レプリカ・アーマー。
※見た目の作りと精細さが非常に良い。

サラ・レイジ・アーマーを着たプレイヤーキャラクター。
4K HD Textures – Power Armors
全てのパワーアーマーの4Kテクスチャ(素材)と、その他のHD部品。
※パワーアーマーの見た目を変更するMODです。
※オプションファイルも複数あり。
3. Audio – Misc(オーディオ)
Idiot Savant to Idiot Slut
特典(Perks)の名前を「IdiotSavant」から「IdiotSlut」に置き換えて、退屈な笑い声をセクシーな声に置き換えるMOD。
※メインファイルとオプションファイルが複数あるので、ブラウザで日本語化して説明文を読んで、お好みで選択し導入して下さい。
Reverb and Ambiance Overhaul
プレイヤーとNPCにとって武器のサウンド(音)をよりリアルにする為のMOD。
アンビエンス(環境音)とリバーブ(余韻)を改善してバランスを取り、よりリアルで生き生きとしたものにします。
※サウンドによって映像への没頭感が更に増すのでオススメです。
Quieter Settlements
設置したジェネレーター(発電機)やタレットのうるさい音を、静かな音に変更する為のMOD。
※これらのオブジェクトは止まる事が無い音なので、お好みの非常に良い感じになります。
※FOMODなのでインストール時に音の大きさが選べます。推奨は10%。