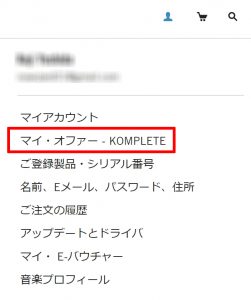今回は、Native Instrument社のMIDIキーボード。『KOMPLETE KONTROL S61 mk2 』を購入して数か月が経ちましたので、使ってみた感想や基本的な使い方、MIDIキーボードの特徴などについてレビューしたいと思います。
この記事の目次
KOMPLETE KONTROL S61 mk2 を購入した時の外箱


KOMPLETE KONTROL S61 mk2 をパソコンに接続して設置してみる
このMIDIキーボードは USB2.0の『バスパワー』で駆動するので、パソコンに直接接続またはバスパワー供給が可能なUSBハブで接続を行います。
参考:私はパソコン側のUSBがいっぱいで、パソコン側の電気容量も心配だったので、電源付きのUSB3.0ハブを購入して接続しています。
KOMPLETE KONTROL S61 mk2 を選んで購入した理由
手頃な大きさでデスクとの作業性を重視
このキーボードを選んだ理由は、『KOMPLETE KONTROL Sシリーズ』には、鍵盤が49鍵・61鍵、更にその上に88鍵盤が有るのですが、机の大きさと作業性を考えてコレにしました。
『KOMPLETE KONTROL Sシリーズ』を購入すると、もれなく『KOMPLETE 12 SELECT』が同梱されてくる
このキーボードを購入すると『KOMPLETE 12 SELECT』というソフト、お値段は(2020年5月現在)フルバージョンで¥25,850- (メーカーサイト価格)のものが一緒に同梱されて付いてきます。
この音源自体は基本的なパッケージなので、中身は14のインストルメンツ&エフェクト、3つのExpansion、45GB以上のライブラリ。と、なっています。
このキーボードを購入した本当の目的
なんと、その上のバージョン『KOMPLETE 12 ULTIMETE』などが、『KOMPLETE 12 SELECT』を実装してインストールした事によって、通常の購入価格よりかなりお得にアップグレード出来るようになるんです。
●その後に追加購入する場合は、NATIVE INSTRUMENTS のホームページでユーザー登録した後に『マイ・オファー』でアップグレードが可能です。
KOMPLETE KONTROL s49/S61 mk2 の製品登録から使用までの流れ(YouTube)
私も大好きでよく視聴している『Sleepfreaks』さんがYouTube動画で内容を紹介していたので以下にご紹介させて頂きます。
手順の流れは、製品のアクティベーションコードを登録する為に記載されているアドレスへアクセスします。(※一部、以下説明文の中に補足内容を加えています。)
その後、『Native Access』というソフトが必要なのでインストールを行います。(WIN用とMAC用があります。)
※ 下の画像のようなアイコンがデスクトップに作成されます。
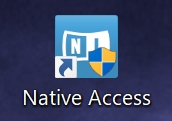
『Native Access』を起動しメールアドレスとパスワードを入力してログインを行います。
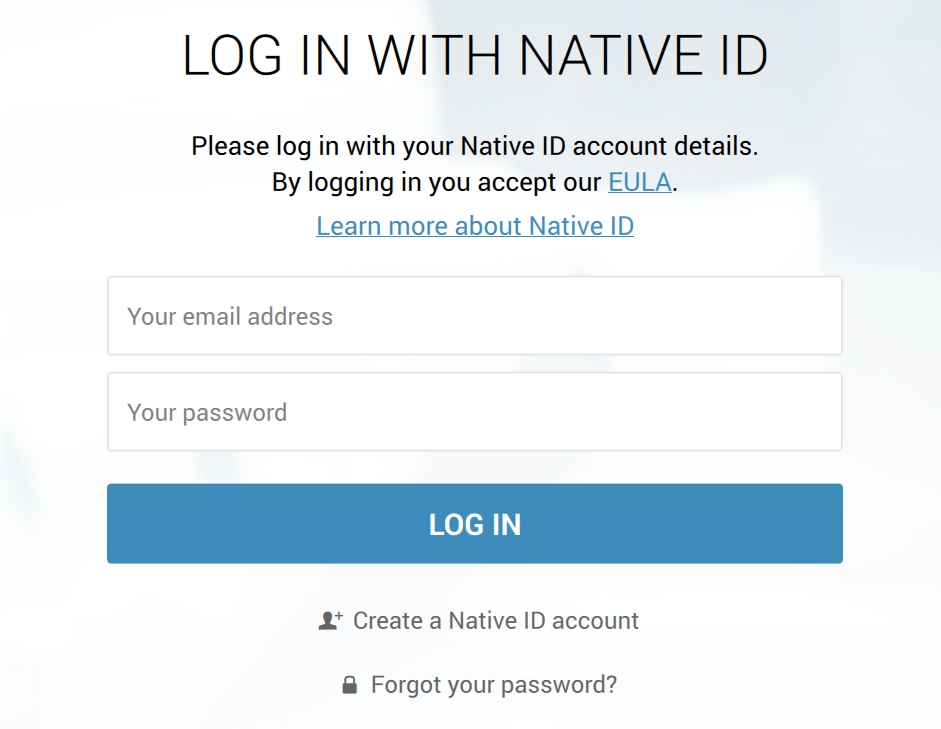
アカウントをお持ちでない方は、『LOG IN』下の『Create a Native ID account』をクリックして下さい。
次に、十字マークボタンの『Add a serial』をクリックします。
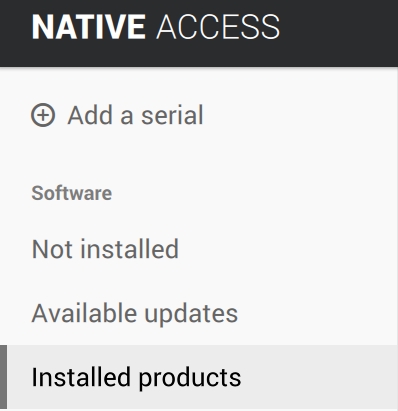
すると、以下の画面になりますのでライセンスカードに記載されているシリアルナンバーを入力します。
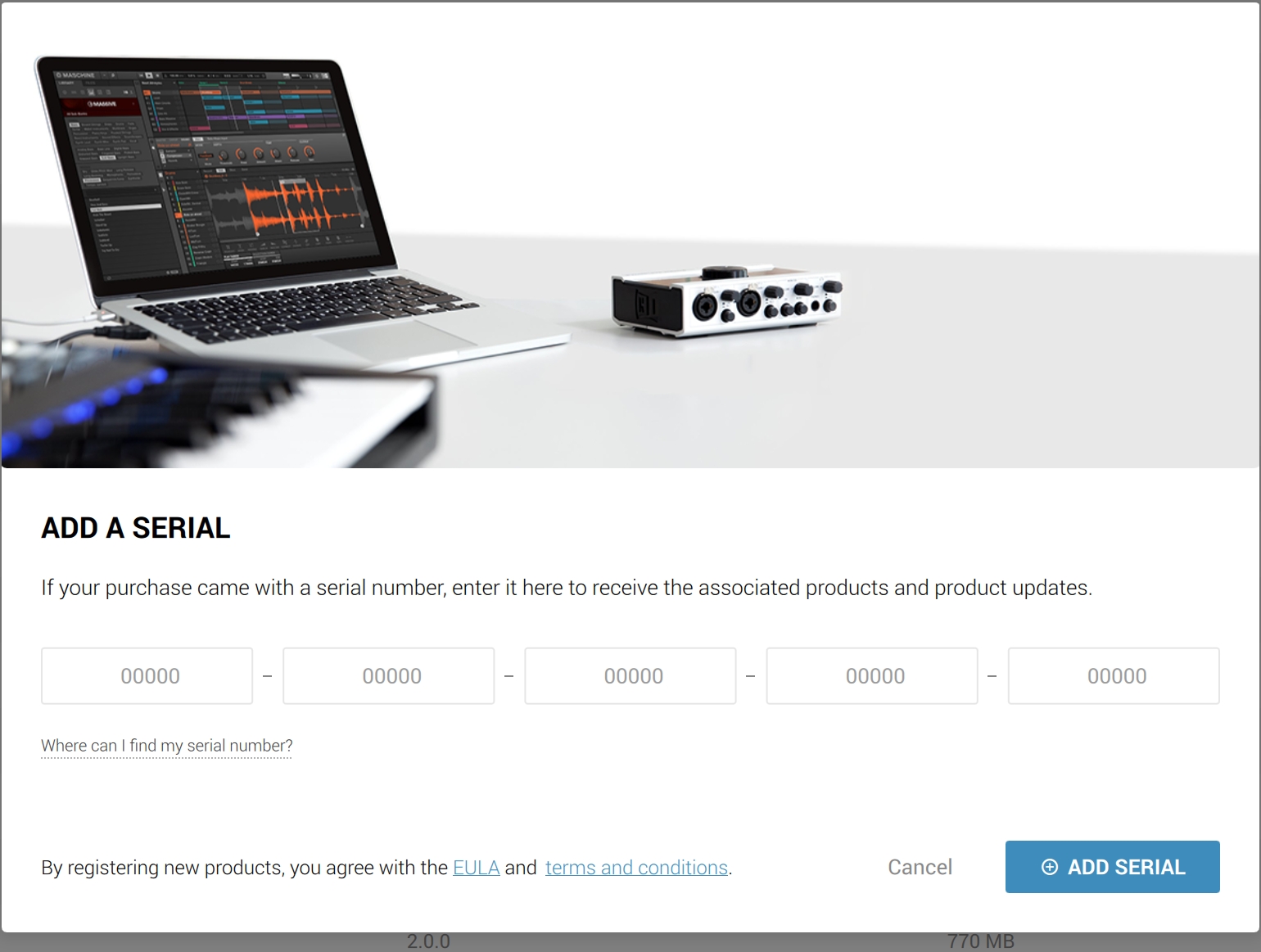
シリアルナンバーを入力後『ADD SERIAL』をクリックして登録が完了します。
次に、『Not installed』をクリックすると、インストールされていない一覧が表示されます。
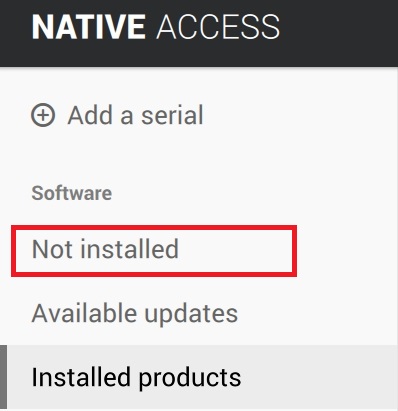
インストールを行うには、一覧の上部に表示される『INSTALL ALL』をクリックするか、又は各製品のアイコン右に配置されている『INSTALL』でも個別にインストールする事が出来ます。(但し、インストールドライブを指定したい場合は、以下を参照してください。)
注意点:システムドライブ以外へインストールを行いたい場合(外部ハードディスクなど)【重要】

※ 画面右上の人アイコンをクリックして、『Preferences』を選択します。
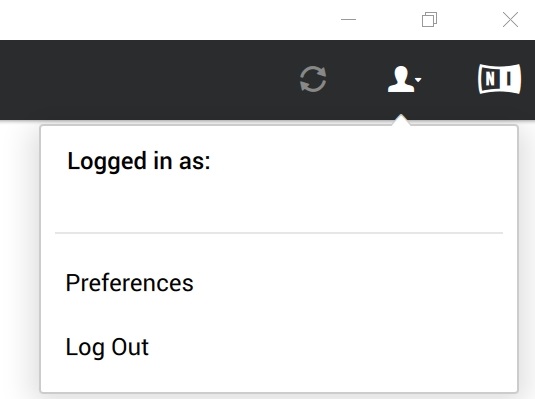
すると、以下のような画面が表示されますので、インストールしたいドライブとフォルダの指定を行う事が出来ます。
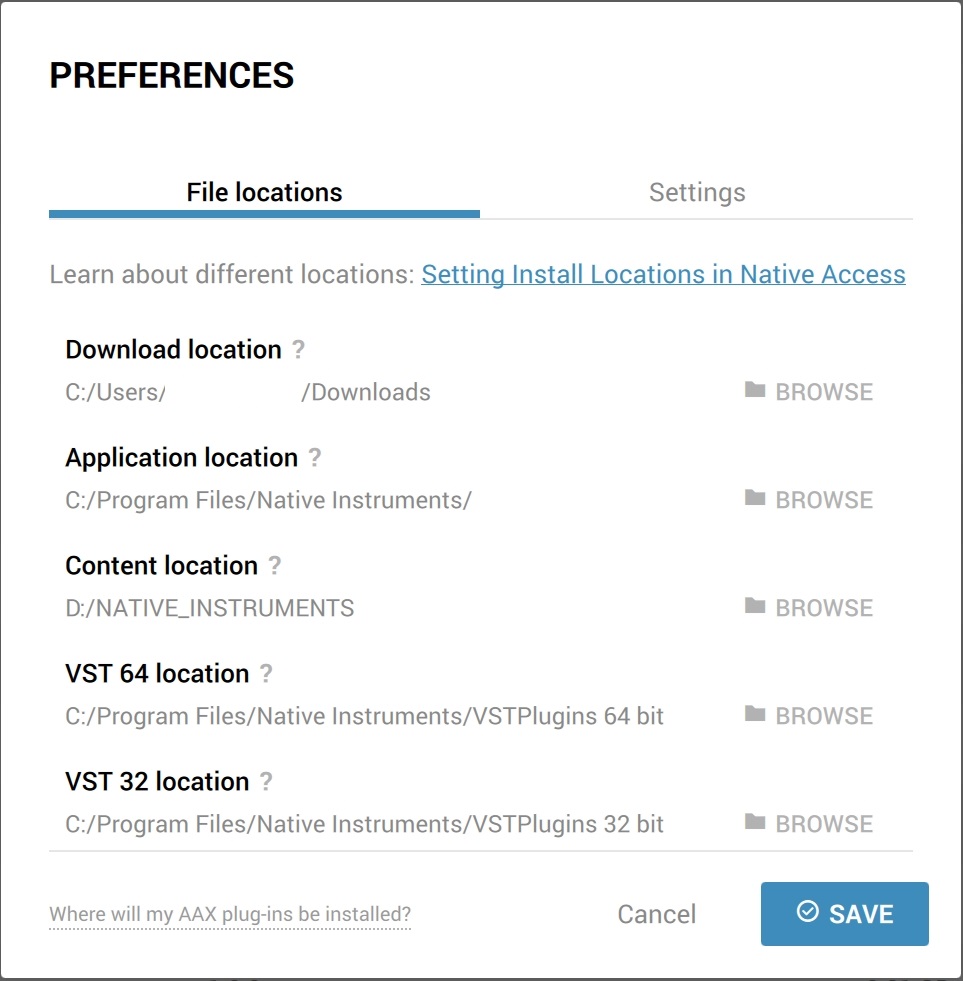
その中の『Content location』コンテント・ロケーションを選択して『BROWSE』で保存先を指定する事が出来ます。
(※インストールされる容量のほとんが、この指定するフォルダの中へインストールされます。)
インストール先の指定をしたら最後に『SAVE』を必ず行って下さいね。
その後、先ほどの『INSTALL ALL』をクリックするか、又は各製品のアイコン右に配置されている『INSTALL』を行えばOKです。
インストールが完了したら、『Installed products』に製品が表示されます。
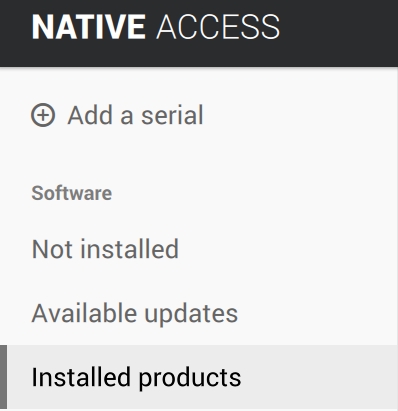
●準備が出来たら、MIDIキーボードにUSBケーブルを接続して本体の電源を入れます。
その後、インストールされた『Komplete Kontrol』のアイコンをクリックして起動。
(WINDOWSの場合は、デスクトップにアイコンが作成されます。)
![]()
※ 初回の起動時は登録された商品をスキャンしにいくので時間がかかる場合がありますが、そのままお待ちください。
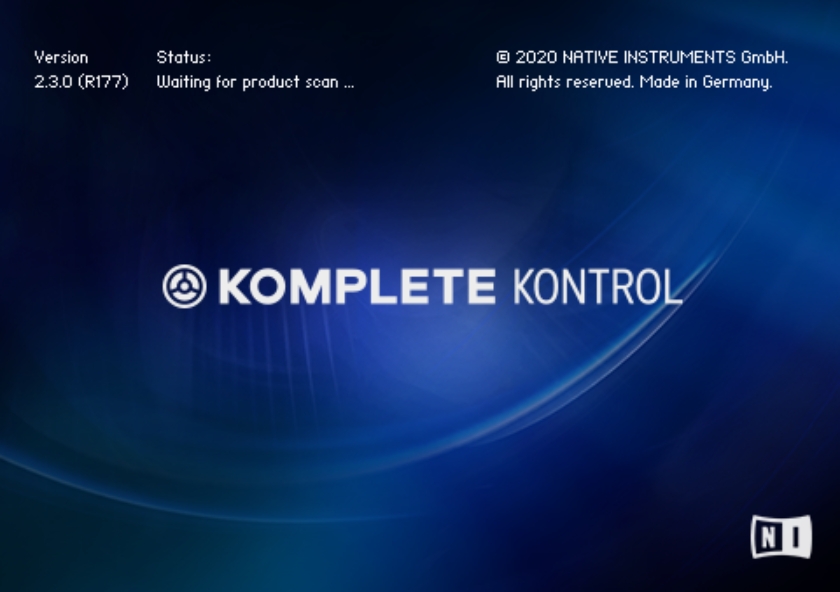
※ 起動したら『EDIT』>『Preferences』を選択します。
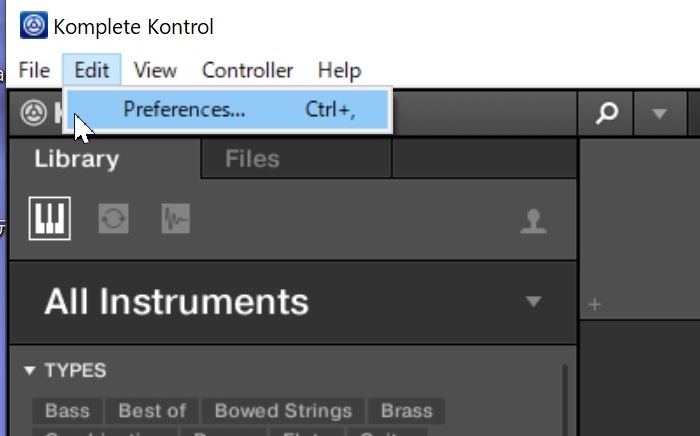
『Audio』オーディオのタブで『Device』の選択を行います。どこから音を鳴らしたいのか設定が行えます。
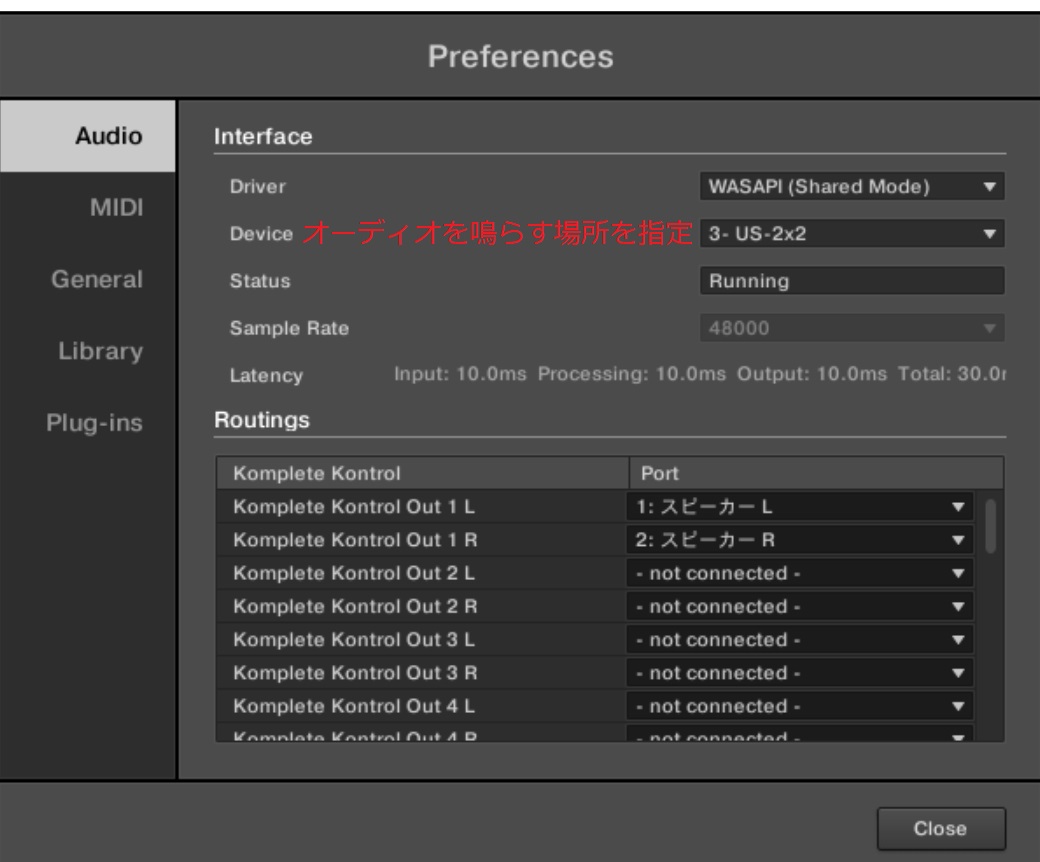
次に、『MIDI』のタブの中の『Input』で『KOMPLETE KONTROL – 1』にチェックを入れます。
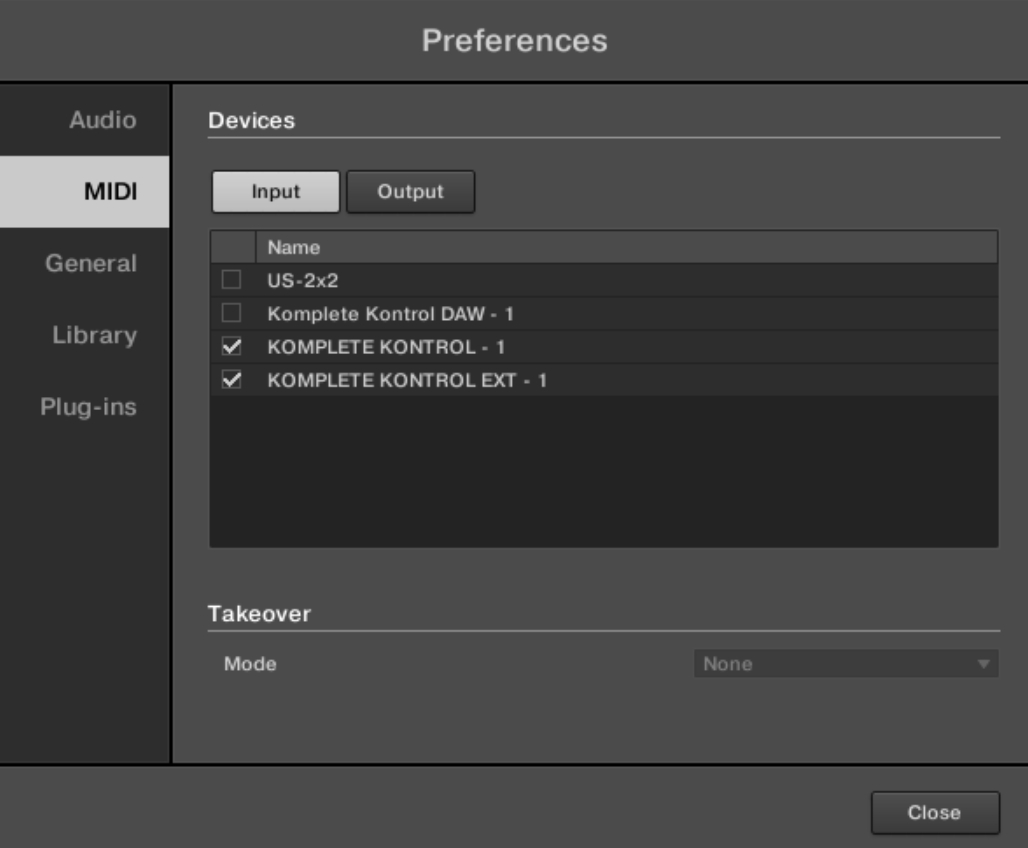
設定完了後、『Close』を押します。
あとは『All Instruments』をクリックして、読み込みたい音源を選択するだけで、すぐに演奏する事が出来ます。
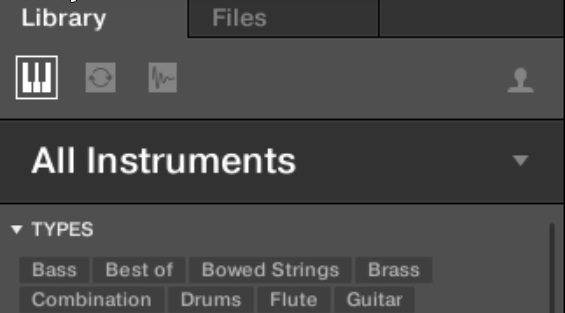
以上が、KOMPLETE KONTROL s49/S61 mk2 の製品登録から使用までの流れです。
少し記事が長くなってしまったので、『KOMPLETE KONTROL S49/61 mk2 NKI対応キーボードレビュー①』の続きは、いつか次回の記事でご紹介したいと思います。お楽しみに!
KOMPLETE KONTROL S49/61 mk2 NKI対応キーボードレビュー①のまとめ
今回記事のポイントまとめは、
✅『KOMPLETE KONTROL Sシリーズ』を購入すると、もれなく『KOMPLETE 12 SELECT』が同梱されてくる。
✅キーボードを購入して『KOMPLETE 12 SELECT』をインストールした事により、その上のバージョン『KOMPLETE 12 ULTIMETE』などが通常の購入価格よりかなりお得にアップグレード出来る。
✅『KOMPLETE 12』シリーズには、多くの種類がある。
そして『KOMPLETE KONTROL s49/S61 mk2 の製品登録から使用までの流れ』についてご紹介させて頂きました。