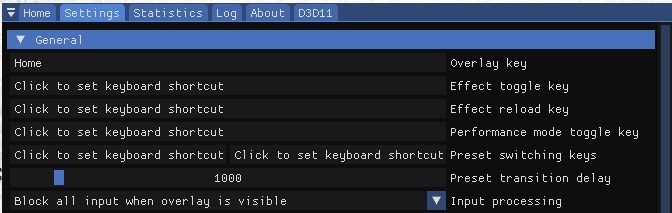『CODE VEIN』へNEXUS MODSの公式モッドマネージャー「Vortex」を使用したMODの入れ方とReshadeの導入方法や、その他気になる注意点などについて解説します。
さて『CODE VEIN』は、2019年9月に発売されたゲームソフトですが、先日もSteamで行われた値段がお得な「オータムセール」や「ウィンターセール」等で購入し『いざプレイしてみよう!』と言う方も多いと思います。
この記事の目次
- 1 『CODE VEIN』通常盤とDelux Edition (エディション)との違い
- 2 NEXUS MODS への登録方法について
- 3 『CODE VEIN』で最初に登録する名前とコードネームの違い
- 4 MODをインストールする為のフォルダ作成
- 5 『CODE VEIN』にMODをインストールする為の2種類の方法
- 6 『CODE VEIN』にネクサス公式のモッドマネージャー「Vortex」を使用してMODをインストールする方法
- 7 実際に「Vortex」を使用してMODをインストールしてみよう
- 8 『Code Vein』ゲームの起動はVortexから行える
- 9 MODを手動で再配置したい時
- 10 ロードオーダーの確認と管理について
- 11 『Code Vein』のMOD導入でVortexを使うメリットについて
- 12 「Reshade」本体の導入 ダウンロード&インストール方法
- 13 『CODE VEIN』でおすすめのReshadeエフェクト設定の種類と全エフェクトのリスト画像
- 13.1 ① HDR [Fake.HDR.fx]
- 13.2 ② LumaSharpen [LumaSharpen.fx]
- 13.3 ③ DPX [DPX.fx]
- 13.4 ④ Vibrance [Vibrance.fx]
- 13.5 ⑤ Colourfulness [Colourfulness.fx]
- 13.6 ⑥ EyeAdaption [EyeAdaption.fx]
- 13.7 ⑦ Clarity [Clarity.fx]
- 13.8 ⑧ Blooming_HDR [Blooming_HDR.fx]
- 13.9 ⑨Curves [Curves.fx]
- 13.10 ⑩prod80_04_ColorTemperature [prod80_04_ColorTemperature.fx]
- 13.11 ⑪Unsharp.fx(アンシャープ)
- 13.12 おすすめで使用したエフェクトの数と特徴について
- 13.13 Reshadeエフェクトリスト(1/8)
- 13.14 Reshadeエフェクトリスト(2/8)
- 13.15 Reshadeエフェクトリスト(3/8)
- 13.16 Reshadeエフェクトリスト(4/8)
- 13.17 Reshadeエフェクトリスト(5/8)
- 13.18 Reshadeエフェクトリスト(6/8)
- 13.19 Reshadeエフェクトリスト(7/8)
- 13.20 Reshadeエフェクトリスト(8/8)
- 14 Reshadeの便利な「ショートカットキー」設定方法
- 15 まとめ
『CODE VEIN』通常盤とDelux Edition (エディション)との違い
現在『CODE VEIN』には「通常盤」と「Delux Edition」の2種類が有ります。
違いは追加されたDLC(ダウンロードコンテンツ)が含まれているか、いないか。
特にMODを導入したいと思っている人には「Delux Edition」がオススメです。
個別に後で買うよりも当然お得♪
尚、MODを導入する際に「NEXUS MODS」のご利用にはユーザー登録が必要です。
登録されていない方は、無料で登録する事が出来ますので以下をご参照ください。
NEXUS MODS への登録方法について
コチラの『MHW MODの使用方法!導入手順と使い方まとめ2020』の記事に「NEXUS MODS」への登録方法を詳しく書いてます。
無料で登録出来ます。自身のお好みで有料プラン(※ダウンロード速度アップや、広告が表示されなくなる等の特典多数有り)を選ぶ事も出来ます。
『CODE VEIN』で最初に登録する名前とコードネームの違い
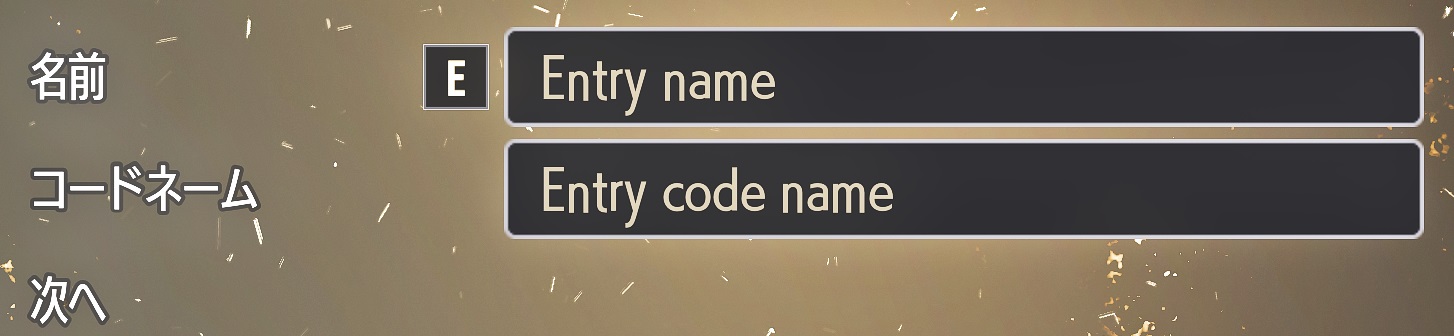
①「名前」ゲームプレイ中に表示されるプレイヤー・キャラクターの名前。
②「コードネーム」オンラインプレイ中に、他のプレイヤーに表示される名前。
※「名前」は、一度登録すると後から変更する事が出来ませんので、慎重に検討して登録した方が良いと思います。
MODをインストールする為のフォルダ作成
●まずは下準備で『CODE VEIN』がインストールされたフォルダの中に、MODファイルをインストールする為のフォルダ、「~mods」を新規作成しておきます。
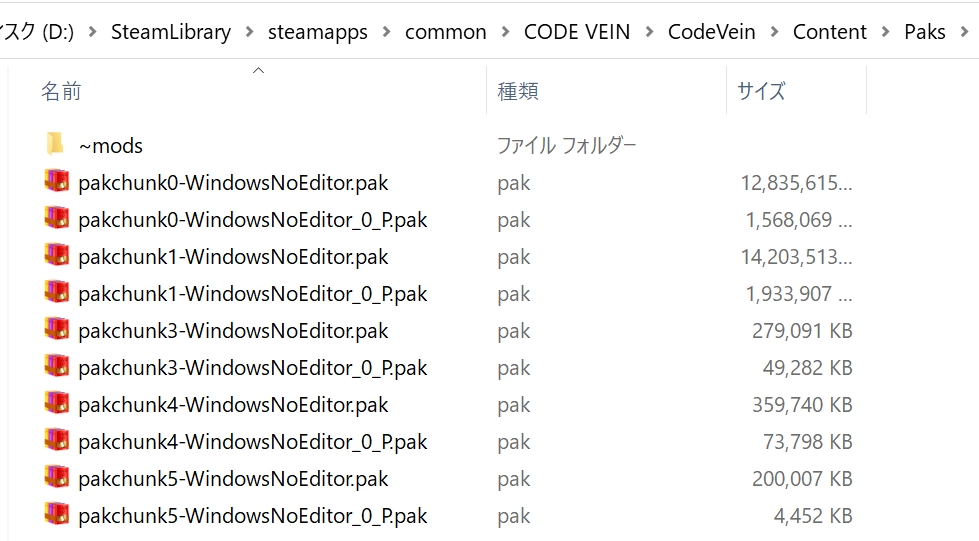
『CODE VEIN』にMODをインストールする為の2種類の方法
①「NEXUS MODS」より「MANUAL DOWNLOAD」(手動でダウンロード)したMODの圧縮ファイルを自分で解凍し、「~mods」フォルダの中に直接自分でコピーして配置する方法。
②「NEXUS MODS」の公式モッドマネージャー「Vortex」を使用して、「MOD MANAGER DOWNLOAD」(モッドマネージャーへ自動ダウンロード)、又は「MANUAL DOWNLOAD」(手動でダウンロード)したMODの圧縮ファイルを配置してインストールする方法。
以上の2種類が有ります。
『CODE VEIN』にネクサス公式のモッドマネージャー「Vortex」を使用してMODをインストールする方法
まず「Vortex」がインストールされていない環境の方は『NEXUS MODS公式モッドマネージャーVortex&MOD導入と基本的な使い方まとめ』記事の方で詳しく解説しています。
※リンク先ページの
目次②の「Vortex」モッドマネージャーのダウンロードとインストールから、
目次③のVortexでMOD管理したいゲームの選択、まで行ってみて下さい。

実際に「Vortex」を使用してMODをインストールしてみよう
今回、私が最初にインストールの例で候補に選んだMODがコチラ♪
『Player Usable Karen’s Dress.』(和訳:プレイヤーが使えるカレンのドレス)というMODです。
使い方は非常に簡単。
キャラクターエントリー(CHARACTER ENTRY)の「詳細設定」の「衣装」の所で、一番左下の衣装を選択すると、元の衣装がリプレイス(置換え)されて、以下写真のような見た目に変更されます。

以下、MOD導入前のデフォルト状態だと、こんな感じ。


Player Usable Karen’s Dress.

①リンク先ページの「ファイル」タブから、「MOD MANAGER DOWNLOAD」をクリックします。
※手動でダウンロードした場合は、ダウンロードした圧縮ファイルを「Vortex」のMODタブで、画面下にドロップしてやると「未インストール」の状態でリストに表示されるので、クリックするとインストールが開始されます。
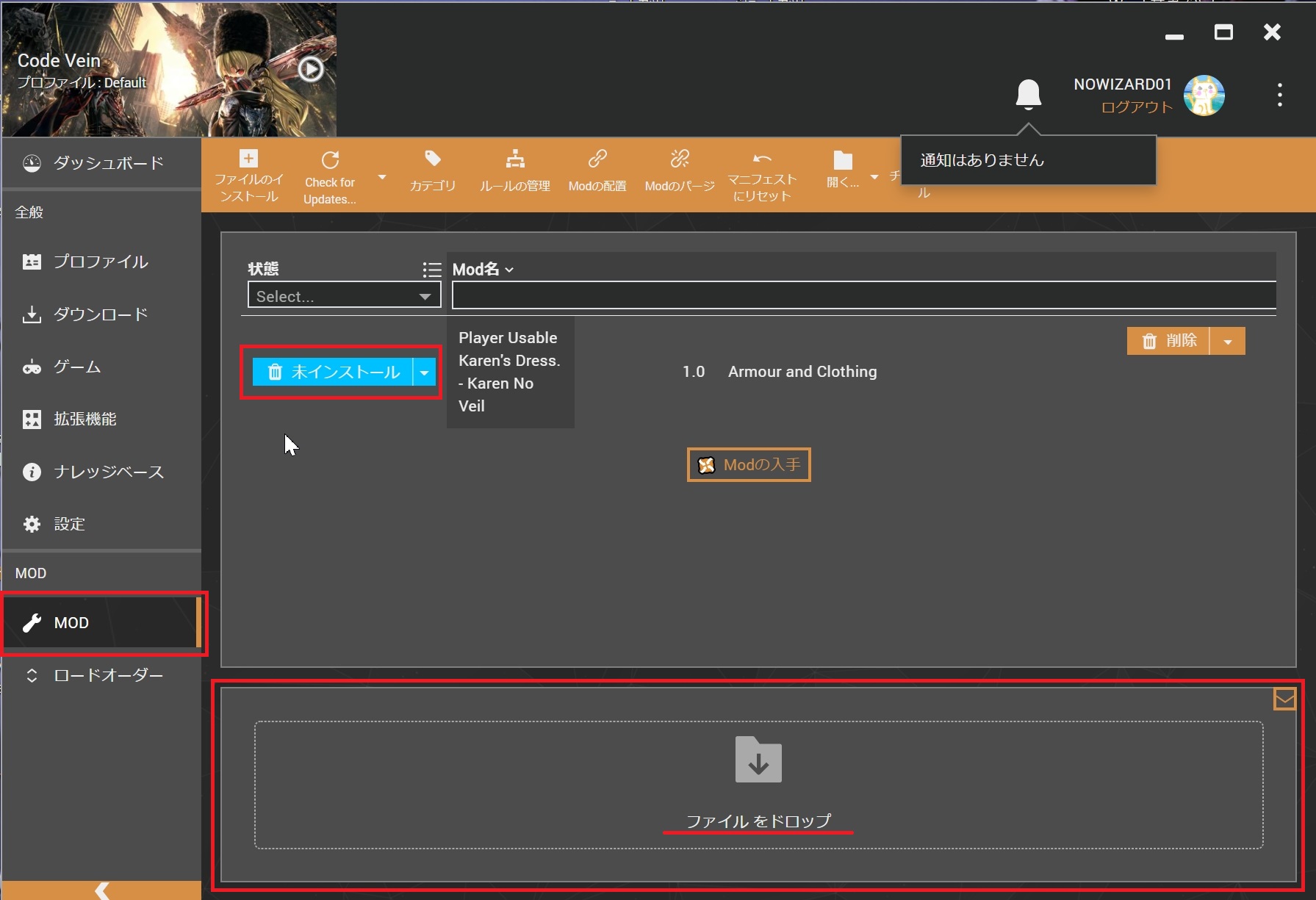
②「Vortex を開きますか?」と表示されたら「Vortex を開く」を選択して下さい。
□(四角)にチェックを入れておくと、次回から関連アプリとして登録されます。
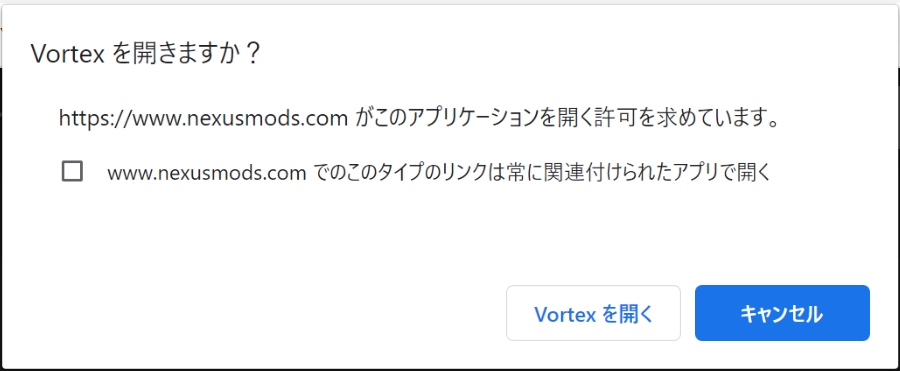
自動でダウンロードが開始され、完了すると右上の「ベルアイコン」の所に表示されます。
(※表示が消えてしまった場合は、ベルアイコン(通知)を押して下さい。)
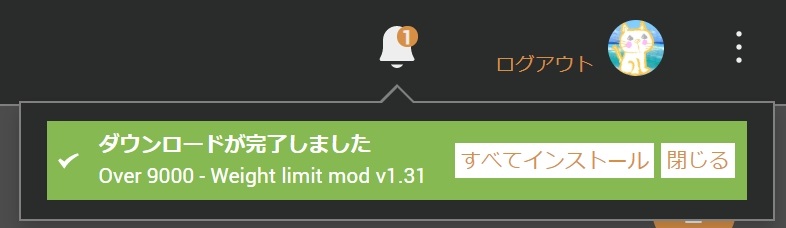
「すべてインストール」をクリックします。(※上画像の中のMOD名はWitcher3で使用した時の物です。特に気にしないで下さい。)
以下のように「配置にはユーザー権限の昇格が必要です」と表示される場合があります。
➡ 表示されたら「ユーザー権限の昇格」を押します。
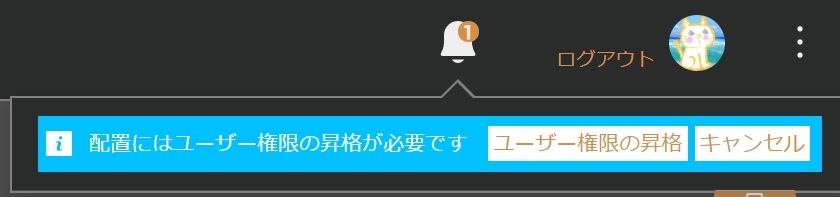
その他、ご使用になっている「セキュリティソフト」からの警告メッセージが出る事もありますが、全て「許可」を行って下さい。
これで、MODが導入されました。
あとは、実際にゲームを起動してMODが反映されているか確認すればOKです。
『Code Vein』ゲームの起動はVortexから行える
モッドマネージャー『Vortex』画面左上のプレイアイコン(▶)からゲーム起動出来ます。

MODを手動で再配置したい時
画面左の「MOD」タブから、上にある「MODを配置」を選択し、表示される内容に従って進めると、再配置する事が出来ます。
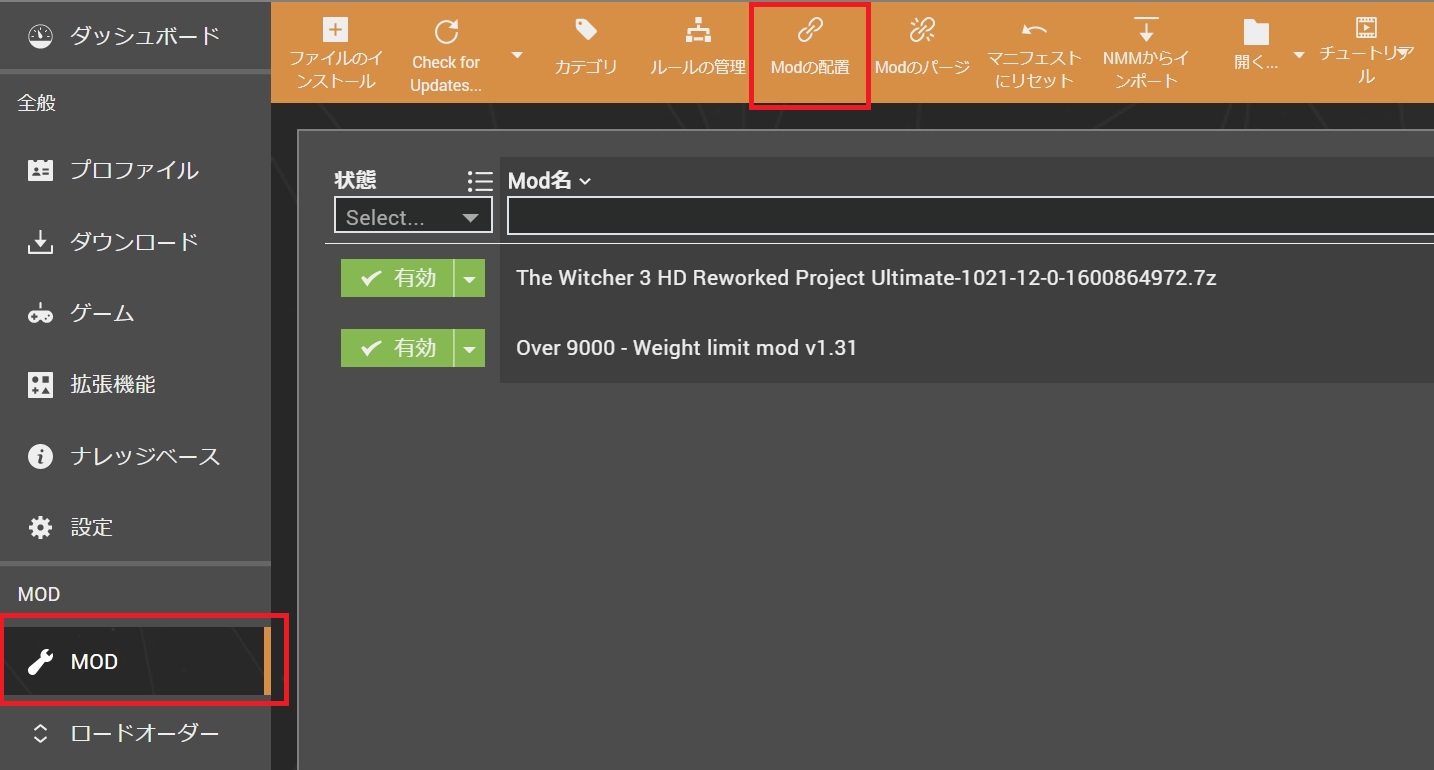
ロードオーダーの確認と管理について
画面左の「ロードオーダー」タブで確認する事が出来ます。
ロードオーダー管理について
ロードオーダーのページで、MODを上下に描画して「ドラッグ&ドロップ」することで、順序を調整する事が出来ます。
という内容の事が、右側にも英語で書かれています♪
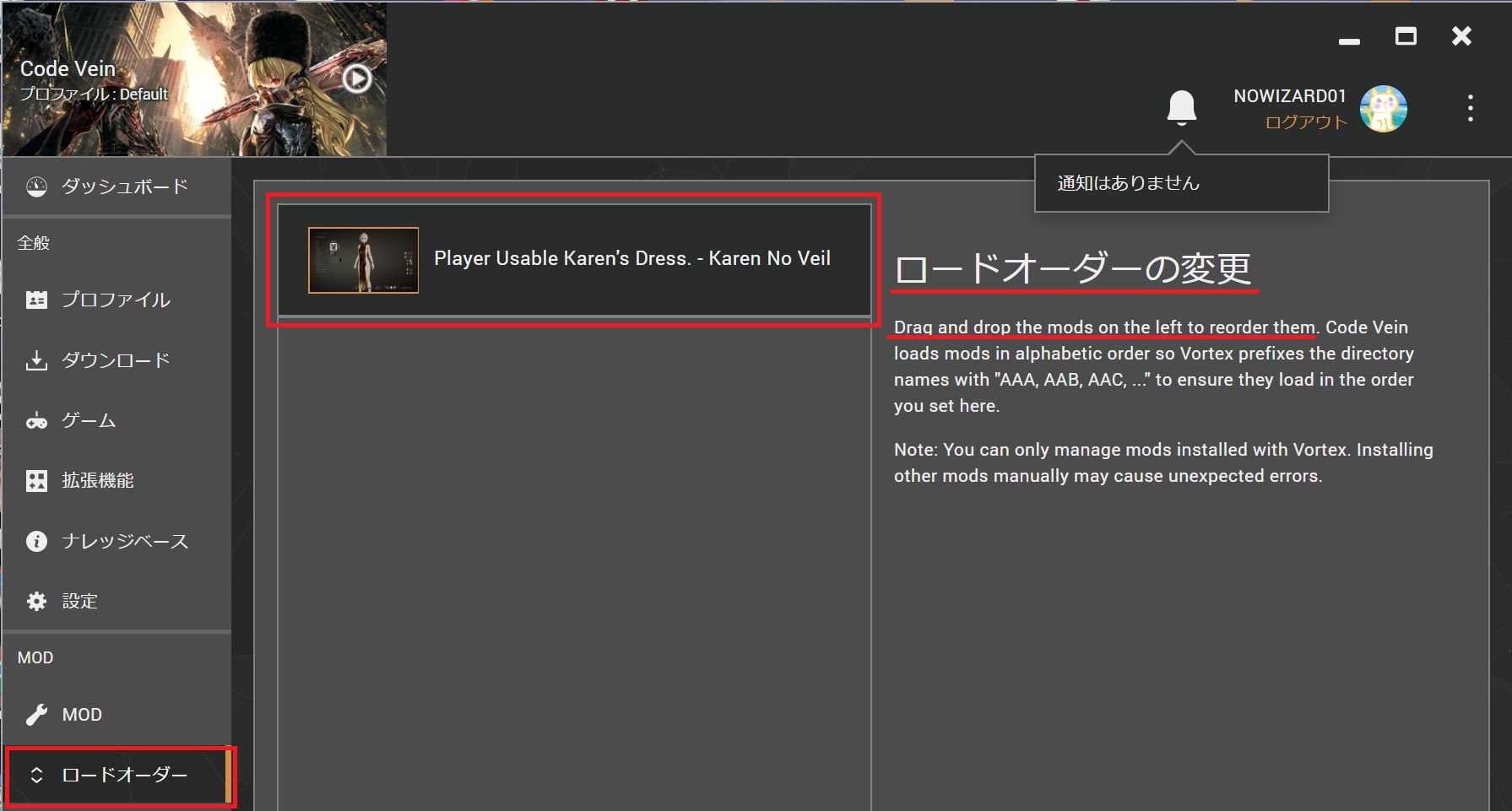
『Code Vein』のMOD導入でVortexを使うメリットについて
①MODのインストールと削除、及び、有効化・無効化の切替えが簡単に行える。
②ロードオーダーの調整が簡単に出来る。
③ロードオーダーの所に表示される「サムネイル画像」を見れば、MODの内容がだいたい分かる。

「Reshade」本体の導入 ダウンロード&インストール方法
①「Reshade_Setup_5.6.0.exe」の実行ファイルをダブルクリックします。
![]()
②インストールさせたいゲームタイトルを選択します。
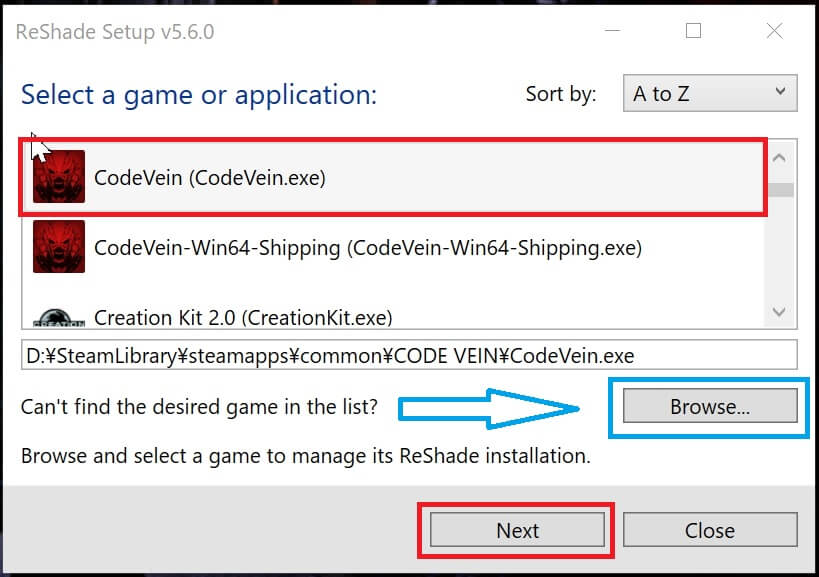
③「DirectX 10/11/12」にチェックを入れ「NEXT」をて選択します。
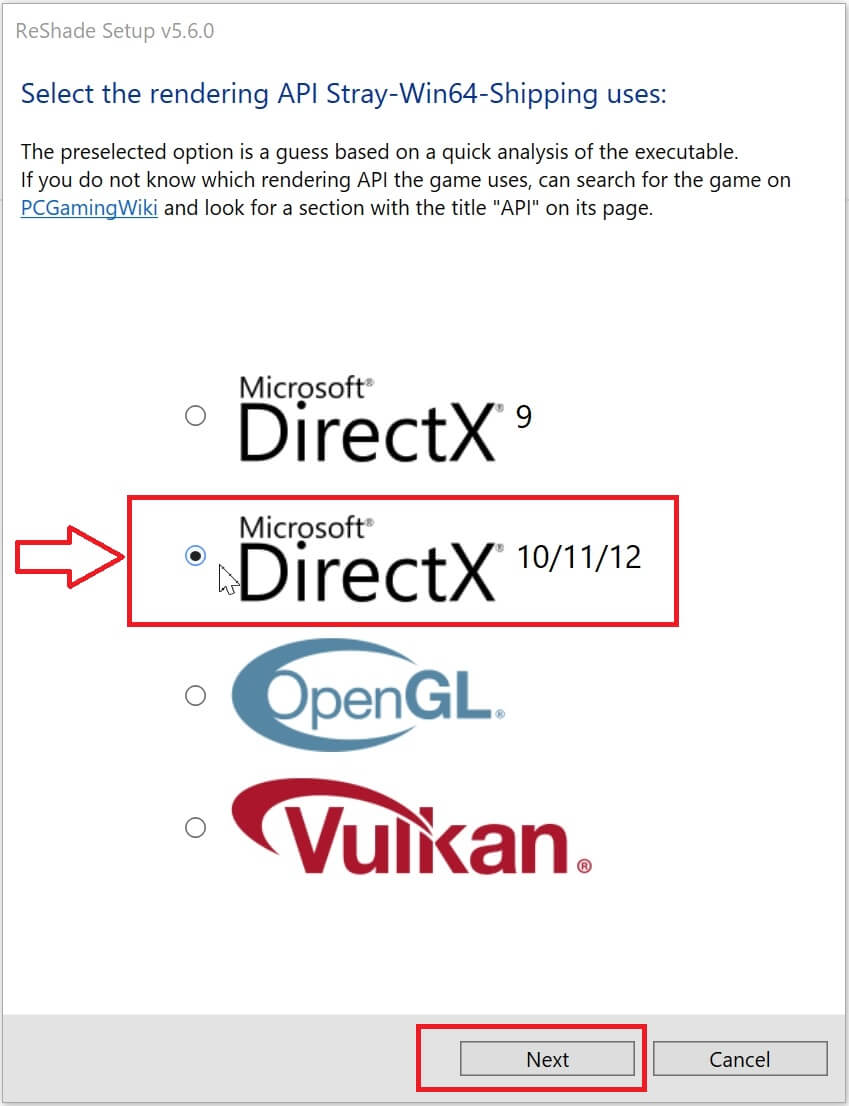
④「ウィルス対策監視ソフト」の警告メッセージが表示されたら「許可」します。
⑤「エフェクトセット」の種類が表示され、デフォルトでチェックが既に入っています。
●今回の解説では、画面左下の「Uncheck All」を2回押して、全てインストールします。
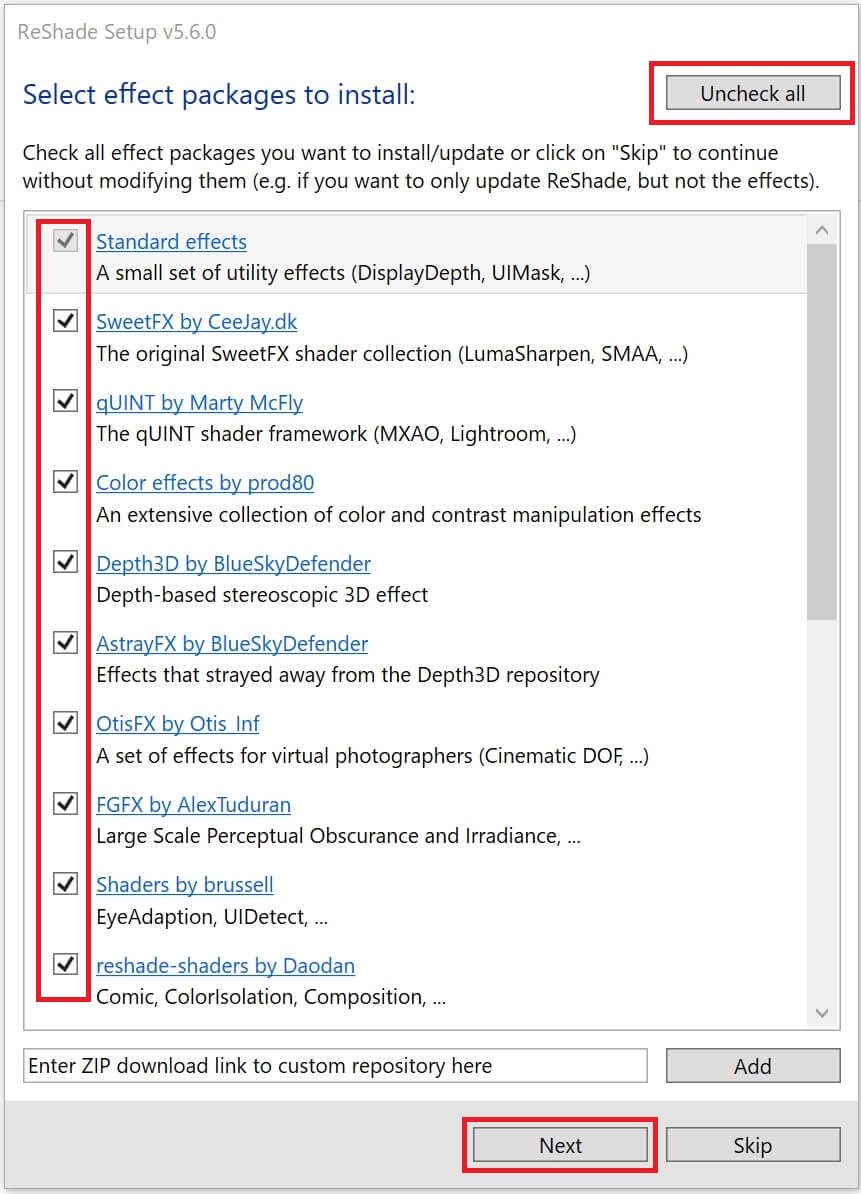
⑥「NEXT」を押します。
⑦下の画像のように「Successfully installed ReShade.」(ReShade が正常にインストールされました)と表示されれば導入完了です。
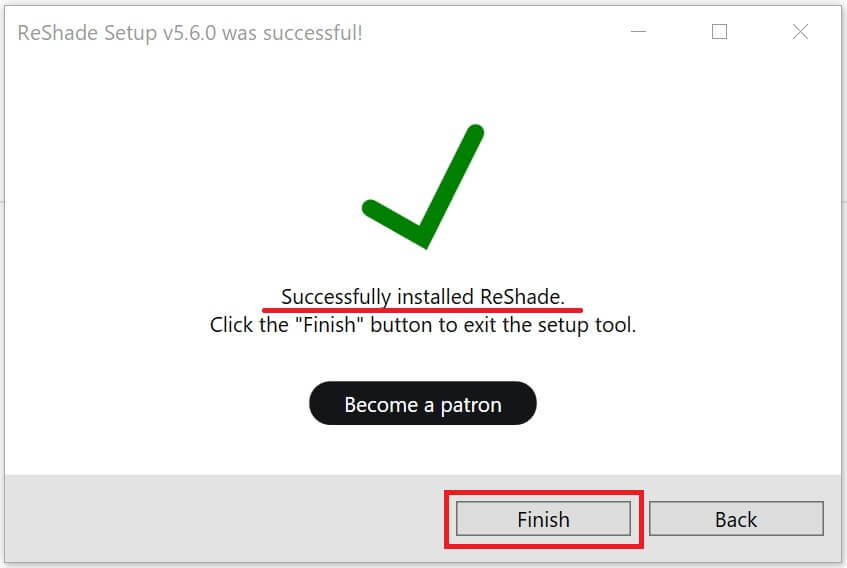

『CODE VEIN』でおすすめのReshadeエフェクト設定の種類と全エフェクトのリスト画像

リシェード適用後に写真モードで撮影した顔のスクリーンショット
まずエフェクトメニューを表示させる為に「HOME」キーを押した後に「Continue」を押します。
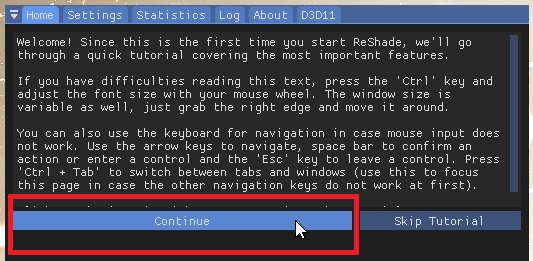
●既に、適用したい「エフェクト名」が分かっている時は、「Search窓」の所に文字(例:sharp)を入力すると検索結果(sharpと名の付くエフェクト)のみ表示される。超便利💕
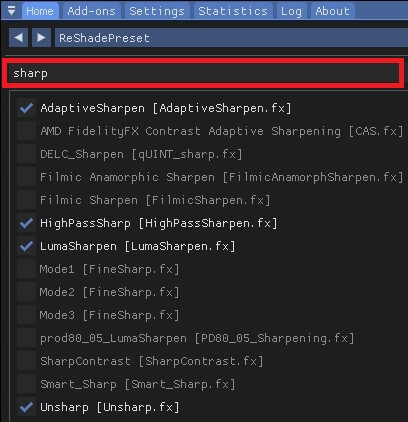
●『CODE VEIN』におすすめのReshadeエフェクトの種類と、各エフェクト効果の特徴について概要を解説します。
① HDR [Fake.HDR.fx]
フェイク(疑似的)に、HDR(High Dynamic Range)効果を与えます。
② LumaSharpen [LumaSharpen.fx]
画面を少しだけシャープにしてくれるLumaエフェクト。(※パッチリします。)
③ DPX [DPX.fx]
若干画面が明るくなるように感じられ、全体的にRGBで言う所の青色(Blue)が少し強調されたような感じになります。
④ Vibrance [Vibrance.fx]
見た目で分かりやすい部分は、人の肌色が若干暖かいピンクっぽくなる。
色の効果としては僅か(わずか)ですが、映像の心理的効果としては「恐怖感」等が和らぎ、温かみを感じるようになります。
⑤ Colourfulness [Colourfulness.fx]
これは非常に見た目も分かりやすい。色付けされて彩度が上がり、とてもカラフルになります。
⑥ EyeAdaption [EyeAdaption.fx]
EyeAdaption(アイ・アダプション)は、平均的な画面の明るさに応じて画面(画像)を明るくしたり暗くする為、カメラ(目)からの光の露出の適用を模倣する為に、この名前が付けられています。
⑦ Clarity [Clarity.fx]
日本語では「明瞭度」といったような感じの意味ですが、見た目がかなりパッチリとして爽快感が感じられます。
⑧ Blooming_HDR [Blooming_HDR.fx]
ブルームは直訳すると「花咲く」というような意味ですが、花が咲いた時のように色っぽい雰囲気のある効果と、HDR効果を組み合わせたエフェクトです。
⑨Curves [Curves.fx]
日本語だと「カーブ」曲線という意味。エフェクトの内容は白と黒の明暗の度合いを「トーンカーブ」と呼ばれる曲線にて、いい具合に既に調整されたエフェクトプリセットです。
使用した場合の効果は、明暗がはっきりする為、空気に透明感が出るようにな雰囲気になります。
※現在のプレイ画面の全体が、白く霧が出たかのように濁って感じている人は、このエフェクト「Curves」を使用すると良いかもしれませんね。
⑩prod80_04_ColorTemperature [prod80_04_ColorTemperature.fx]
名前の最初に「prod~」と付くエフェクトは多数有るのですが、コチラのエフェクトは日本語で言うと「色温度」を調整したエフェクトです。
使用した場合の効果は、非常にごくわずかですが、プレイ中の画面内の気温が、何度か上昇したような雰囲気になります。
⑪Unsharp.fx(アンシャープ)
クッキリ・ハッキリのシャープ系エフェクトと、反対(逆)の特性を持つエフェクトです。
●つまり「シャープ」系エフェクトが明暗の差違(度合い)を強調して輪郭を際立たせるのに対して、「アンシャープ」は明暗の差違(度合い)を和らげ、プレイヤーが画面で視認できる視野(範囲)を広げます。
●具体的な使い道は「バイオハザード」等のホラー・ゲームや、全体の景色を存分に楽しみたいゲームに向いています。
しかし、デメリットは若干のフレームレート(fps)低下が有る重たいエフェクトなので、パフォーマンスヒットを考慮して慎重に選択したいエフェクトです。
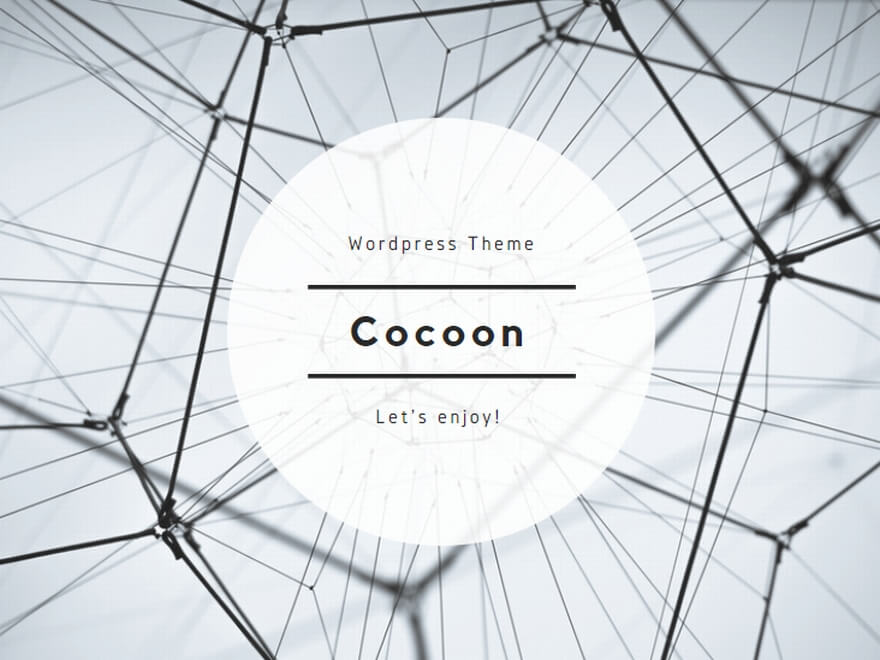
●その他、記事でご紹介していないエフェクトは、是非ご自身でエフェクトをオンオフして試してみて下さい♪
お使いのモニター画面や、色温度 [K](ケルビン)の設定でも、かなり変わるので「百聞は一見に如かず」。是非ご自身でも見て試してみるのが一番ですね💕
おすすめで使用したエフェクトの数と特徴について
今回のおすすめエフェクトの数は、全部で11個ですが、下の「Reshadeエフェクトリスト」では同じエフェクトが2個ある事に気付くと思います。
つまり今回(当時)、全エフェクトセットをインストールしている為、同じエフェクトを重ねて使用する事が出来ます。
Reshadeエフェクトリスト(1/8)
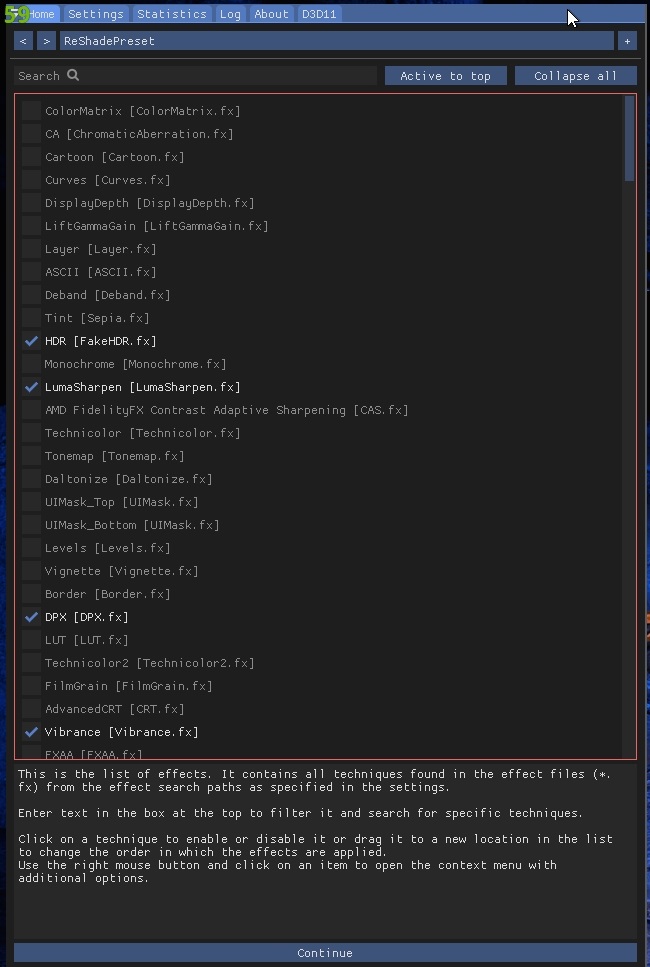
Reshadeエフェクトリスト(2/8)
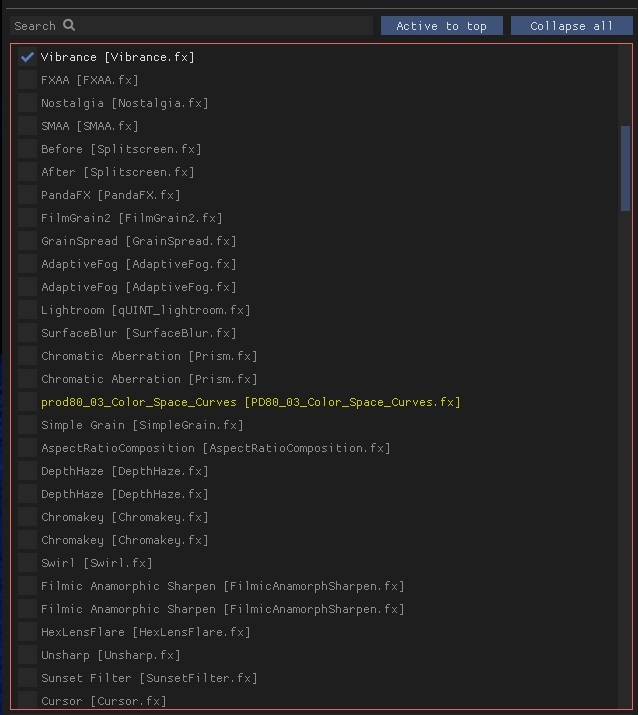
Reshadeエフェクトリスト(3/8)
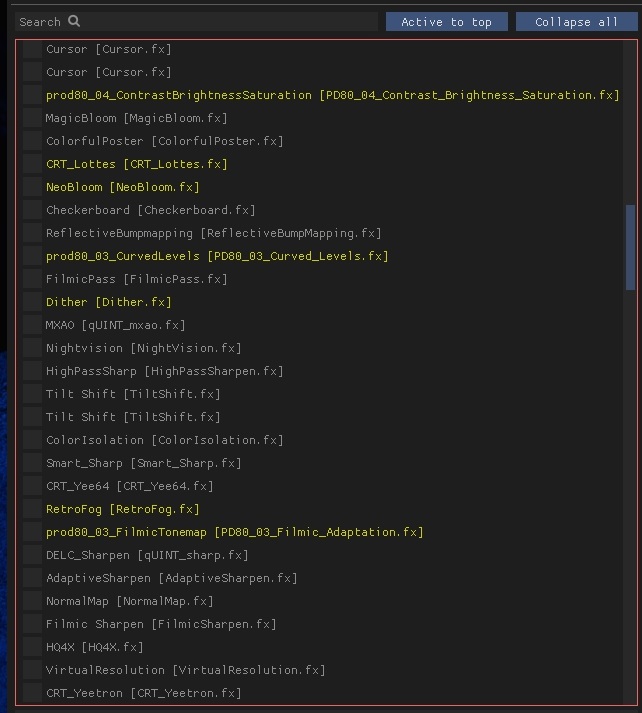
Reshadeエフェクトリスト(4/8)

Reshadeエフェクトリスト(5/8)
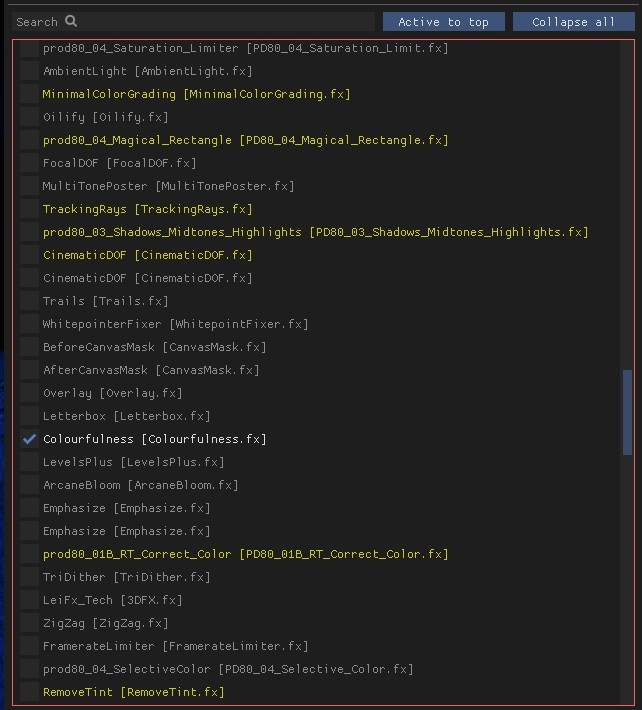
Reshadeエフェクトリスト(6/8)
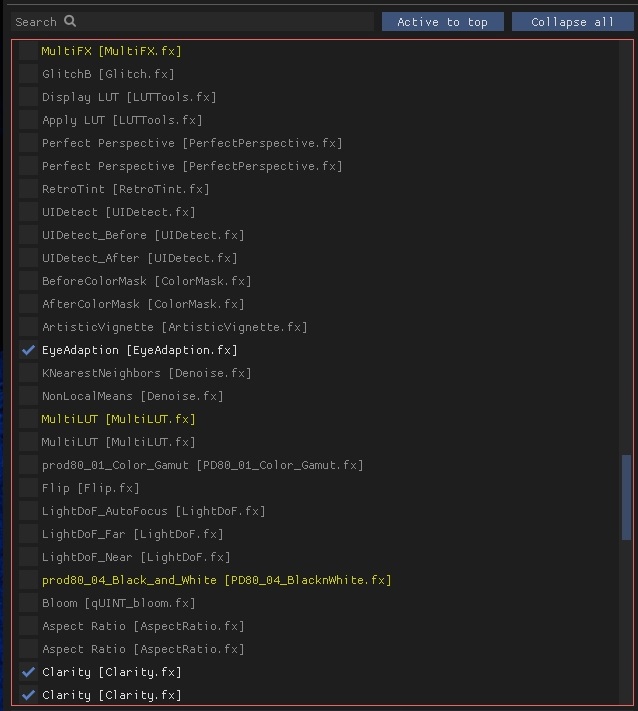
Reshadeエフェクトリスト(7/8)
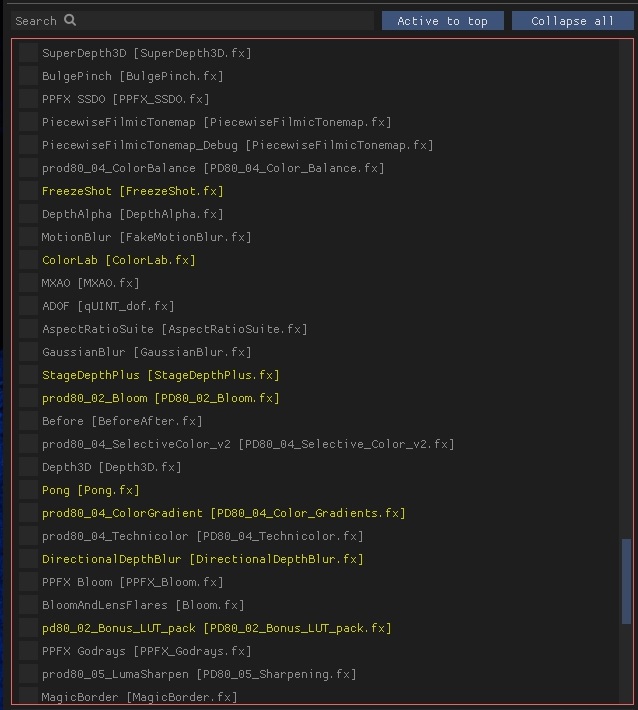
Reshadeエフェクトリスト(8/8)
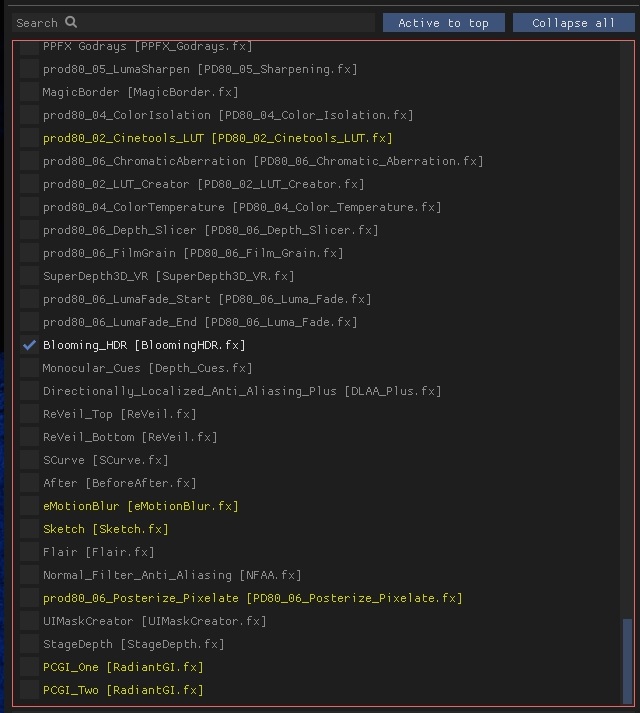
Reshadeの便利な「ショートカットキー」設定方法
●エフェクトの画質調整は、画面をじっと眺めすぎると「目」が慣れてしまって分からなくなる事が非常に多いです。その為、超おすすめの便利で簡単な「ショートカットキー」の設定方法を解説させて頂きいます。
①まず『Reshade』の画面を起動させる為に、デフォルトで設定されている「HOME」キーを押します。
②一番上の「settings」(設定)タブをクリックして選ぶと、以下の画面になります。
③一番上の「HOME」は画面を「オン・オフ」する為に初めから設定されています。
※変更する事も出来ますが、特に変更する必要は無いでしょう。
④「Click to set keybord shortcut」の所にマウスカーソルを合わせ、設定したい「ショートカットキー」を直接キーボードを押す事で設定出来ます。
●「ショートカットキー」設定でおすすめなのは、以下の2つ。
| Effect toggle key | 現在適用中の全エフェクトのオンオフを切り替える事が出来ます。 |
| Effect reload key | 現在適用中のエフェクトを「リロード」(再読込み)する事が出来ます。 |
⑤例えば、「Effect toggle key」に「Insert」(インサート)キーを設定すると、「Insert」を押すだけでエフェクトのオンオフが出来るようになります。
⑥例えば、「Effect reload key」に「Delete」(デリート)キーを設定すると、「Delete」を押すだけでエフェクトの「リロード」が出来るようになります。
※特に、⑤だけは非常に便利なので、ご自身の使いやすいお好みの「キー」で設定しておくと良いと思います。
●登録した「ショートカットキー」を削除する場合は、該当する場所にカーソルを合わせ「バックスペースキー」(←)を押すだけで簡単に削除出来ます。
まとめ
今回は、【Code Vein】Vortexを使用したMODの入れ方とReshadeの導入方法(PC版)その他注意点まとめ。と題して私なりに色々と内容をまとめてみましたが、いかがでしたか?
現在、記事内でご紹介したMODの数は、そんなに多くありませんが、やり方さえ1回覚えてしまえば、後はご自分でお好みのMODを随時入れていくだけです。
尚、本記事はゲームのアップデート等に伴い、内容を追記変更したりする場合があります。ご了承ください。
今回の記事が少しでも参考になりましたら、是非シェア(共有)などして頂けると大変励みになります。
ご購読ありがとうございました。