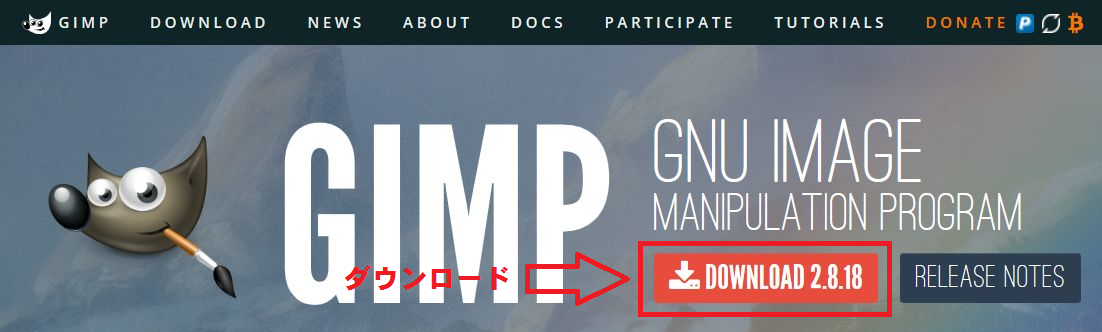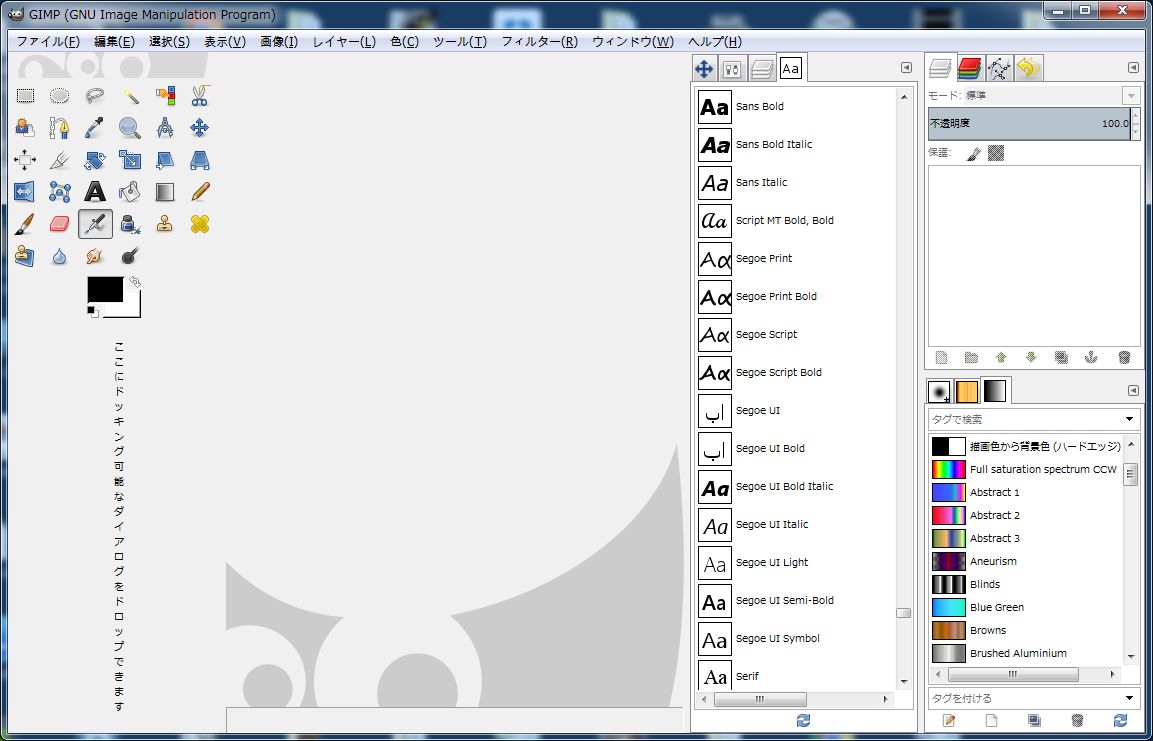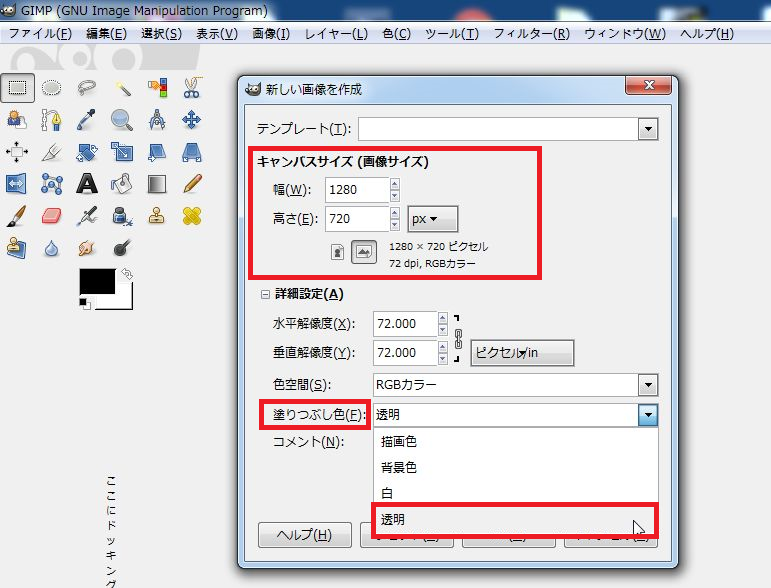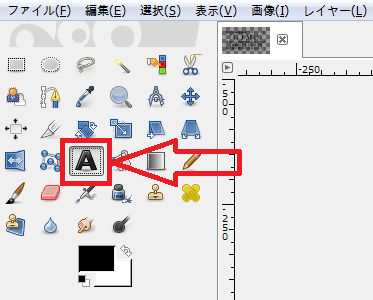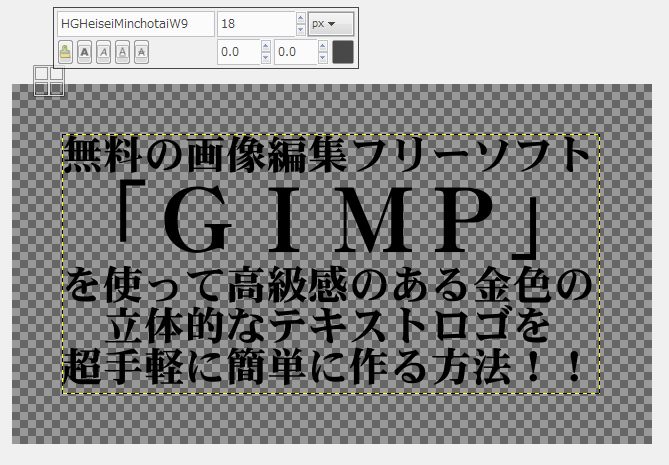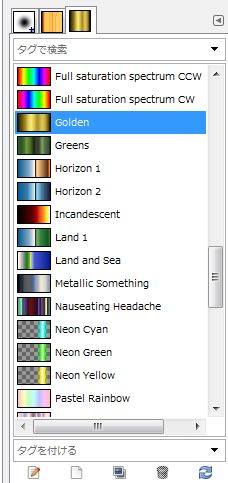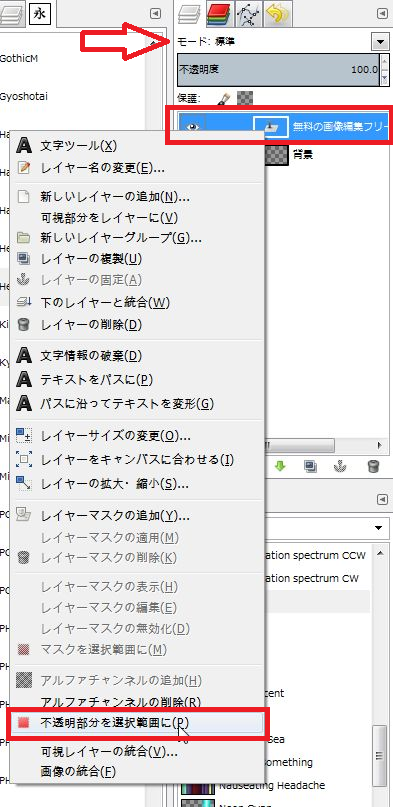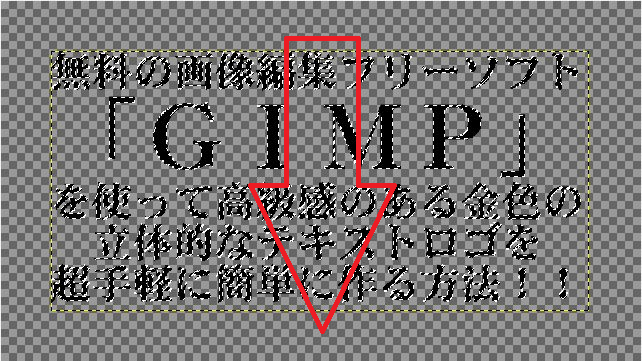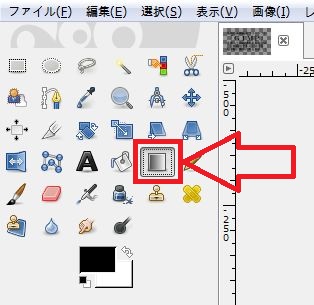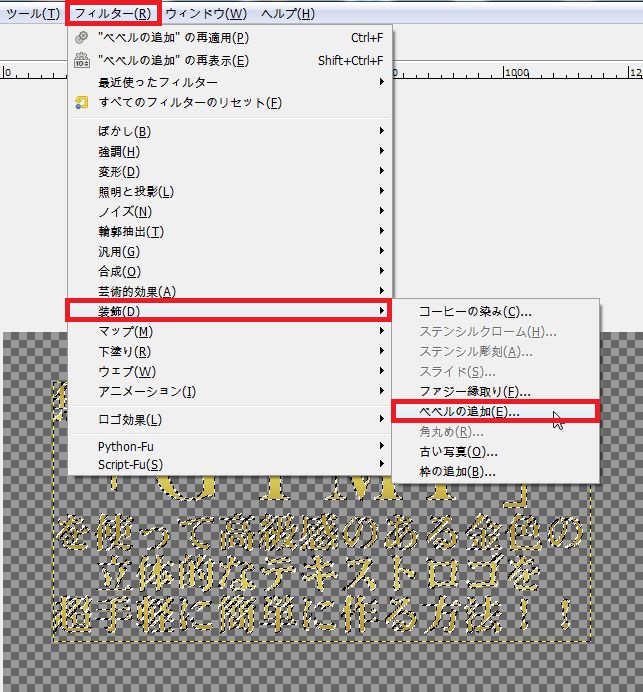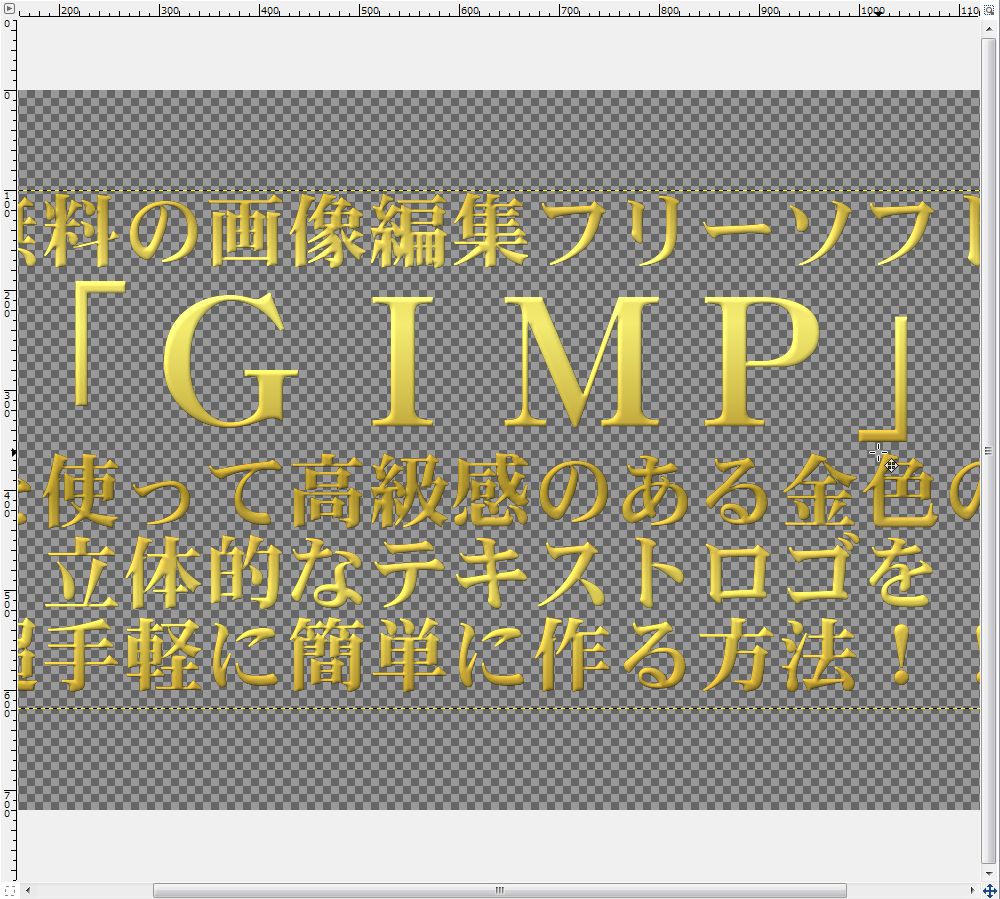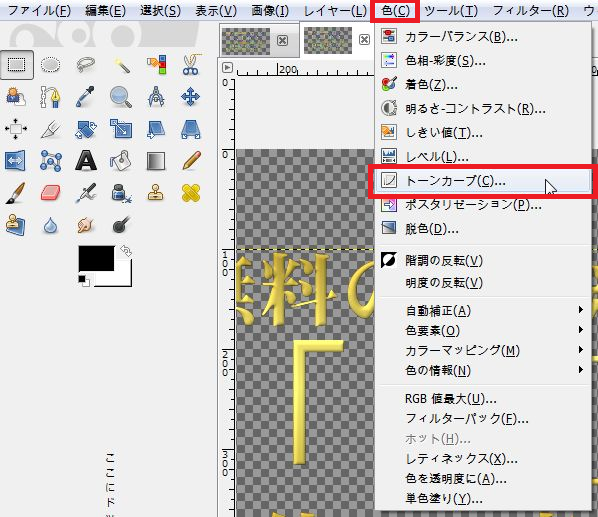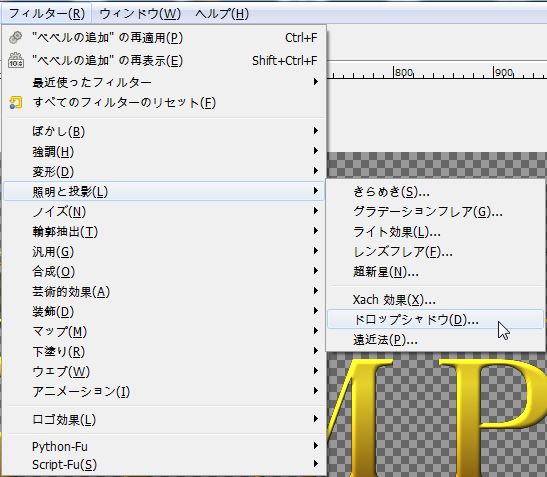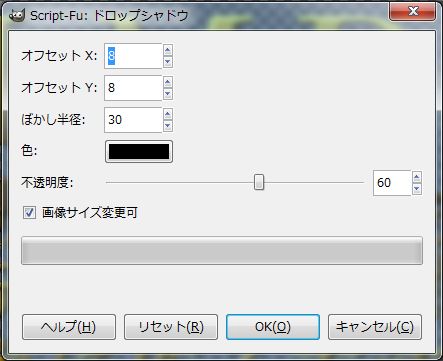「無料の画像編集ソフト「GIMP」を使って高級感のある金色の立体的なテキストロゴを超手軽に簡単に作る方法!」について解説します。
少し長いタイトルですが、お伝えする内容はまさに「タイトル」そのままの内容です。
既にお気付きかもしれませんが、上部タイトルの画像写真も今回の無料画像編集ソフト「GIMP」バーション2.8 を使用して私が製作したものです。
今回の手順方法を覚えれば、Adobe社の「Photoshop(フォトショップ)」や、Illustlator(イラストレーター)等の、有料ソフトにも負けない位の事が出来ますので、ぜひこの機会にあなたもチャレンジして「高級感のある金色ロゴ作成」の方法を覚えて頂けたら幸いです。
それでは早速、作成方法の手順を実際の作成画面を交えながら、詳しく解説します。
この記事の目次
無料の画像編集ソフト「GIMP」を使って高級感のある金色(コールド)の立体的なテキストロゴを超手軽に簡単に作る方法!【HD】 【720pHD】YouTube版(コスパルTiMEチャンネル)
◆あのYouTube高画質720pHDで、無料の画像編集ソフト「GIMP」を使って高級感のある金色(ゴールド)の立体的なテキストロゴを超手軽に簡単に作る方法!【HD】がついに完成しました◆皆さんに情報を分かりやすく可能な限りお伝えする為に、考え方やアイデアを番組に詰込みました◆お得感も抜群でコストパフォーマンスも良い素晴らしいフリーソフトですので、ぜひご覧下さい!ゴールドロゴを無料で作りた方は必見です!![]()
 ※「映像と音声」が同時に流れますので、ボリューム音量にご注意ください。
※「映像と音声」が同時に流れますので、ボリューム音量にご注意ください。
※再生終了後に ![]() を押すと「もう一回見る」事が出来ます。
を押すと「もう一回見る」事が出来ます。
無料の画像編集ソフト「GIMP」のダウンロードとインストール方法
(※既にインストール済の方は、上の「目次」からも作業手順の記事にジャンプできます。)
1 まずは「GIMP」(ギンプ)の公式サイトより、ソフトをダウンロードして下さい。
>>GIMP公式サイト-GNU IMAGE MANIPULATION PROGRAM
2 ダウンロードした「2.8.**(setup.exe)」ファイルを実行してインストールを行います。
●言語を選択する「Select Setup Language」の画面が表示されたら、「English」を選択すればOKです。
※「GIMP」のプログラムを起動して実際に使用表示される言語は、日本語のパソコンをお使いの場合は通常、ソフトのインストール完了後に、自動で「日本語化」されるようになっています。
(※詳くは、GIMP公式サイトでご確認ください。)
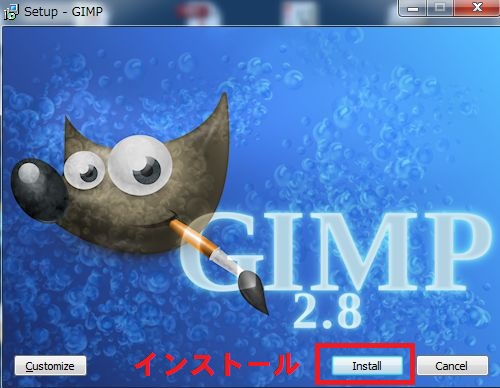
※Install(インストール)選択画面
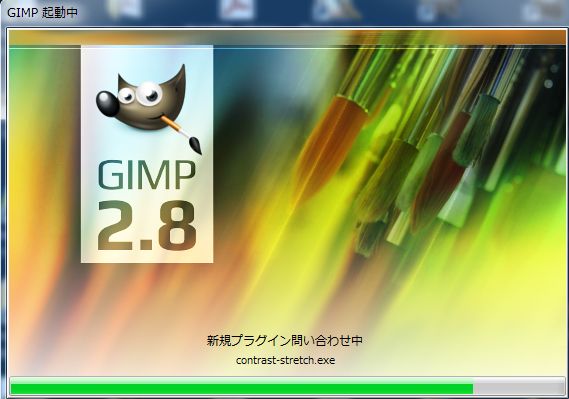
※インストール中の画面
3 インストール・ウィザードが完了したら「GIMP」(ギンプ)を起動します。
4 以上で「GIMP」(ギンプ)のインストール完了です。
金色の立体的なテキストロゴ作る作業手順
1 まずは「ファイル」>「新しい画像を作成」を選んで「キャンパスサイズ」を決めます。
(今回は、幅1280×高さ720ピクセルで作成しています。)
2 「詳細設定」のプルダウンメニューから、背景の「透明」を選択します。
※製作したロゴは別の画像に重ねて使用することが多いと思いますので、「背景を透明」にして拡張子を画像劣化の無い(*.png)で保存しています。
4メニューアイコンの「A」を選択して、製作するテキスト(文字)を入力します。
●以下のように、製作したいテキスト(文字)を入力します。
※今回使用したフォントは「HGheiseimincyotaiW9」(HG平成明朝体W9)で、最初は黒文字で書いています。
※後ほど色付けを行いますので、何色で記入してもかまいません。
※写真にテキスト全文を囲った点線が見えると思いますが、テキストの入力はエンターキーで「改行」を行って、5行の文章を1度の入力で表記しています。
※フォントサイズは「GIMP」の文字のみ、範囲を選択して大きくしてあります。
5 グラデーションのメニューから「Golden」(金)を選択して、写真のように青くアクティブの状態にしておきます。
※ダイアログのメニューが表示されていない場合は、上部メインメニューの「ウィンドウ」から、「ドッキング可能なダイアログ」>「グラデーション」を選択すると表示されます。
6 レイヤーメニューの「モード:標準」と書かれた中の、さきほど文字を記入したレイヤーの所で、右クリックをしてサブメニューを表示させます。
すると、以下の写真のような画面になりますので「不透明部分を選択範囲に」を選びます。
7 「不透明部分を選択範囲に」を選択すると写真のように点線でハッチングされますので、そのまま範囲維持の状態でマウスで赤矢印のように、上から下へドラッグすると文字の色が、さきほど選択した「Golden」(金色)に変わります。
(※尚、左から右にドラッグすると、横方向にグラデーションが入ります。)
※グラデーションは、サブメニューの以下のアイコンを選択すると行う事が出来ます。
●さて、少し「金色の文字」らしくロゴがなってきましたが、この後に色を微調整していきます。
8 さきほどの作業手順7の「不透明部分を選択範囲に」を選んだ状態で、メインメニューの「フィルター」>「装飾」>「ベベルの追加」を選択します。
その後、設定されている数値を確認した上で、まずはデフォルトのまま「OK」を押せば、文字の表面が水平だったものが「ベベル」の状態に立体化されて装飾されます。
⇒ 少し文字周囲の面が取れた状態です。
(※ベベルの状態を変更したい場合は、画像を見ながらお好みで数値を変更して下さい。)
●下の画像のように文字テキストが、少し盛り上がった感じになっていればOKです。
本来ならここで作業を終わりたいところですが、もう少し綺麗に装飾して見せる為に、別の部分の項目調整を行っていきます。
●次の後半部分の手順が今回のポイント最大のポイントですので、あともう少し頑張って下さい。
9 メインメニューの「色」>「トーンカーブ」を選択します。
すると「トーンカーブの調整」画面が出ますので、カーブの位置を調整して画像の色合いを調整します。
※トーンカーブの位置は画面に表示された、プレビューを見ながら調整できますので、お好みの色になった位置で「OK」を選択してください。
●「左上」に移動すると、明るく反射するような印象の色になります。
●「右下」に移動すると、濃い色の重厚感のある感じになります。
実際に色々な位置で見ながら、ぐるぐるとプレビューで試してみると良いかもしれません。
10 色を調整したロゴに文字の影を付けて、さらにリアル3Dのように立体化した画像にする為に、メインメニューの「フィルター」>「照明の投影」>ドロップシャドウを選択します。
※ドロップシャドウの数値は、画面を見ながらお好みで調整して下さい。
11 最後に、メインメニューの「ファイル」>「名前を付けてエクスポート」を選んで、ファイルを透過画像で保存する為に(ファイル名.png)で保存をしたら全て完了です。
「金色の立体的なテキストロゴ作る作業手順」まとめ
無料の画像編集ソフト「GIMP」を使って、高級感のある金色の立体的なテキストロゴを超手軽に簡単に作る方法!いかがでしたか?
今回作った金色のロゴは、透過ファイル(*.png)と背景画像を重ねて、タイトルの写真を作ってありますが、背景の色によってはかなり印象が変わりますので、明るいゴールドや、暗めのゴールドなど、数種類のサンプルを作って重ねてみると、良いかもしれませんね。
(※メインメニューの「編集」>「元に戻す」を利用して、文字に同じ手順を繰り返せば、お好みの色の金色ロゴを、何種類も製作する事が出来ます。)
際に「Photoshop(フォトショップ)」やIllustlator(イラストレーター)等を利用して「金色のテキストロゴ」を製作している方も多いとは思いますが、何と言っても「GIMP」最大のメリットは「無料のソフト」でここまで出来るのが、お得感も抜群でコストパフォーマンスも良い素晴らしいフリーソフトだと思います。
また他にもお得な便利ソフトがありましたら、どんどんご紹介していきたいと思います。
最後までお読みいただき有難うございました。