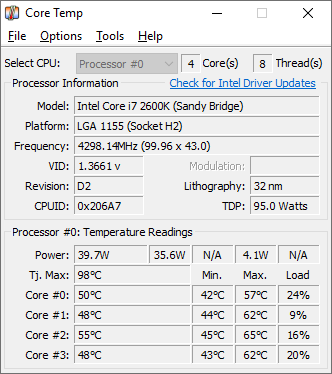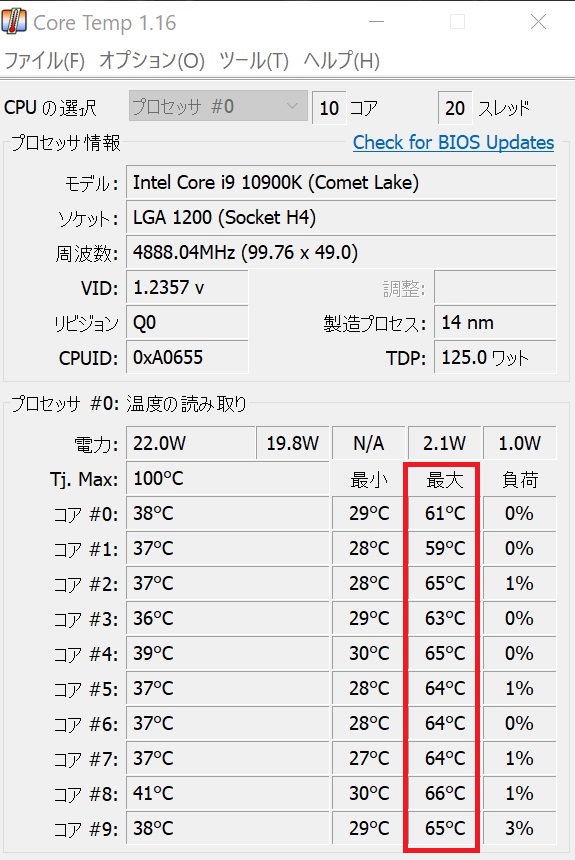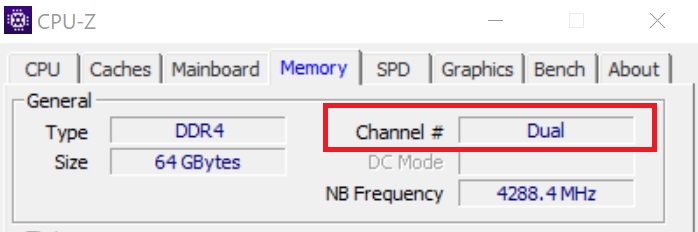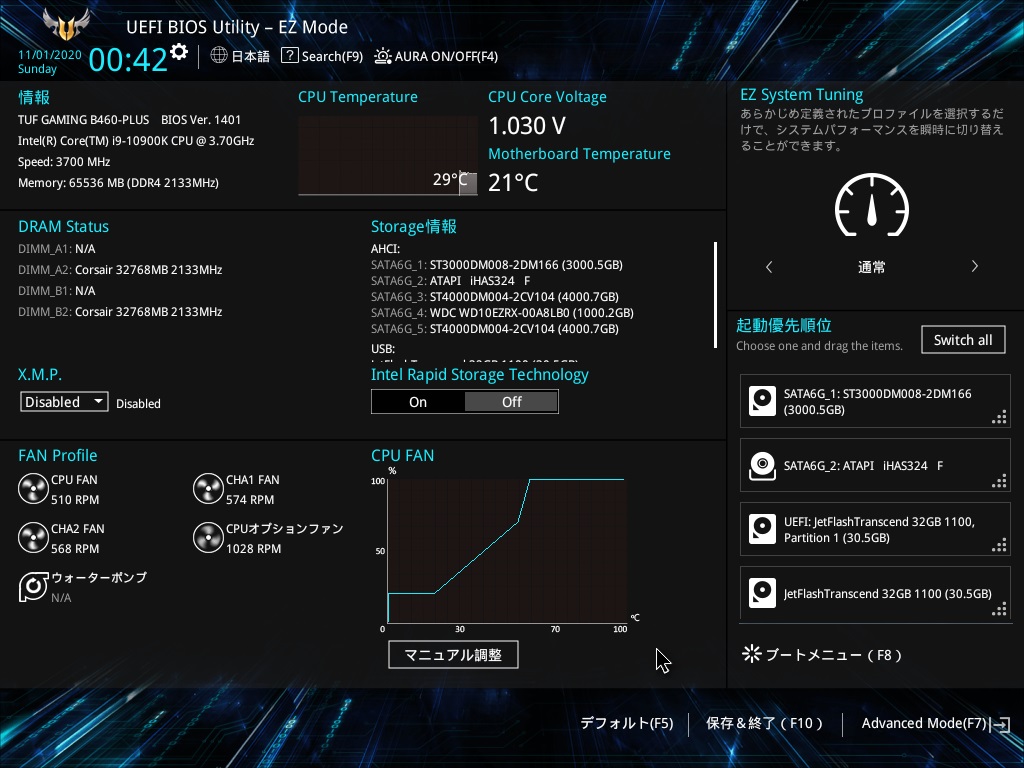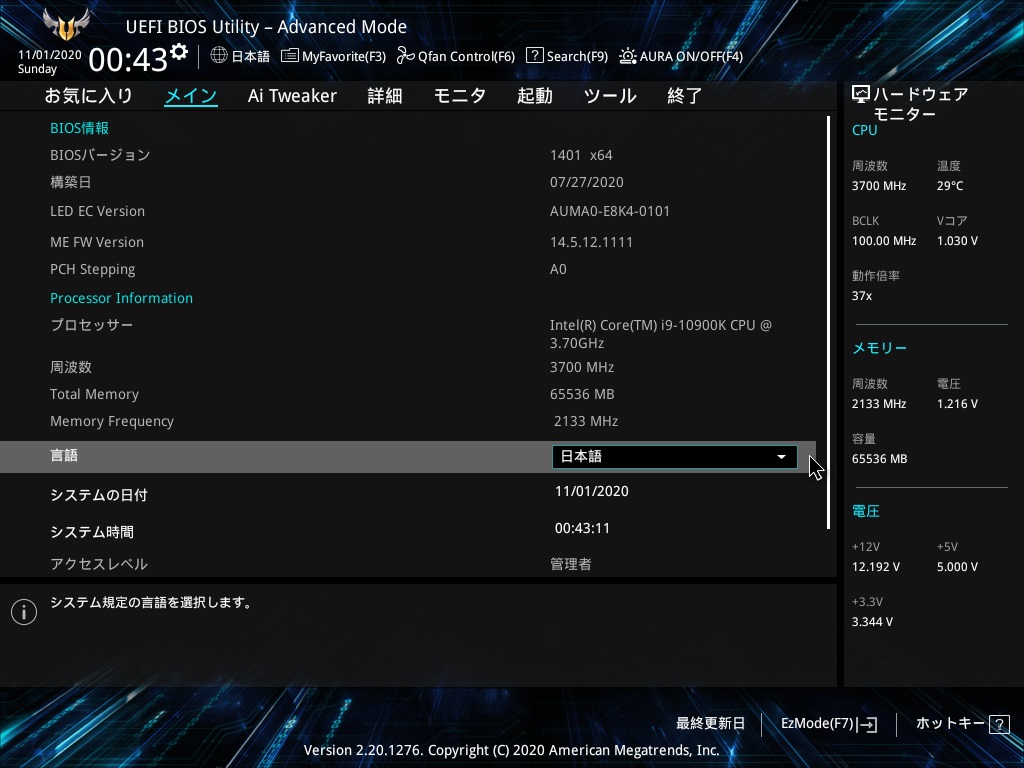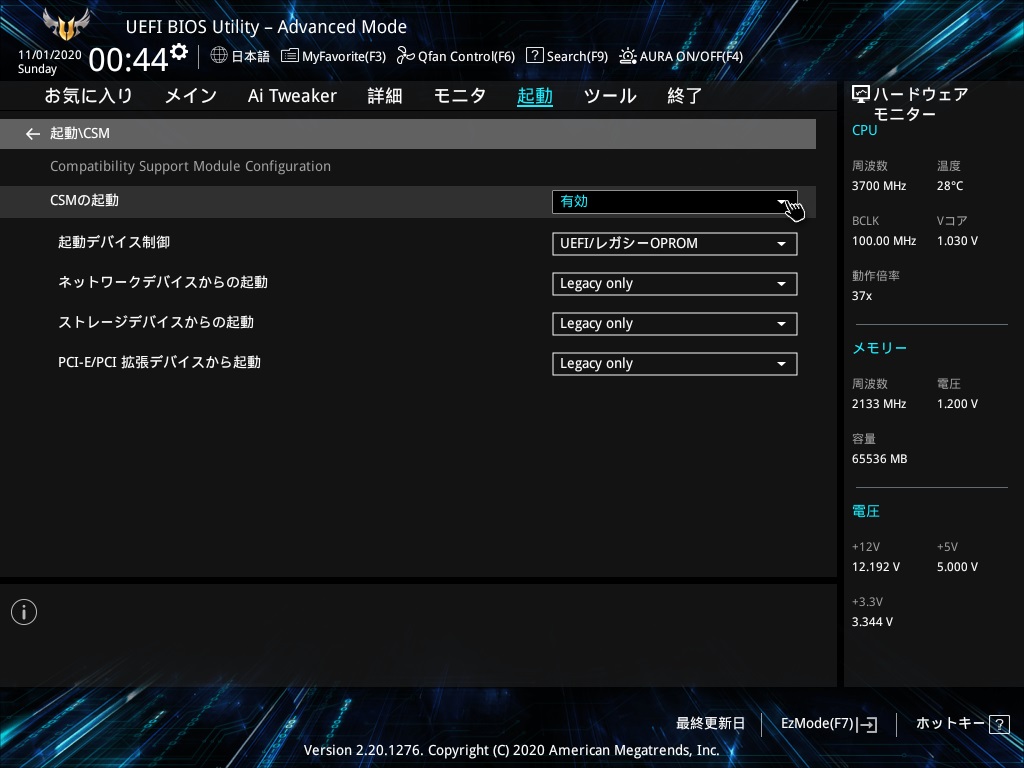本記事は私のゲーミングPCパーツを、マザーボードごと交換した時の忘備録&BIOS設定まとめです。一部の内容を更新しました。
箱体はミニタワー型、ゲーミングPCで有名なドスパラの「GALLERIA」ガレリアシリーズ。
マザーボード交換する前の注意点
パソコンのマザーボード交換をする場合、まずはWINDOWSのOSを継続して利用する為の、事前準備が必要です。
マザーボードを交換してもOSは継続して利用可能
マザーボード交換したい方へ!手順や注意点をご説明!

パソコン修理EXPRESS
パソコン修理は、全国365日受付 駆けつけ修理のパソコン修理EXPRESS
概要:交換前の準備からパーツ交換、交換後のライセンス紐づけからアカウント認証などについて非常に分かりやすく書かれています。
マザーボード
ASUS Intel B460 搭載 Socket 1200 対応 マザーボード TUF GAMING B460-PLUS【 ATX 】
在庫状況により品切れの場合があります。
メーカーサイト:TUF GAMING B460-PLUS | マザーボード | ASUS 日本
グラフィックスボード
TUF-RTX3080TI-O12G-GAMING [PCIExp 12GB]
CPU
INTEL CPU BX8070110900K Core i9-10900K プロセッサー 3.7GHz 20MB キャッシュ 10コア 日本正規流通商品
Intel CPU Corei9 14900K 第14世代
CPUクーラー
CPUクーラー 虎徹 Mark II
メモリ
CORSAIR DDR4-3200MHz デスクトップPC用 メモリ Vengeance LPX シリーズ 64GB [32GB × 2枚] CMK64GX4M2E3200C16
2024年4月現在、私は4枚使用しています。
電源ユニット
Cooler Master V1200 Platinum 1200W PC電源ユニット 80PLUS PLATINUM 7年保証 PS443 RSC00-AFBAG1-JP
①最初に使用したいCPUを決める。
マザーボードには、CPUを搭載する為の対応するソケット形状が決まっている為、CPUを決める事でおのずとマザーボードの選択肢が決まってきます。
選択する上で
元となる旧パソコン「ガレリア」の箱体に、綺麗にスッポリ収るサイズなのでASUSの「TUF GAMING B460-PLUS」は非常に良い。
②使用したいGPU(グラフィックスボード)を決める
基準として重要なのが、グラフィックスボードに搭載されているメモリ容量。
用途に合った性能と容量:グラボは、ゲームやビデオ編集など、高負荷な作業を行う場合は、高性能なGPUが必要です。
その為、GPUに搭載されているメモリ容量がとても重要なポイントです。
メモリ容量:大容量のメモリは、複雑なグラフィックスや大規模なデータ処理に役立ちます。
冷却システム:性能の高いGPUは熱を発生させます。十分な冷却システムがないと、過熱して性能が低下したり、故障の原因になる可能性があるので、冷却システムが安心できる性能のものを選びます。
③電源ユニットの容量を計算して決める
グラボを含め電気容量が上がったので、それに合わせて電源ユニットを交換する必要があります。
PC内の電源容量は、全てのパーツ容量の2倍が良いとされています。
理由は、PC電源が50%負荷で一番効率が良いように設計されているからです。
電源容量計算(電源電卓)電源の選び方|ドスパラ通販【公式】

電源容量計算(電源電卓)電源の選び方|ドスパラ通販【公式】
電源容量計算(電源電卓)電源の選び方 BTOパソコンの通販ならドスパラ【公式サイト】をご利用ください!BTOパソコンを中心としたカスタマイズパソコンの通販サイトです。パソコンショップも全国展開中!!
他にも同じようなサイトは有りましたが、計算方法はほぼ同じでした。
➡ 計算した結果、1200ワット[W]の電源ユニットになりました。
④CPUクーラーを決める
基本的にタイプとして「空冷」と「水冷」の2種類ですが、今回選択したのは最も一般的に多い「空冷式」。
理由は、水冷にした場合パイプから「冷却水」が漏れてトラブルの原因になる可能性があるからです。
漏れないかもしれないし、漏れるかもしれない。
今回の場合「水冷」を選択しても、タイプとしては「簡易水冷」というものになります。
仮に「本格水冷」にした場合、部品数が増える為、水漏れのリスクも増えると言われています。
●実際、今回のパーツと共に交換したCPUクーラーを使用して計測した、CPU温度の測定結果についてお話しします。
PC版のゲーム「Skyrim SE」でMODを多数導入し「ENB」も導入してプレイした結果です。
※CPUの温度計測に利用したのは「Core Temp」というフリーソフト。
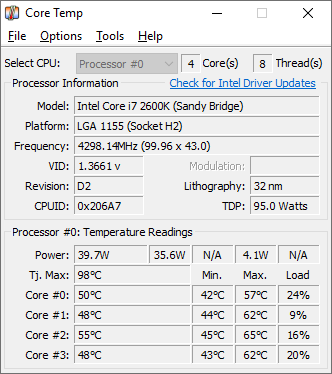
Core Temp
Core Temp is a compact, no fuss, small footprint, yet powerful program to monitor processor temperature and other vital ...
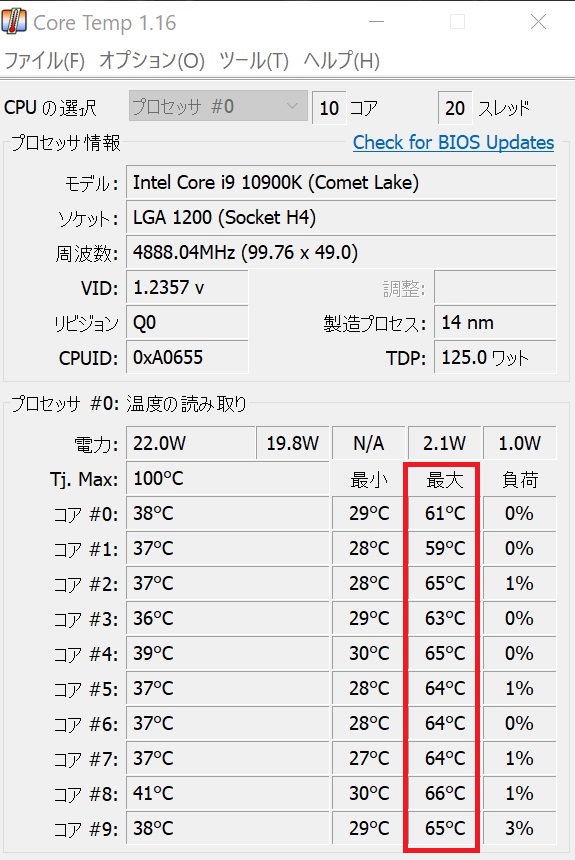
上の写真が実際に「スカイリムSE」をプレイした時の記録画像。
画像をキャプチャーする際にプレイ画面を閉じている為、負荷の数字が小さくなっていますが、今回は温度の「最大」と書いてある部分を見て下さい。
「Core i9-10900K」は10コアなので、CPU10個分が表示されています。
CPUの温度について
巷(ちまた)のゲームプレイでは、CPUの温度が80度を超える事も珍しく無いそうですが、当然CPUの寿命等への影響はあると思われます。
当然、季節や部屋の温度などによっても違いますが、ゲームタイトルが違う場合でも変わります。
温度計測してみて常時100度近くを超えるようなら、ほぼ何か問題が起きている可能性があるので、対策する必要があるでしょう。
CPUクーラーを取り付ける時の注意点
今回購入した、空冷式のCPUクーラーを取り付ける際に、CPUとクーラーが接触する面に「CPUグリス」を塗りますが、消耗品の「CPUグリス」は高伝導の物を使用しました。
あえて品番は書きませんが、ハイエンドPCになるほど気を使った方が良い部分だと思います。高級品でも値段は安い。
理由は、CPU温度が上がるほど、直接影響してきます。
●他のパーツに比べ値段も高くなく、長年にわたり触らず酷使する部分なので、高伝導で品質の良いものを使ってあげたいですね♪ それと注意点を一つ
最初、CPUクーラー底面(CPUと接触する所)の金属部分に、透明な保護膜のビニールが(恐らく)貼ってあるので、取付ける時には忘れず必ず剝がしましょう。
メモリの種類と容量を決めよう
メモリの種類はDDR4で決まっていますが、今回ここで言うメモリの種類とは周波数の事です。
➡ 今後メモリを増設する際は、同じ周波数の物を選ぶことになります。
違っても動作しますが、同じメーカーの同じ物を取付けるのがベスト。
通常、メモリは2枚で1組で使用し「デュアルチャンネル」で使用するのが一般的です。
(※理由はその方が処理が早いから。)
●メモリを2枚差している場合「CPU-Z」というフリーソフトで見ると、デュアルチャンネルで動いている事が分かります。
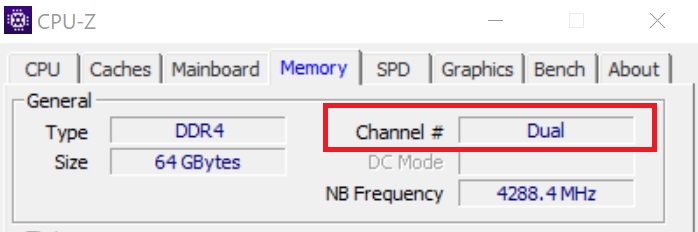
パソコン全体のスペックと状態を表示してくれるソフトですが、メモリ交換した際にも、ちゃんと動いているか確認するのに非常に便利です。
マザーボードを交換する際に注意して行った事
パソコンケースから部品と配線を外す前に!とても重要な事。
後は、マザーボードに付属している「マニュアル」に書いてある接続先の場所を確認しながら、配線を接続すればOKです。
➡ 既存の各配線の先のプラスチック部分に、記号が書いてあるので見てみて下さい。
全パーツ交換が終わった後に行う作業について
※マルチモニターで2画面や3画面使っていた方は、1画面だけを接続して、USB等もキーボードとマウスだけにしてから、その後電源を入れて起動します。
●さて。ここで「BIOS」の設定画面にならない場合は、パーツ交換で何か問題が起きている可能性が有ります。
具体的な原因は、自分が接続した配線が違うかもしれないし、購入した新品の部品自身に不具合があるかもしれない。という事。
TUF GAMING B460-PLUS のBIOS設定について
重要で最低限必要と思う部分だけ掲載しています。
(※言語で「日本語」を既に選択してあるので、写真は日本語になっています。)
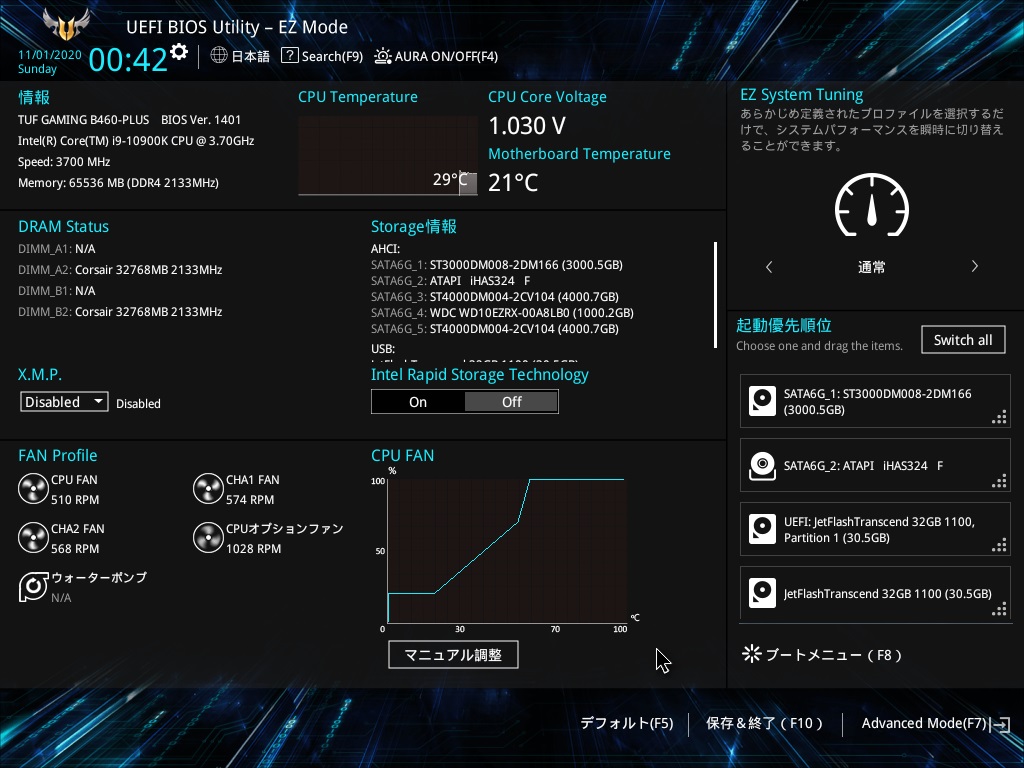
まずは、ファンクションキーの「F7」を押します。すると別の画面に移動します。
画面右下に「F7」Advance Mode と書いてあると思います。
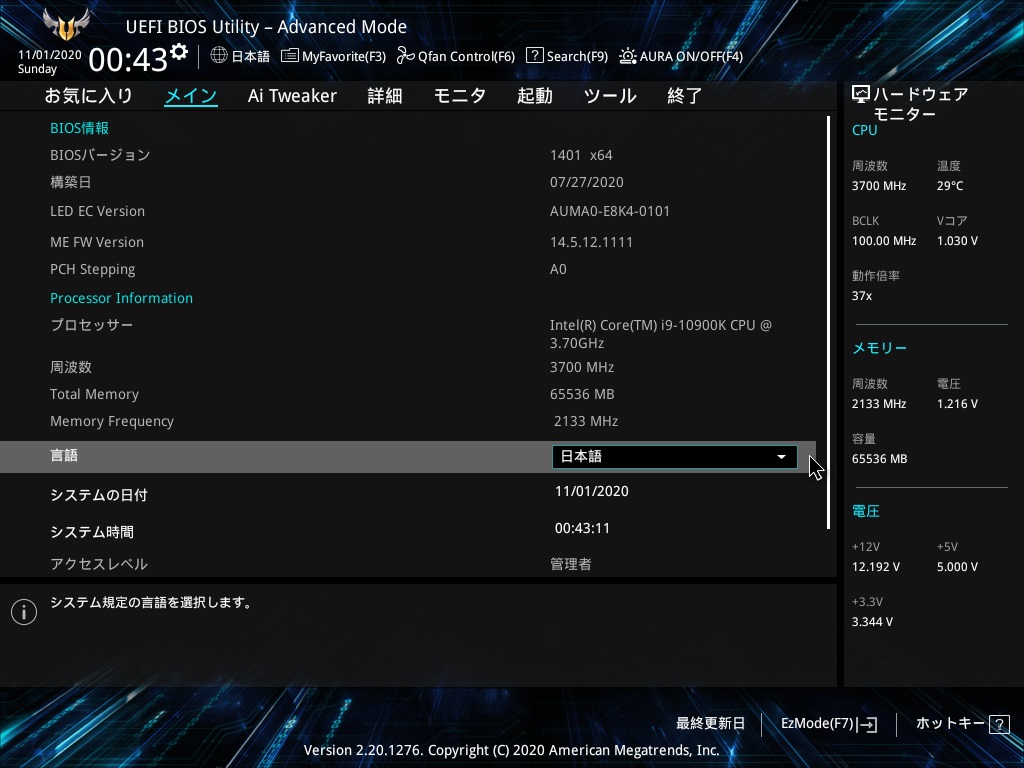
写真のように「メイン」のタブを選択して、言語で「日本語」を選択します。
その他の言語も選択できます。
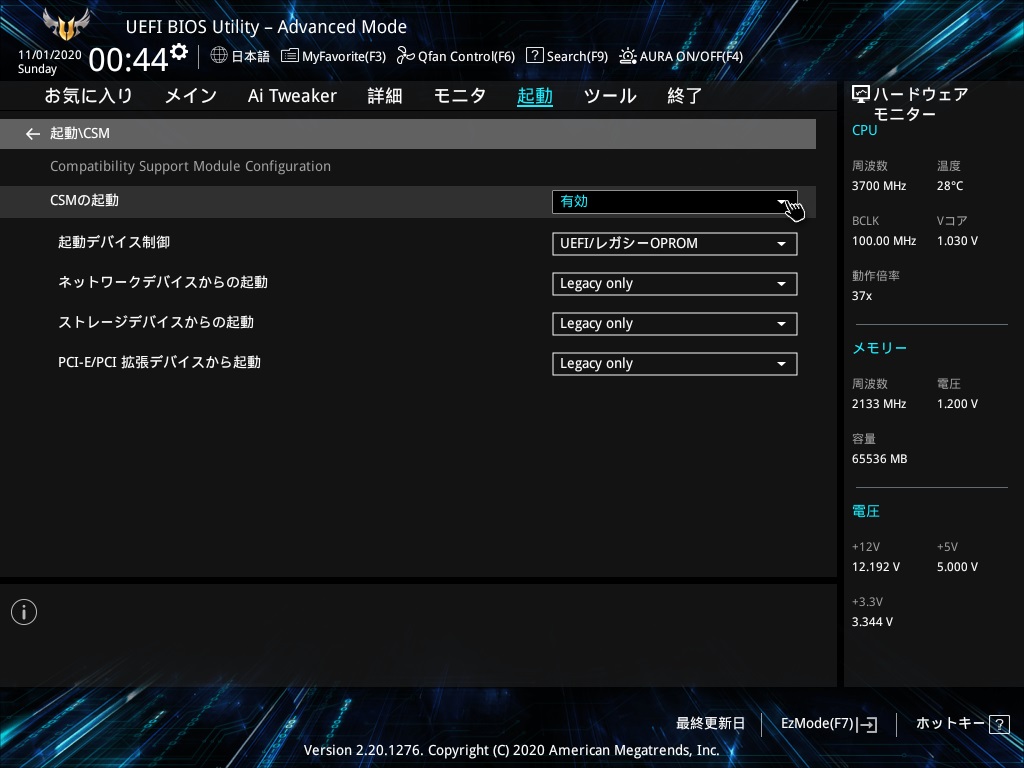
次に、
その他、時計の時間を合わせて自身で必要と思う項目をチェックしてから、再起動します。
時間はWINDOWS起動後に正確に合わせれるので、適当でも大丈夫です。
TUF GAMING B460-PLUS | マザーボード | ASUS 日本

TUF GAMING B460-PLUS|マザーボード|ASUS 日本
TUF Gamingシリーズは、最新のインテル®プラットフォームの重要な要素を抽出し、それらをゲーム対応機能と実証済みの耐久性と組み合わせています。ミリタリーグレードのコンポーネント、アップグレードされた電源ソリューション、および包括的な冷...
パソコンが最小単位の構成で正常に起動出来た後の作業
最後に、モニター画面が他にもある人は接続し、その他プリンター等のUSB接続の配線を行って完了です。
まとめ
ほぼ全てのパーツを選んで交換しましたが、幸い問題は発生していません。
しかし、もし問題が起きた場合、どのパーツで不具合が起きたのか原因を特定するのが非常に大変です。
しかし、自分でパーツ交換まで出来ると、完成した時には達成感と満足感が有ります。
「何事もチャンレンジ。知らずしては始まらない。誰でも最初は初心者です。」
>> 「自由生活情報サイト!コスパるTiME」TOPへ