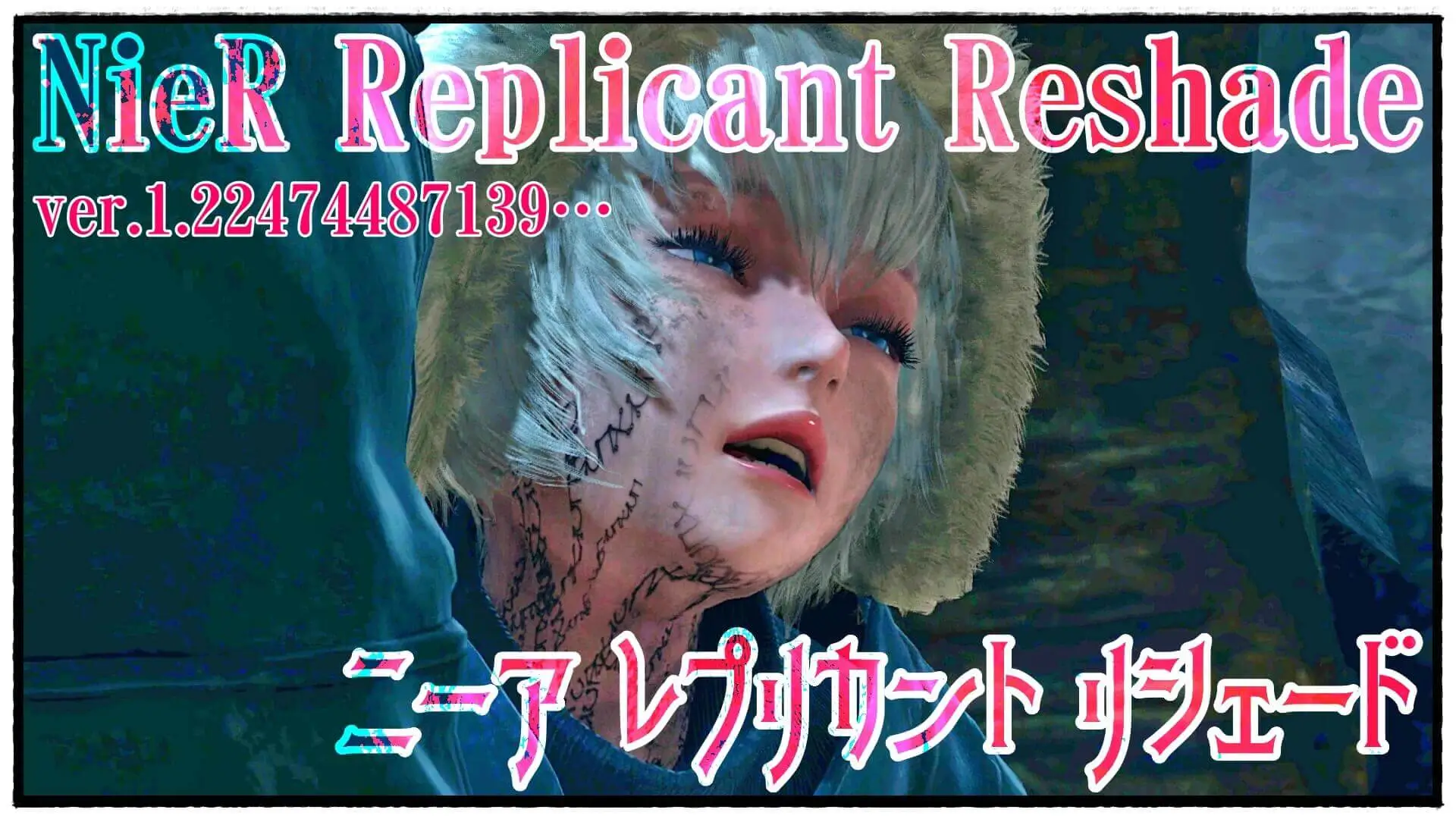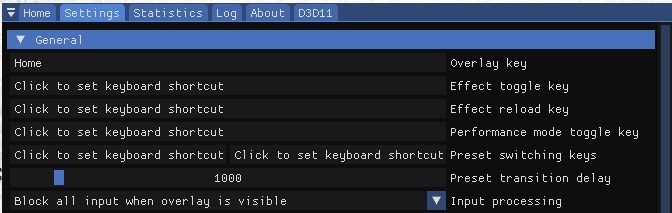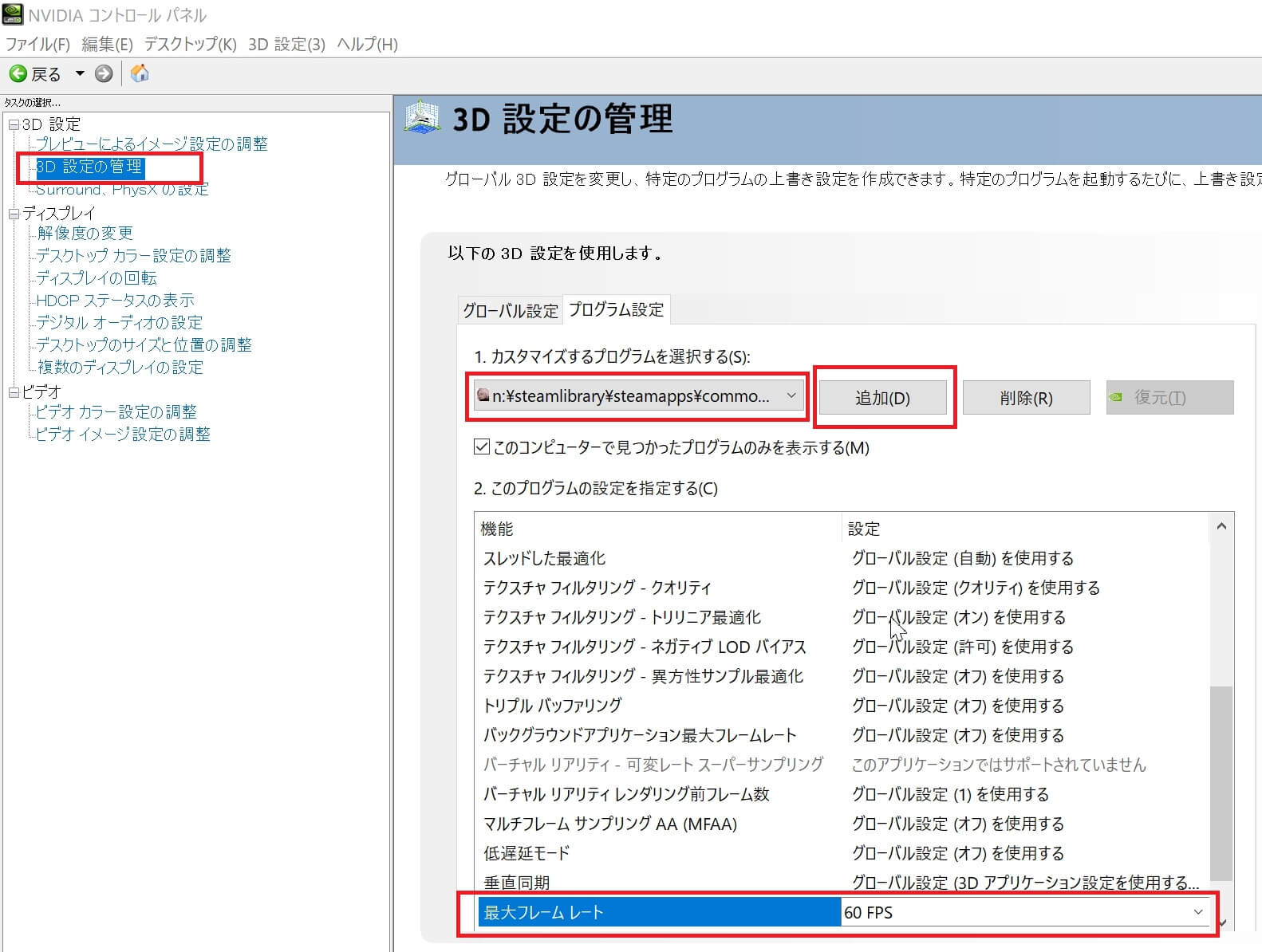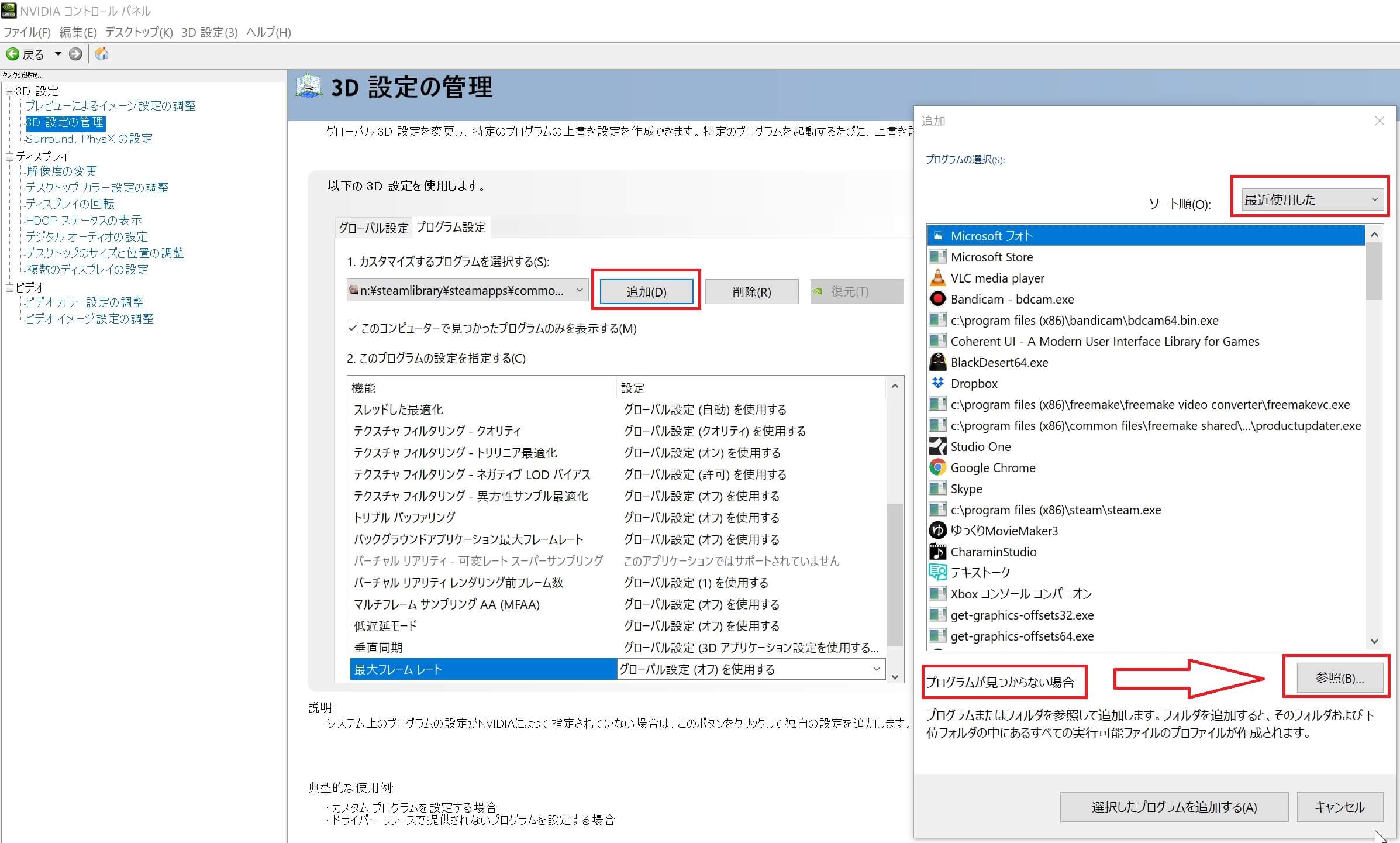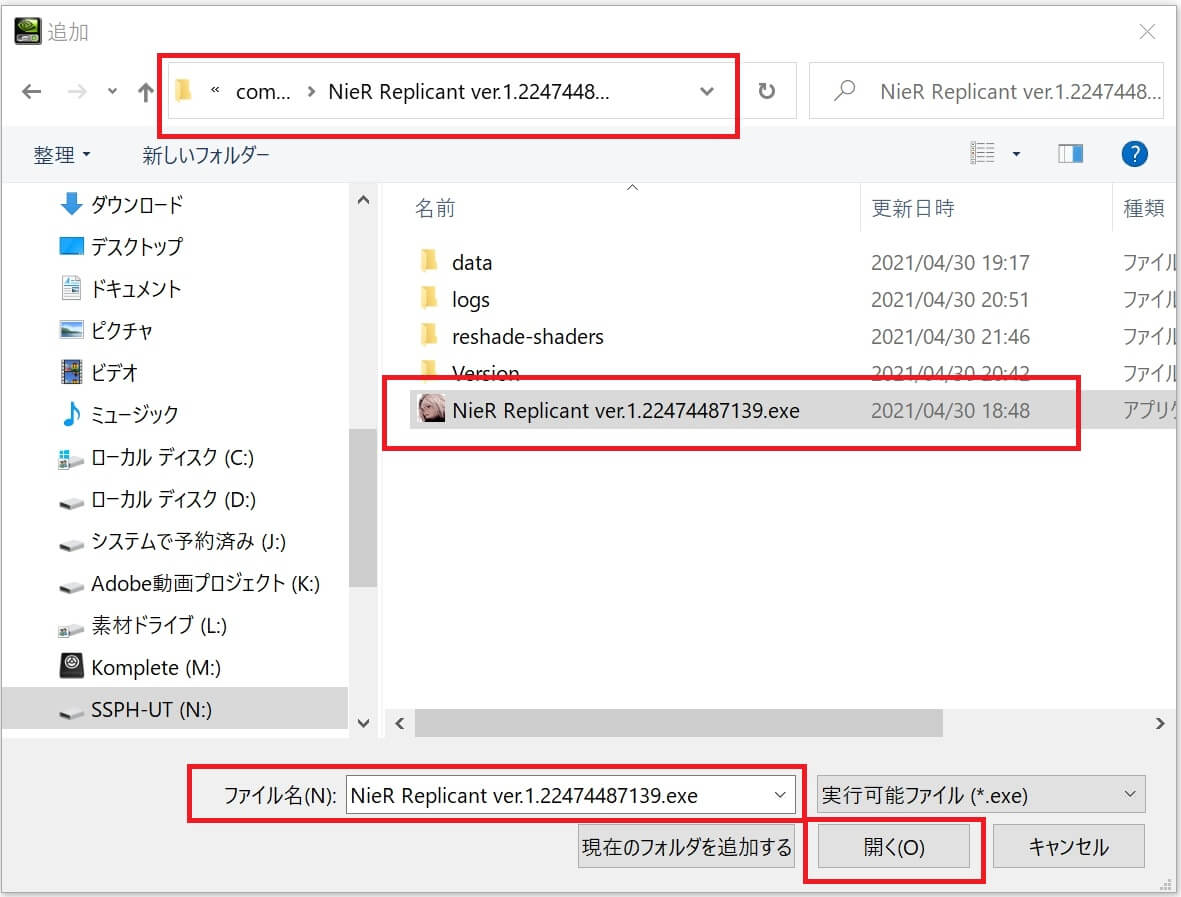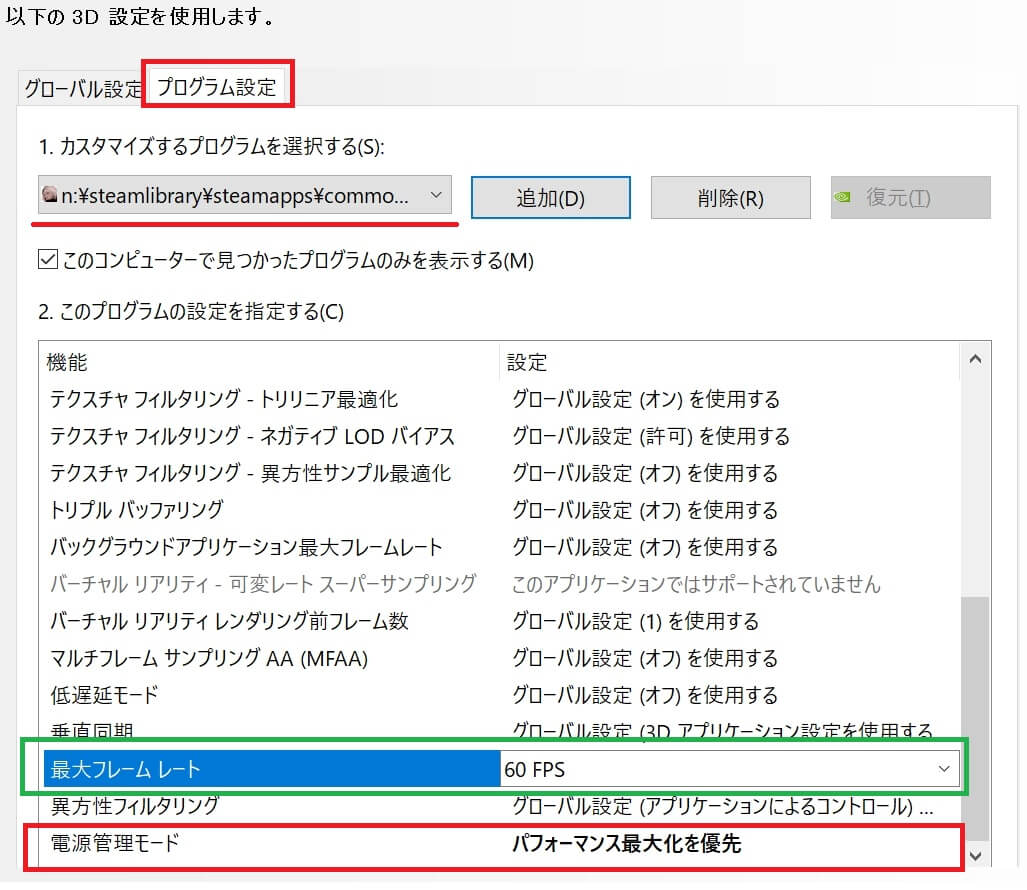●『NieR Replicant ver.1.22474487139…』は、2021年4月22日にスクウェア・エニックスより発売され、PlayStation 4、XboxOne、PC(Steam)用のアクションRPGゲームソフトとしてリリースされました。
この記事の目次
- 1 【ニーアレプリカント】SteamPC版MOD!パパニーア💕NieR Replicant Ver 1.22474487139 MOD Papa Nier😳
- 2 Reshade(リシェード)とは
- 3 「Reshade」本体の導入 Reshadeのダウンロード
- 4 Reshadeの基本的なインストール方法
- 5 Reshadeの基本的な使い方とおすすめエフェクトの種類
- 5.1 ① HDR [Fake.HDR.fx]
- 5.2 ② LumaSharpen [LumaSharpen.fx]
- 5.3 ③ DPX [DPX.fx]
- 5.4 ④ Vibrance [Vibrance.fx]
- 5.5 ⑤ Colourfulness [Colourfulness.fx]
- 5.6 ⑥ EyeAdaption [EyeAdaption.fx]
- 5.7 ⑦ Clarity [Clarity.fx]
- 5.8 ⑧ Blooming_HDR [Blooming_HDR.fx]
- 5.9 ⑨Curves [Curves.fx]
- 5.10 ⑩prod80_04_ColorTemperature [prod80_04_ColorTemperature.fx]
- 6 Reshadeの便利な「ショートカットキー」設定方法
- 7 Reshade「シャープ」系エフェクトのオススメ調整方法
- 8 『NieR Replicantver.1.22474487139…』でゲームが高速化する現象についての「現状」及び「対策方法」
- 9 NieR Replicant ver.1.22474487139 MOD
- 10 まとめ
【ニーアレプリカント】SteamPC版MOD!パパニーア💕NieR Replicant Ver 1.22474487139 MOD Papa Nier😳
●本動画は2021年5月4日にNEXUS MODSより公開されたパパニーア『Papa Nier Launcher』のMOD紹介&解説動画です。(※MODのアップデートにより『カイネ』が使用可能になりました。)
このmodを使用すると、最初から直接、任意のキャラクター(PapaまたはKaineも含む)を選択できます。![]()
© SQUARE ENIX CO., LTD. All Rights Reserved.
■ダウンロードリンク: Papa Nier Launcher NEXUS MODS
※NEXUS MODSのご利用には「無料」の会員登録が必要です。
●NEXUS MODSへの登録方法は、以下記事で詳しくご紹介しています。

『Papa NIeR』(パパニーア)MODの使い方
①アーカイブをダウンロードして任意の場所に保存して解凍します。
②PapaNier.exeを起動します。
③Steamよりニーアレプリカントを起動します。
※保存したセーブデータをロードするか、新しいゲームを開始するだけで、パパニーアが表示されます。
Reshade(リシェード)とは
『Reshade』はゲームに様々なエフェクトを追加(適用)してビジュアルを改善(綺麗に)する為のプリセットです。
●エフェクトの種類は「アンチエイリアシング」「アンビエントオクルージョン」「被写界深度」「色収差」「フィルムグレイン」「彩度」「色補正」「ブラー」等、非常に多くのビジュアルをカバーしています。
●『Reshade』は「Direct3D 9」「Direct3D 10」「Direct3D 11」「Direct3D 12」「OpenGL」及び「Vulkan」の全てをサポートしています。
●動作環境は、OS(オペレーティングシステム)Windows 7 SP1、8.1、又は10、及び『.NET Framework4.5』以降がインストールされているPC(パソコン)が必要です。
「Reshade」本体の導入 Reshadeのダウンロード
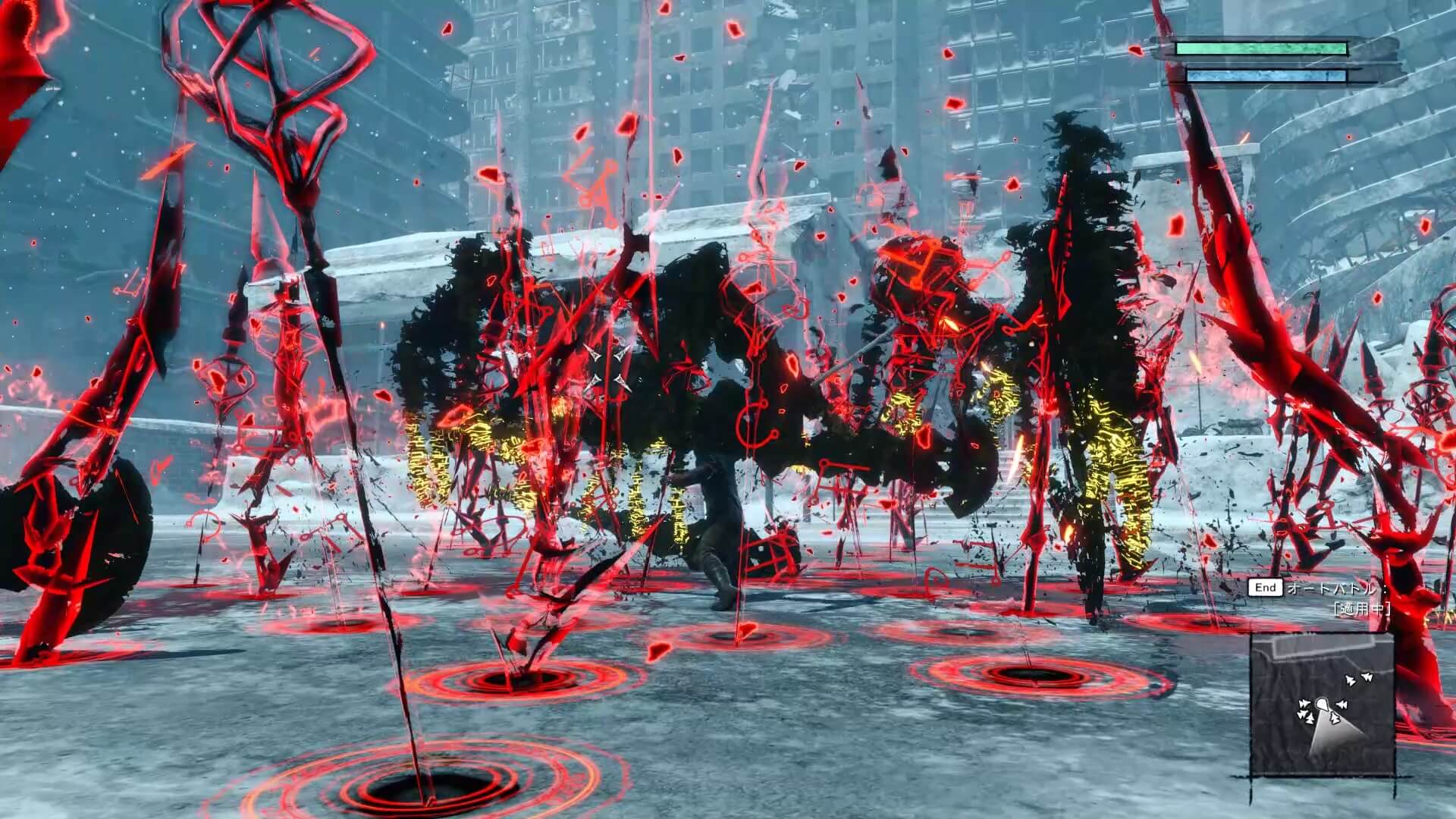
© SQUARE ENIX CO., LTD. All Rights Reserved.(※Reshade使用中の戦闘シーン)
●他の記事でもご紹介していますが、Steamゲームへの『Reshade』インストール方法は、ほぼ同じです。
※リンク先ページの一番下『Dowinload Reshade(例:4.9.1)バージョンの数字』をクリックしてダウンロード。(↓)
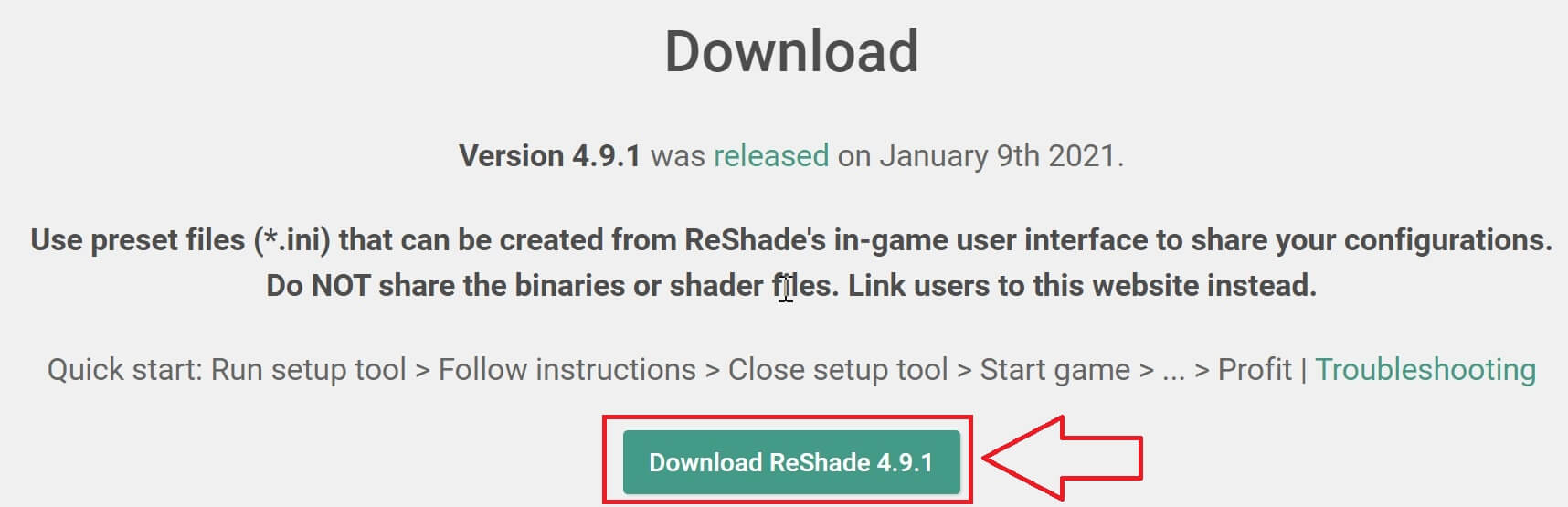
●公開日は2023年1月15日付でReshadeの最新バージョンは、Reshade5.6.0 です。
![]()
Reshadeの基本的なインストール方法
①「Reshade_Setup_4.9.1.exe」の実行ファイルをダブルクリックします。
(※バージョンの数字は随時、今後のアップデートで変わります。)
②「Click here to select a game and manage its Reshade installation」(日本語訳:ここをクリックしてゲームを選択し、そのReshadeインストールを管理)を押します。
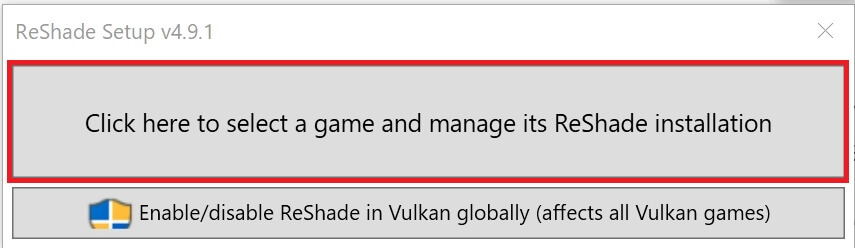
③インストールさせたいゲームタイトル『NieR Replicantver.1.22474487139…』を選択します。
※一覧表にゲームが表示されない場合は「Brouse」(ブラウズ)から、インストールフォルダを指定して下さい。
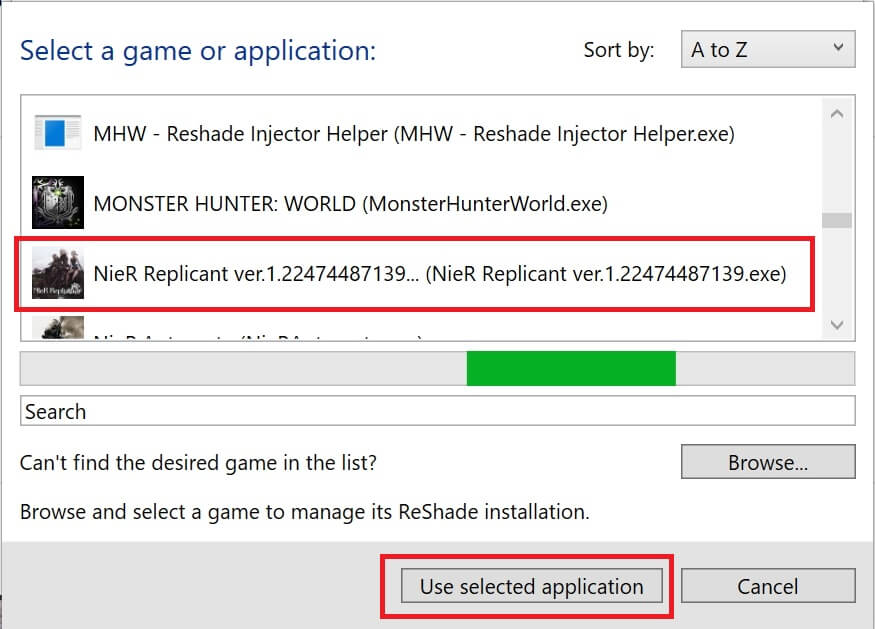
④「Direct3D 10/11/12」にチェックを入れて選択します。
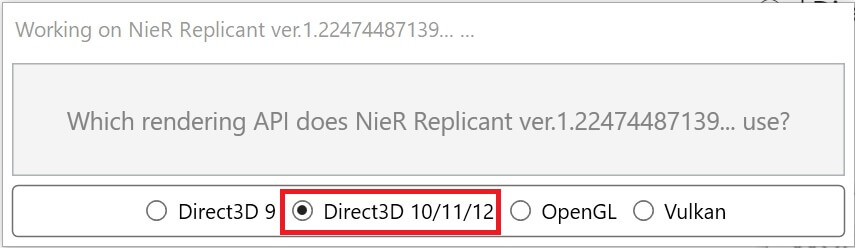
⑤エフェクトセットの種類が表示されて、デフォルトでチェックが入っています。
理由その①:この状態でほぼ全て各エフェクトの効果がインストール出来るので、「NEXUS MODS」等のプリセットを使わなくても、自分自身で十分に綺麗にする事が出来ます。
理由その②:プリセットを使った後に、自分のお好みで「手動」でエフェクトを追加で「オンオフ」して調整するのが、基本的なリシェードの使い方です。
理由その③:一番下のエフェクトセットをオフにする理由は、重複するエフェクトが有るからです。
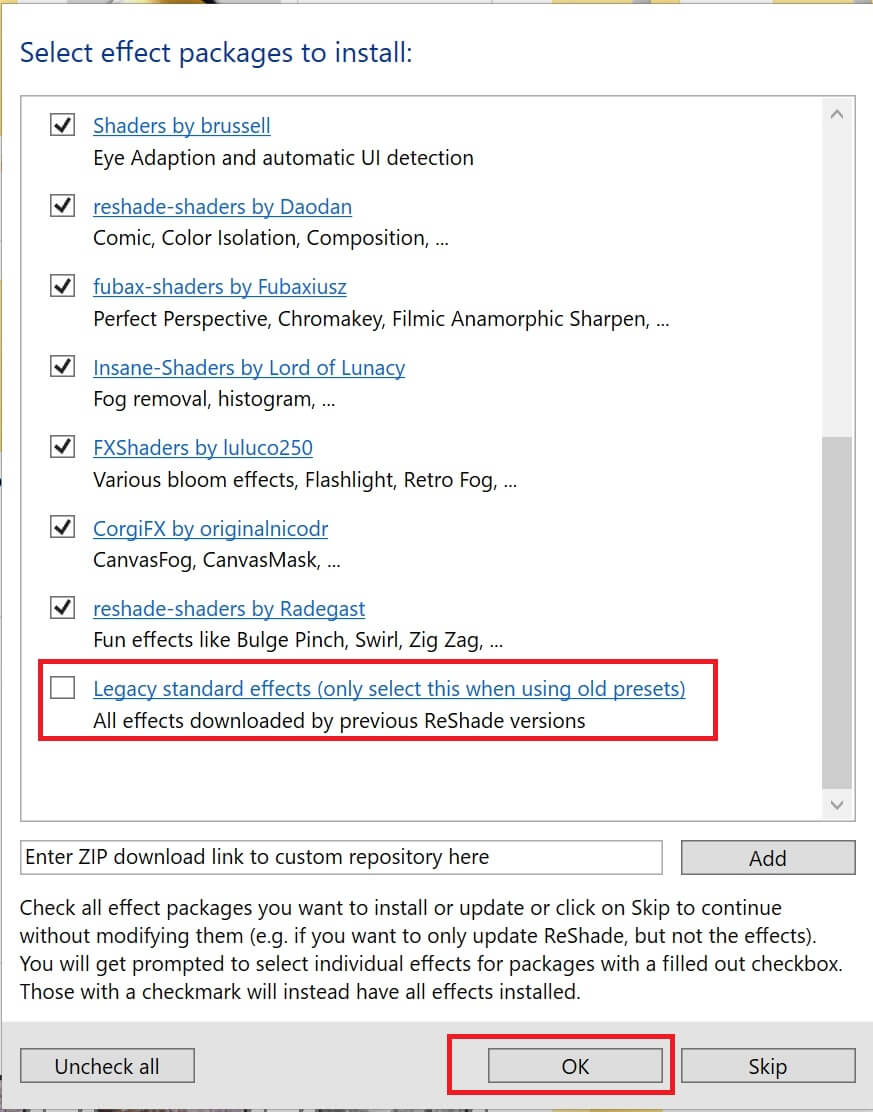
チェックしたエフェクトを確認した後に「OK」を押します。
⑥エフェクトの種類が、具体的内容で個別に表示されますので、下の「OK」を押します。
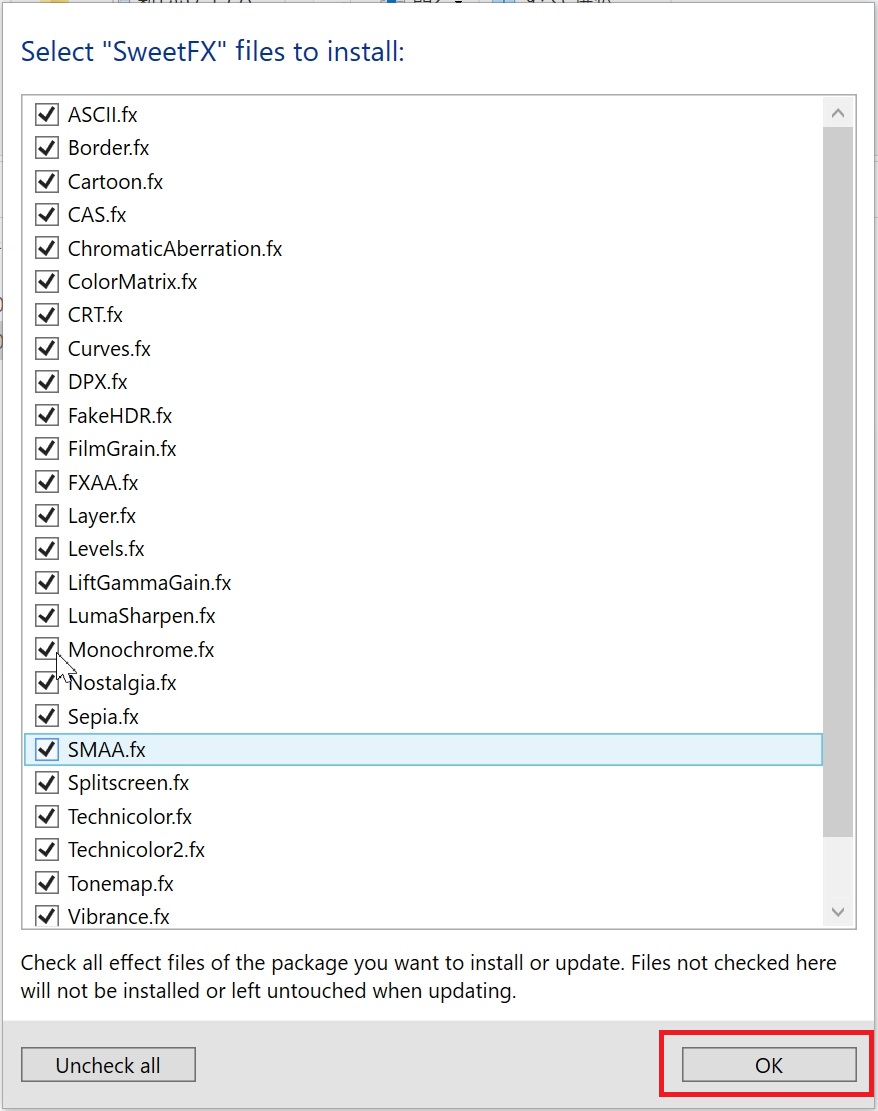
⑦下の画像のように、上段に「ReShade Setup was successful!」(ReShadeセットアップは成功しました)と表示されれば導入完了です。
※更に「Edit Reshade settings」を押すと、この段階でプリセットを指定する事が出来ますが、「×」バツボタンを押して、閉じても大丈夫です。
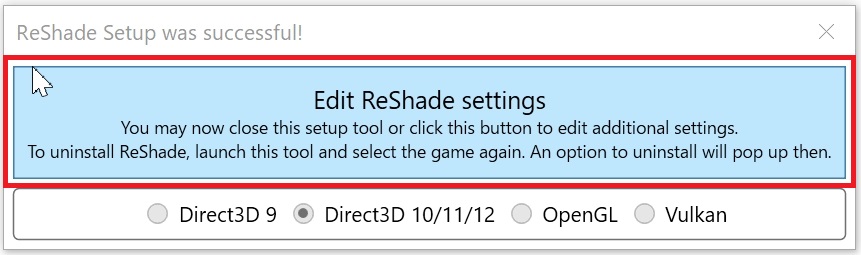
⑧更に「Edit Reshade settings」を押した場合は、「Preset」の所でファイルを指定出来ますが、今回の解説では行いません。
「Reshade」の基本的なインストール方法は以上です。
Reshadeの基本的な使い方とおすすめエフェクトの種類
●各エフェクト効果は、使用しているモニターの大きさや種類、個人の好みにもよるので、チェックをオンオフして色々と試してみて下さい。
使い方は、まずエフェクトメニューを表示させる為に「HOME」キーを押した後に「Continue」を押します。
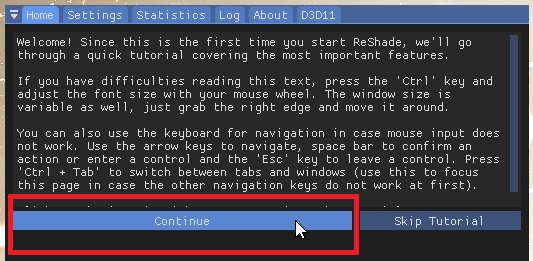
●以下に、おすすめのReshadeエフェクトの種類と、各エフェクト効果の特徴について概要を解説します。
(※その他のエフェクトについては、ご自身のお好みでオンオフ調整してみて下さい。)
① HDR [Fake.HDR.fx]
HDR(High Dynamic Range)ハイダイナミックレンジを、エフェクト効果により疑似的に模倣したエフェクトです。
特徴はコントラスト比を調整して、明るい部分と暗い部分を調整する事が出来ます。
② LumaSharpen [LumaSharpen.fx]
画面(画質)をシャープにしてくれるLumaエフェクト。(※パッチリします。)
③ DPX [DPX.fx]
若干画面が明るくなるように感じられ、全体的にRGBで言う所の青色(Blue)が少し強調されたような感じになります。
分かりやすいのは、景色や背景(物体)の影の部分の色を見ると、少し青色っぽく感じられると思います。
④ Vibrance [Vibrance.fx]
見た目で分かりやす部分は、人の肌色が若干暖かいピンクっぽくなる。
色の効果としては僅か(わずか)ですが、映像の心理的効果としては「恐怖感」等が和らぎ、色気や温かみを感じるようになります。
⑤ Colourfulness [Colourfulness.fx]
これは非常に見た目も分かりやすい。色付けされて彩度が上がり、とてもカラフルになります。
⑥ EyeAdaption [EyeAdaption.fx]
EyeAdaption(アイ・アダプション)は、平均的な画面の明るさに応じて画面(画像)を明るくしたり暗くする為、カメラ(目)からの光の露出の適用を模倣する為に、この名前が付けられています。
⑦ Clarity [Clarity.fx]
日本語では「明瞭度」といったような感じの意味ですが、見た目がかなりパッチリとして爽快感が感じられます。
⑧ Blooming_HDR [Blooming_HDR.fx]
ブルームは直訳すると「花咲く」というような意味ですが、花が咲いた時のように色っぽい雰囲気のある効果と、HDR効果を組み合わせたエフェクトです。
⑨Curves [Curves.fx]
日本語だと「カーブ」曲線という意味。エフェクトの内容は白と黒の明暗の度合いを「トーンカーブ」と呼ばれる曲線にて、いい具合に既に調整されたエフェクトプリセットです。
使用した場合の効果は、明暗がはっきりする為、空気に透明感が出るようにな雰囲気になります。
※現在のプレイ画面の全体が、白く霧が出たかのように濁って感じている人は、このエフェクト「Curves」を使用すると良いかもしれませんね。
⑩prod80_04_ColorTemperature [prod80_04_ColorTemperature.fx]
コチラも個人的におすすめのエフェクト。
名前の最初に「prod~」と付くエフェクトは多数有るのですが、コチラのエフェクトは日本語で言うと「色温度」を調整したエフェクトです。
使用した場合の効果は、非常にごくわずかですが、プレイ中の画面内の気温が、何度か上昇したような雰囲気になります。
※ホントにごくわずかしか変わらないので、分かりにくいかもしれませんが、料理に例えると「秘伝の隠し味」と言った所でしょうか。

Reshadeの便利な「ショートカットキー」設定方法
●エフェクトの画質調整は、画面をじっと眺めすぎると「目」が慣れてしまって分からなくなる事が非常に多いです。
その為、おすすめの便利で簡単な「ショートカットキー」の設定方法を解説します。😃
①まず『Reshade』の画面を起動させる為に、デフォルトで設定されている「HOME」キーを押します。
②一番上の「settings」(設定)タブをクリックして選ぶと、以下の画面になります。
③一番上の「HOME」は画面を「オン・オフ」する為に初めから設定されています。
※変更する事も出来ますが、特に変更する必要は無いでしょう。
④「Click to set keybord shortcut」の所にマウスカーソルを合わせ、設定したい「ショートカットキー」を直接キーボードを押す事で設定出来ます。
●「ショートカットキー」設定でおすすめなのは、以下の2つ。
| Effect toggle key | 現在適用中の全エフェクトのオンオフを切り替える事が出来ます。 |
| Effect reload key | 現在適用中のエフェクトを「リロード」(再読込み)する事が出来ます。 |
⑤例えば、「Effect toggle key」に「Insert」(インサート)キーを設定すると、「Insert」を押すだけでエフェクトのオンオフが出来るようになります。
⑥例えば、「Effect reload key」に「Delete」(デリート)キーを設定すると、「Delete」を押すだけでエフェクトの「リロード」が出来るようになります。
※特に、⑤だけは非常に便利なので、ご自身の使いやすいお好みの「キー」で設定しておくと良いと思います。
●登録した「ショートカットキー」を削除する場合は、該当する場所にカーソルを合わせ「バックスペースキー」(←)を押すだけで簡単に削除出来ます。
Reshade「シャープ」系エフェクトのオススメ調整方法
●画面がいまいち「パッチリ」しなくてお悩みの方に、おすすめのエフェクト調整方法をご紹介致します。

© SQUARE ENIX CO., LTD. All Rights Reserved.
●手順はまず、「Reshade」画面の上の方にある検索窓に「sharp」と入力を始めると、該当する名前「sharp」系のエフェクトだけが表示されるようになります。
その中からお好みのエフェクトを「オン」にしてやれば、かなりパッチリすると思います。
但し、上の項目でご紹介した、② LumaSharpen [LumaSharpen.fx]と、⑦ Clarity [Clarity.fx]、はシャープ系のエフェクトですので、「オン」にしている場合は、重複して「シャープ」系のエフェクトがかかる事になります。
よって、パッチリし過ぎた場合は、どちらかを「オン・オフ」したりして、お好みで調整すると良いと思います。
●表示されなくなった「エフェクト」を再度「オン」にする場合は、入力されている「検索窓」の文字を消してあげれば全て表示されます。
●シャープ系のエフェクトの特徴は「パッチリ」はしますが「目」には少しキツイかもしれません。
それと、目の良い方には輪郭のギザギザ感(ジャギ感)が少し気になるかもしれませんし、長時間プレイの場合は、多少「目」が疲れやすくなるかもしれません。
但し、アクション(動作)を行って動きが有る時には、「モーショーンブラー」という効果によって緩和される場合が多いです。
●私の個人的なおすすめは、「Filmic Sharpen.fx」です。似た名前のが複数あるので、お好みで試してみてください。
私の環境で「Filmic Sharpen.fx」をオンにした時は、かなり良い具合にパッチリしました。
但し、ゲーム本体の「環境設定」が「最高設定」又は「ハイクラス」な設定でないと、あまり体感出来ないかもしれませんのでご注意ください。
つまり、元の「環境設定」が低いままなのに「Reshade」で改善しようという方法は、多少無理があるかもしれないという事です。

『NieR Replicantver.1.22474487139…』でゲームが高速化する現象についての「現状」及び「対策方法」
●現在の状況:『NieR Replicantver.1.22474487139…』の発売当初より、ゲームが高速化する現象が報告されています。
これは、アクション(行動)などが本来のものより高速になってしまうもので、高リフレッシュレートのディスプレイでプレイした際に「フレームレート」が「60fps」を超えると生じます。
●改善したい内容:ゲーム内の「V-sync」(垂直同期)や「リフレッシュレート」(FPS)のターゲットロック。
●対策:環境設定が出来る別のMODを導入してリフレッシュレートを最大「60fps」以下に頭打ちさせる必要がありますが、具体的な最適方法が分かり次第、本記事内に随時追記します。
NVIDIA コントロールパネルの環境設定で「リフレッシュレート」上限を対応させる手順方法
①NVIDIAコントロールパネルを起動して、「3D設定」で「3D 設定の管理」を選択します。
②プログラム設定「タブ」を開き、プログラム『NieR Replicantver.1.22474487139…』を指定する為に「追加」を押します。(※その後の最終目標は「最大フレームレート」を60FPSにする事です。)
③その後に表示される画面の「ソート順」が「最近使用したファイル」の状態で、プログラム『NieR Replicantver.1.22474487139…』が表示されている場合は、プログラムを選んで指定して下さい。
表示されていない場合は、画面下の「参照」を押してください。
④直接、ゲームのプログラム『NieR Replicantver.1.22474487139…』がインストールされている場所を開いて『NieR Replicantver.1.22474487139.exe』(実行ファイル)を選んで指定した後に、画面右下の「開く」を押します。
⑤最後にプログラム設定「タブ」の中でプログラム『NieR Replicantver.1.22474487139…』が選択されている事を確認した後に、「最大フレームレート」を「60FPS」に変更すれば設定完了です。
ゲームの「リフレッシュレート」が60FPS以下になってしまう場合の対応策(NVIDIAコントロールパネル設定)
①プログラム設定「タブ」の中で、プログラム『NieR Replicantver.1.22474487139…』が選択されている事を確認した後に、「電源管理モード」で「パフォーマンス最大化を優先」を選択すれば設定完了です。
但し、FPSが改善される代わりに画像品質が損なわれる場合がありますのでご注意ください。
⇒ おすすめは、ご自身の環境で実際にプレイして、自分が快適だと思う方に合わせるのが一番だと思います。
NieR Replicant ver.1.22474487139 MOD
●以下に現在「NEXUS MODS」にて公開されている『NieR Replicantver.1.22474487139…』(ニーアレプリカント)のおすすめMODをご紹介致します。
但し、ご使用になっているPC環境によっては、見合わないものも有りますのでご十分に注意ください。
NieR Replicant High FPS Fix
●このMODの「目的」は、上限のない「フレームレート」でゲームの速度を修正します。
※高フレームレートで制限の無いプレイを望まない方は、作業する必要はありません。
●ファイル内容は、「dinput8.dll」と「high_fps.dll」「Readme.txt」が同梱されています。
尚、インストールに「テキストファイル」(.txt)は必要ありません。
●「Readme.txt」内の日本語訳(参考)※必ず最新の内容を確認して下さい。
|
原文:英語 |
日本語訳 |
|
Use EITHER of the .dll files but not both! IF for some reason, You don’t want to use SpecialK at all – use dinput8.dll IF You’re using SpecialK, make sure it’s .dll is named dinput8.dll and it’s configuration file is named dinput8.ini. |
.dllファイルのいずれかを使用しますが、両方は使用しないでください。 何らかの理由でSpecialKをまったく使用したくない場合は、dinput8.dllを使用してください。 SpecialKを使用している場合は、.dllの名前がdinput8.dllであり、構成ファイルの名前がdinput8.iniであることを確認してください。 |
| [Import.HighFPS]Architecture=x64 Role=ThirdParty When=Early Filename=high_fps.dll |
[Import.HighFPS]アーキテクチャ= x64 Role = ThirdParty いつ=早い ファイル名= high_fps.dll |
●「前提要件」又は「推奨事項」となるオフサイト要件に『Special K』というリンクが有りますが、実際には必要ありません。と、MOD側の説明欄にも書かれています。
●注意事項:既知の問題点も多数有りますので、作業を行う前に説明欄を先に全て読む事をお勧め致します。
●無料のソフト『DISCORD』がインストールされている場合、『Special K』リンクを押すと自動で『DISCORD』が起動して直接内容を見る事が出来ます。
『DISCORD』がインストールされていない方は、ウェブサイトの「ブラウザ」上で開くと思い出すので確認してみて下さい。
●強制V-Syncや「ウィンドウ/スレッドスリープ」などの他のゲームの問題を修正するには、Kaldaienの「Special K injectable」が必要です。
MOD側の説明欄を「ブラウザ」で「日本語化」の上お読み頂き作業を行って下さい。
●『Special K』で公開されているファイルの入手先。
(※内容は、随時更新される可能性が有ります。)
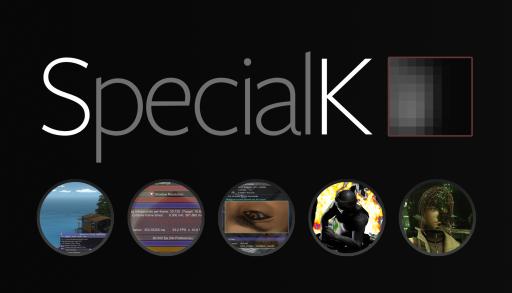
●ダウンロードファイルの名前(※参考)
※ファイル名は随時更新される可能性がありますので最新のものを入手して下さい。
SK_v21.04.26_NieR_Replicant_Radical_Replicant_v_0.5.8.zip
【ファイルの使い方及び注意点】
●SKをローカルインジェクタブルとしてインストールするには、SpecialK64.dllをゲームフォルダに抽出し、名前をdinput8.dllに変更します。
●「dxgi.dll」というタイトルのSKで問題が発生している場合は、名前をdinput8.dllに変更してみて、それがうまく機能するかどうかを確認してください。
ただし、これは一部のユーザーにのみ機能します。他のユーザーの場合は、ゲームがまったく起動しないか、SKなしで起動する可能性があります。
●アンインストールする方法は「dinput8.dll」及び「high_fps.dll」を削除するだけです。
まとめ
●今回は『NieR Replicantver.1.22474487139…』への「Reshade」導入方法を解説させて頂きましたが、無事にインストール出来ましたでしょうか?
インストール方法はどの「ゲームタイトル」でもほぼ同じなので、一度覚えてしまえば難しくないと思います。
●2021年5月現在も「NEXUS MODS」にてMODが続々と投稿されていますので、気になるMODが有りましたらご紹介したいと思います。
今回の記事が少しでも参考になりましたら、是非シェア(共有)などして頂けると今後のブログ活動でも大変励みになります。
ご講読ありがとうございました。by:のい (。ᵕᴗᵕ。)ペコリ♡