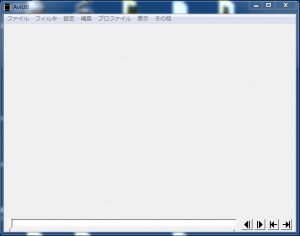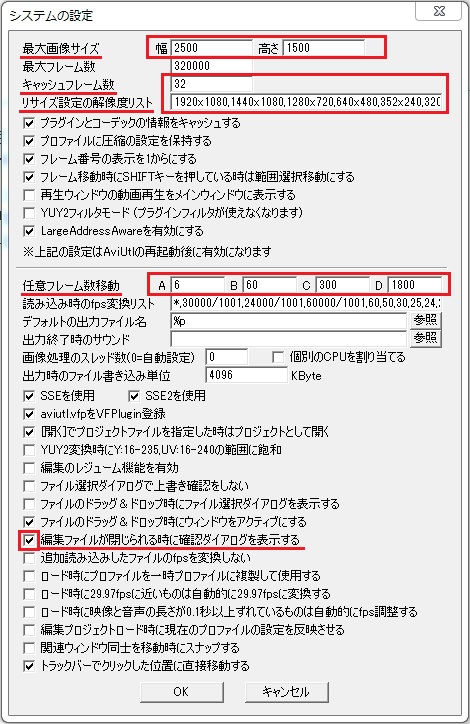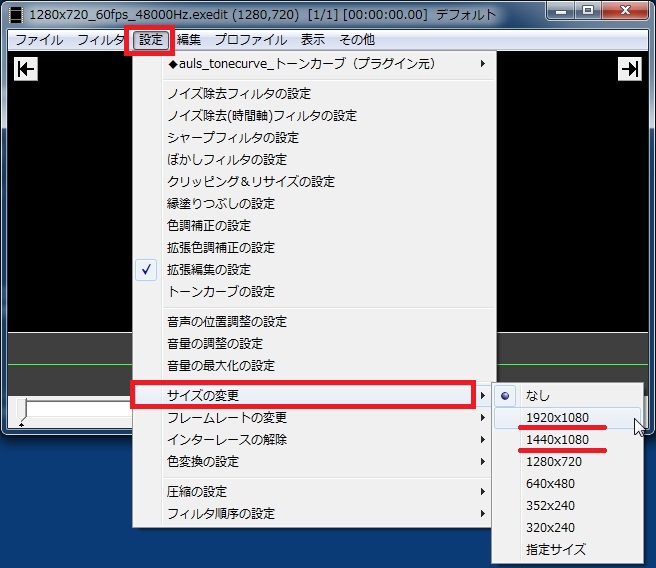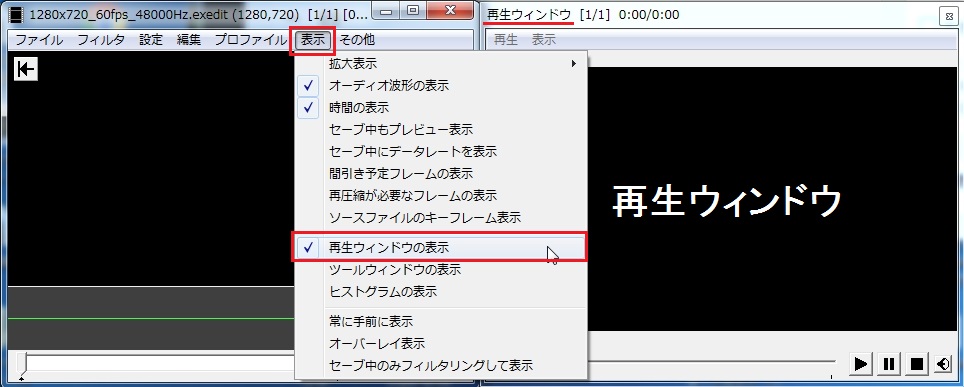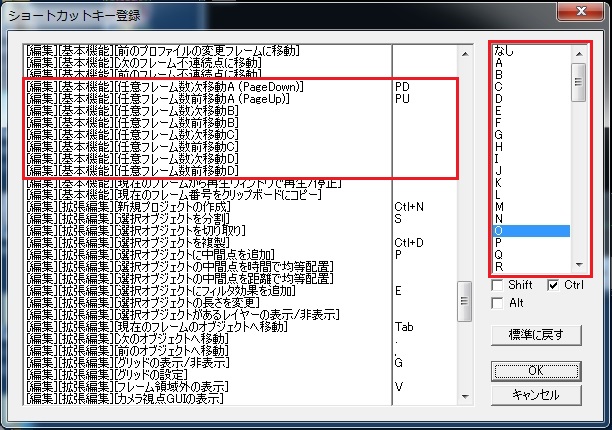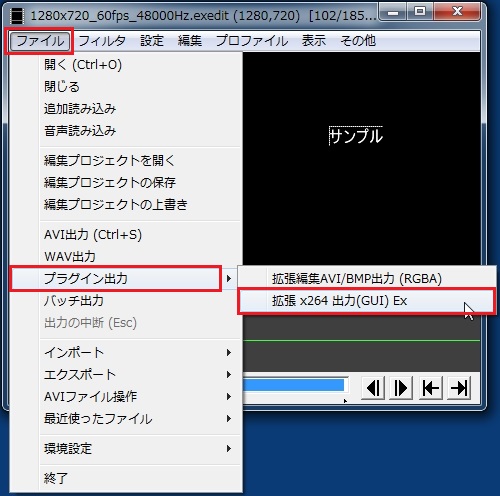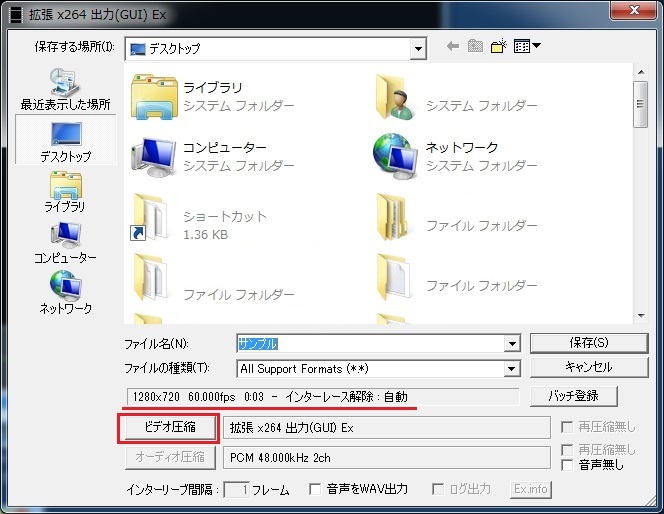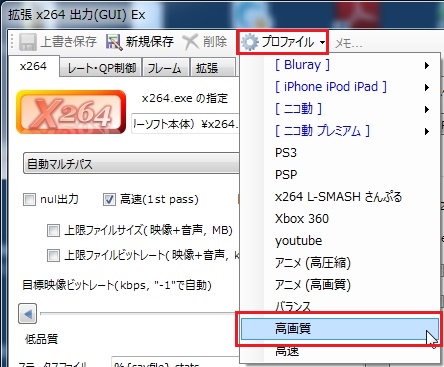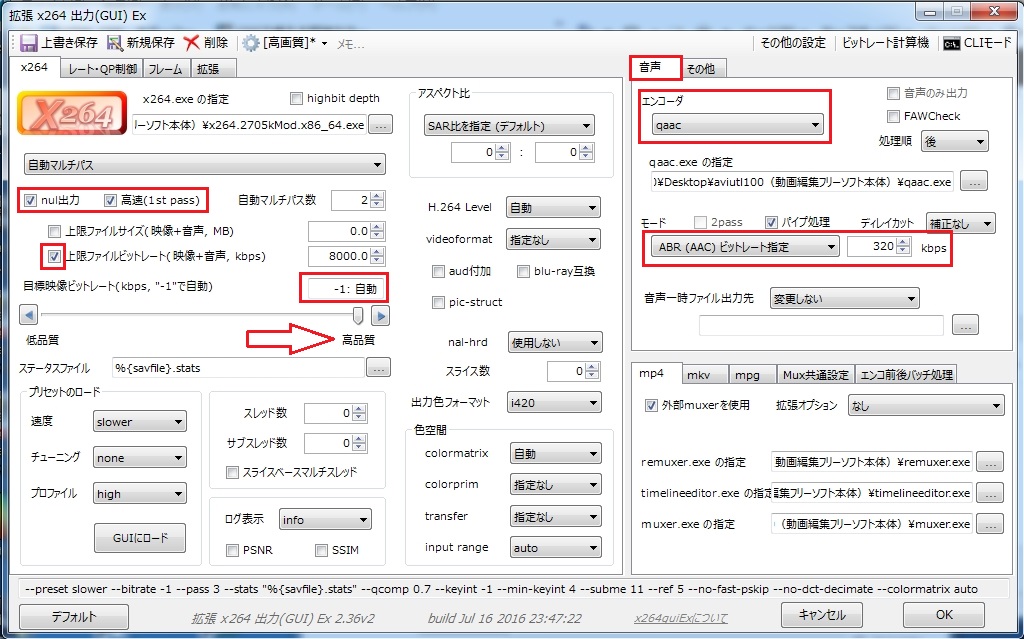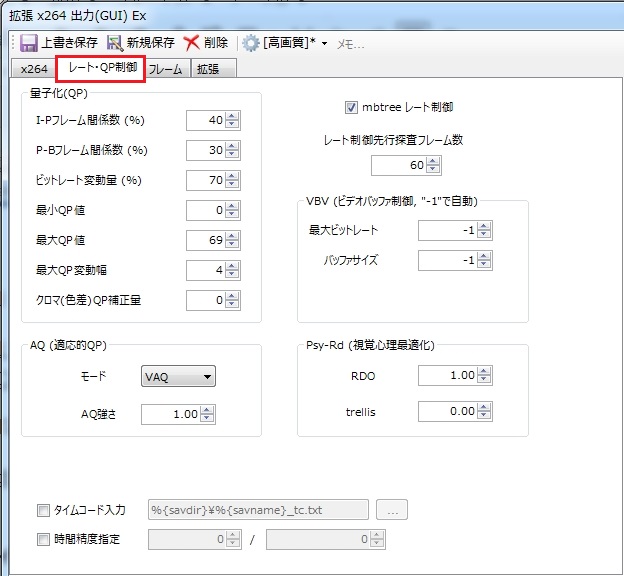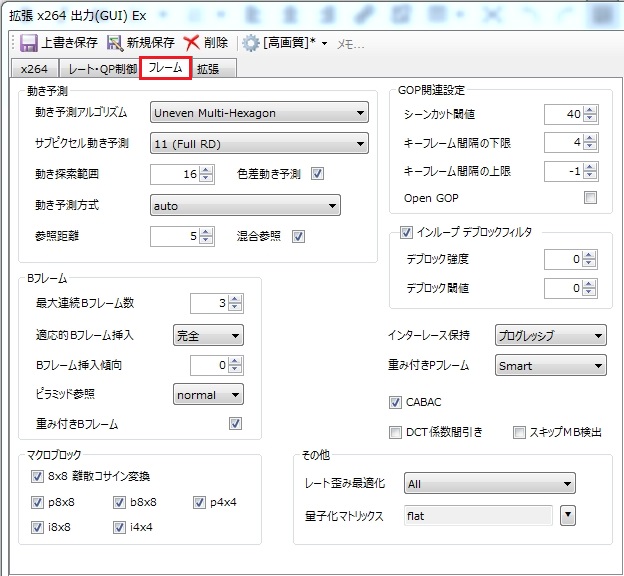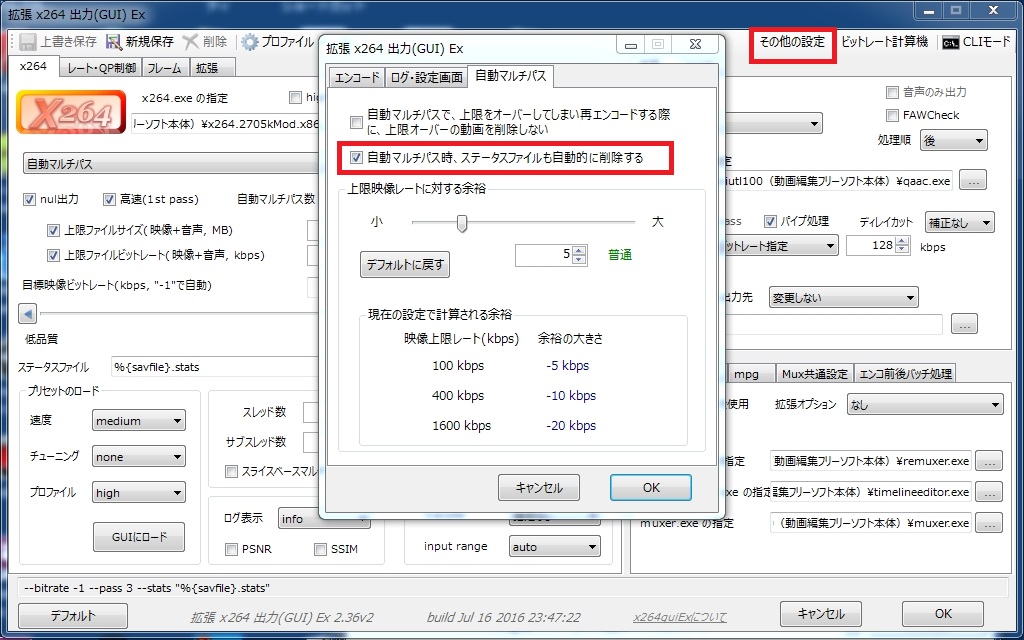この記事の目次
- 1 「AviUtl」(エーブイアイユーティル)とは
- 2 東方ゆっくりキャラで「きよしこの夜」を歌ってみた!【HD】YouTube
- 3 サイト「BowlRoll」さつきさん発行「AviUtl 拡張編集Plugin詳説」のご紹介
- 4 「AviUtl」本体のダウンロードとインストール方法
- 5 「AviUtl」拡張プラグインのダウンロードとインストール方法
- 6 「AviUtl」最初の初期設定方法
- 7 AviUtl アニメーション効果!画像と文字テキストの色んなサンプル集+追加設定方法まとめ !【HD】 【720pHD】YouTube版(コスパルTiMEチャンネル)
- 8 「AviUtl」拡張プラグインのダウンロードとインストール方法
- 9 「AviUtl」新規プロジェクトの作成と拡張編集・再生ウィンドウの表示方法
- 10 「AviUtl」テキスト(文字)文章の入力と調整方法
- 11 「AviUtl」Youtube用の高画質・高音質動画を【x264guiEX】でエンコード出力する為の設定方法
- 12 AviUtlの基本的な使い方と拡張編集プラグイン(動画・録画・編集)メモのまとめ
「AviUtl」(エーブイアイユーティル)とは
「Aviutl」は、サイト「AviUtlのお部屋」の管理人でもある「KENくん」氏が、各種動画編集を可能にする為に、個人で開発したソフトウェアです。
動画の「AVIファイル」に各種フィルターをかけたり、各種コーデック(codec)を使用して、圧縮を行いながらエフェクトを出力する事も可能です。
この「AviUtl」は開発者「KENくん」氏の公式サイト「AviUtlのお部屋」のトップページに、フリーウェアとして無料で配布されていますので、パソコンをお使いの方であれば誰でもダウンロード可能です。
●配布内容は、「AviUtlプログラム本体」「拡張Plugin」「FilterPlugin」「出力プラグイン」「プラグインSDK」「Omake」6項目の各ファイルが、AviUtl公式サイト「AviUtlのお部屋」のトップページに整然と配置されています。
「AviUtl」及び拡張編集が初めての方は、「Omake」(おまけ)の中にある「AviUtl本体と拡張プラグイン等」の「基本セット」がお勧めです。
但し「Omake」(おまけ)の中に含まれている「AviUtlプログラム本体」は、セット内容のバージョンが1つ前の「AviUtl version 0.99m」、拡張編集プラグインは「version 0.90c2」、連番BMP出力「version 0.06」になっています。
その為、最新版を導入する場合はサイト「AviUtlのお部屋」から個別に入手を行って下さい。
東方ゆっくりキャラで「きよしこの夜」を歌ってみた!【HD】YouTube
「ゆっくりムービーメーカー3」と「Aviutl」を使用して製作したゆっくり動画です。
東方キャラで、クリスマスソングの「きよしこの夜」を霊夢と魔理沙と妖夢の3人に歌ってもらいました。![]()
曲のバッキング演奏は「Band in a Box」というソフトで作成しています。
歌の音程はともかく、声がとにかく可愛いので是非聴いてみてください。

サイト「BowlRoll」さつきさん発行「AviUtl 拡張編集Plugin詳説」のご紹介
サイト「BowlRoll」に「さつき」さんが、「AviUtl 拡張編集Plugin詳説。第6版」という電子マニュアルを、無料で配布されています。
内容は「AviUtl」本体についてではなく、タイトルの通り拡張編集プラグインについて書かれています。
これから「AviUtl」を始めて動画編集を行っていこうという方には、ぜひお勧めしたい「必携マニュアル」と言えます。
ダウンロードはコチラ「AviUtl 拡張編集Plugin詳説。第6版」から行けると思いますが、何らかの理由で見れない場合は検索エンジンでググってみて下さい。
私も過去に愛用させて頂いて勉強した、とても便利なマニュアルです。
●本記事を読んだ方におすすめ💕
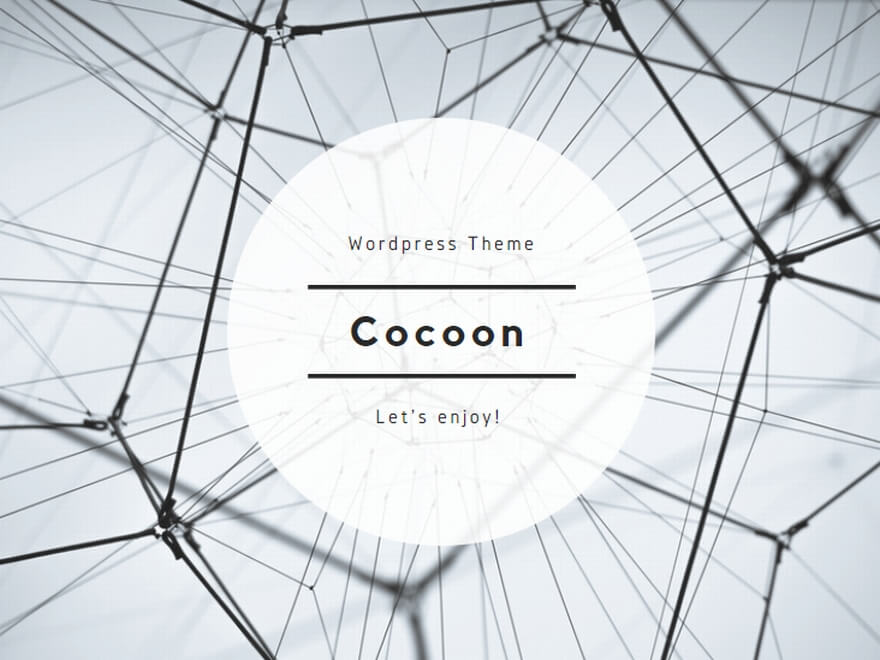

「AviUtl」本体のダウンロードとインストール方法
「AviUtl」本体のダウンロードとインストール方法について、解説を行います。
●最初に「AviUtl」の公式サイト「AviUtlのお部屋」にアクセスを行うと、以下画像の「AviUtlのお部屋」トップページが開きます。
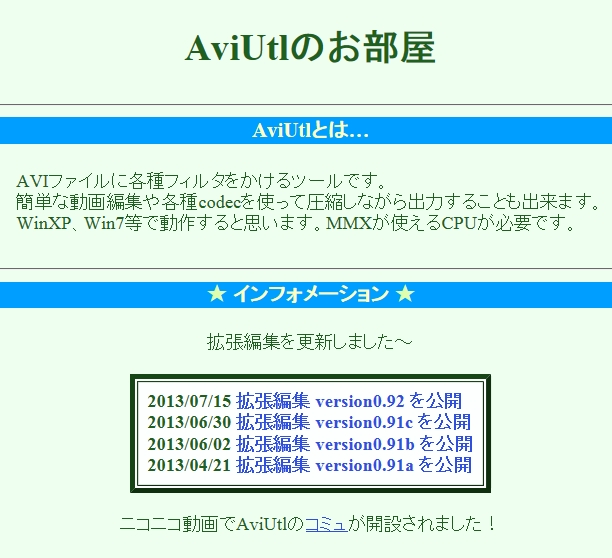
「AviUtlのお部屋」トップページから、ファイル名「AviUtl」aviutl110.zip(version1.10) をクリックして、デスクトップ等へ名前を付けて「保存」を行って、ダウンロードしてさい。
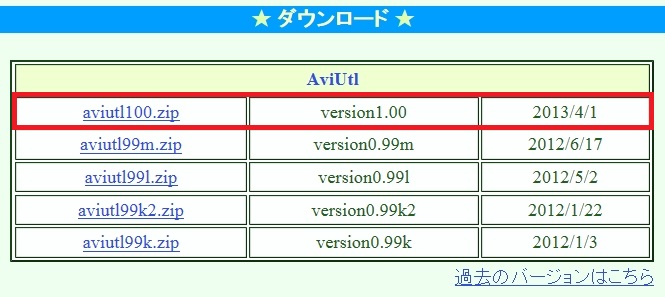
●ダウンロードした「AviUtl」aviutl110.zip ファイルを解凍して、「AviUtl」本体のフォルダを、Cドライブの中へ移動を行います。
●「AviUtl」本体のフォルダの中には、以下の「アプリケーション」「テキストドキュメント」「VFPファイル」3つのファイルが入っています。
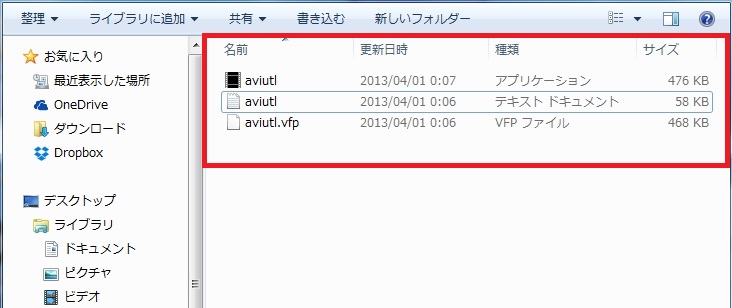
「テキストドキュメント(aviutl.txt)」の中に「基本操作」などの説明が色々と書かれていますので、一通り読んでみる事をおすすめ致します。
ダウンロードとインストールは以上です。
「AviUtl」拡張プラグインのダウンロードとインストール方法
同じく「AviUtlのお部屋」トップページから、ファイル名「拡張プラグイン」exedit92.zip(version0.92) をクリックして、デスクトップ等へ名前を付けて「保存」を行って、ダウンロードしてさい。
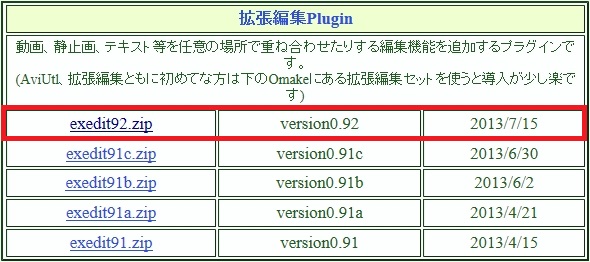
●ダウンロードした「拡張プラグイン」exedit92.zip ファイルを解凍して、解凍されたファイルを全て「AviUtl」本体のフォルダの中へ「コピー」又は「移動」して下さい。
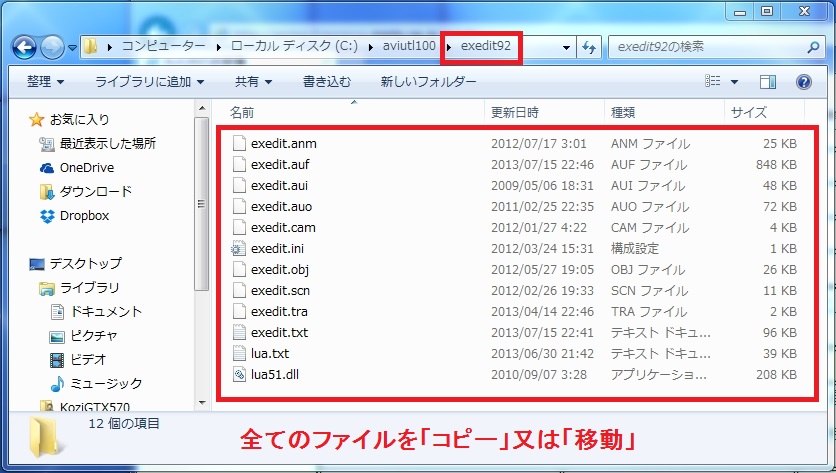
※画像は、移動前の写真です。
※「AviUtl」本体のフォルダの中へ「コピー」又は「移動」後に、解凍した「拡張プラグイン」exedit92 フォルダを残しておく場合は、「AviUtl」本体のフォルダの中へ入れておいても良いでしょう。
●「拡張プラグイン」exedit92 をインストールする事で、「AviUtl」本体メニューの中の「設定」に「拡張編集の設定」が追加され、✅チェックを入れる事で「拡張編集」画面が表示されるようになります。
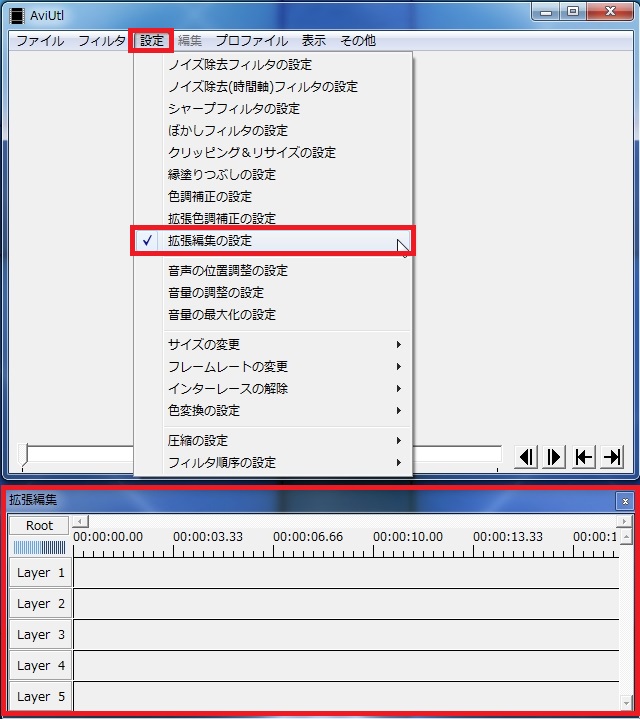
「AviUtl」最初の初期設定方法
●「AviUtl」の使用を始める前に、基本的な機能を使いこなす為に、これだけは最初に最低限設定しておきたい項目について、解説していきます。
「AviUtl」の起動画面
最初に「Aviutl」を起動すると以下のような画面が開きます。
さっぱりとした画面ですが、各種設定を行って初めて色々な事が出来るようになります。
「AviUtl」の起動画面
「システの設定」画面を開くには、「AviUtl」本体の「ファイル」⇒「環境設定」⇒「システムの設定」を選択します。
●画像の赤枠で囲った部分は、最初に設定しておきたい項目です。
画像の値は既に「デフォルト設定」より変更してありますので、お使いのパソコンの使用環境とスペックに合わせて設定を行って下さい。
最大画像サイズ
●「AviUtl」で取り扱いたいオブジェクトの「最大解像度サイズ」を指定できます。
例えば、「1920×1080」ピクセルのフルHDサイズで編集を行いたい場合、同じ「1920×1080」のオブジェクトを読み込んでエフェクト出力すると、指定範囲を超える部分が画像として出力されない為、実際のサイズよりも大きい値を指定しておくのがベストです。
最大フレーム数
デフォルト設定の最大フレーム「320000」を時間で換算すると、以下の計算で求める事ができます。
320000 ÷ 60fps = 5333(小数点以下、切捨て)秒 ⇒ 約88分
320000 ÷ 30fps = 10666(小数点以下、切捨て)秒 ⇒ 約177分
つまり、60fps の場合は88分、30fps の場合は177分の編集が可能という事です。
よって、それ以上の時間の編集する事が無い場合は、デフォルト設定の「320000」より変更する必要はありません。
キャッシフレーム数
●使用するメモリの量を「3~128」間の値で指定して、「AviUtl」の動作と処理速度を上げる事ができます。
推奨される値の範囲は「8~32」の間が、お勧めです。
数値を必要以上に上げすぎても、逆に動作が変になってしまったりエラーが発生する場合がありますので、お使いのパソコンの使用環境とスペックに合わせて調整してみて下さい。
リサイズ設定の解像度リスト
「リサイズ設定の解像度リスト」に使用する解像度を、追加で入力する事ができます。
追加する解像度が複数ある場合は、キーボード入力で「,」カンマで区切って入力を行います。
追加された解像度は、「AviUtl」本体の「設定」⇒「サイズの変更」をクリックすると確認できます。
再生ウィンドウの動画再生をメインウィンドウの表示する
チェックを入れると、「再生ウィンドウ」の動画再生画面をメインウィンドウに表示してくれます。
通常の作業で「再生ウィンドウ」を手動で表示させたい場合は、「AviUtl」メインメニュの「表示」から「再生ウィンドウの表示」にチェックを入れて下さい。(下図参照)
「Large Adress Aware」とは
この項目にチェックを入れる事により、アプリケーションがメモリを「2GB」を超えて、「4GB」まで使用して処理する事ができます。
よって、「2GB」以上のメモリを搭載しているパソコンの場合は、この項目に✅チェックを入れておきましょう。
任意フレーム数移動
割り当てられたショートカットキーを使用して、任意のフレーム数を移動できます。
「任意フレーム数移動」の値の意味は、FPS(フレームレート)を意味しています。
例:60fps(1秒間に60フレーム)の場合は、「60で1秒」前後に移動します。
例:30fps(1秒間に30フレーム)の場合は、「30で1秒」前後に移動します。
●デフォルト設定で「A」の「PageDown」と「PageUp」しか割り当てられていないので、「B,C,D」のショートカットキーを指定する場合は、右枠の中の「キー」と、その下の「Shift」「Ctrl」「Alt」と組み合わせて、「ショートカットキー」を指定できます。
ちなみに「キー」はお好みで選択できますが、1キーのみで選択できる「ファンクションキー」などがお勧めかもしれません。
それと、右下に「標準の戻す」設定があるので、誤ってキーを入力した場合でも、安心して元の状態に戻す事ができます。
出力終了時のサウンド
「出力終了時のサウンド」に、任意でお好みのサウンドを「参照」ボタンから指定を行う事が出来ます。
ファイル指定を行う場合は、「Windowsの警告音」や、Web上でフリー配布されている「音声ファイル」(WAVE形式)など、又は「softalk」や「テキストーク」のような、テキスト読み上げソフトで作成し出力を行った、合成音声ファイルで指定を行う事も出来ます。
編集レジューム機能を有効
✅チェックを入れると、「AviUtl」を終了する直前の状態を、自動でプロジェクトファイルに保存し、次に起動した際に以前の元のプロジェクトファイルを、自動で読み込み復帰してくれます。
同じ編集ファイルを、回数を分けて行う場合は、✅チェックを入れておくと便利です。
編集ファイルが閉じられる時に確認ダイアログを表示する
この項目にチェックを入れると、編集ファイルが保存を行わず閉じられる場合などの時に、以下画像のように「確認ダイアログを表示」してくれるようになります。
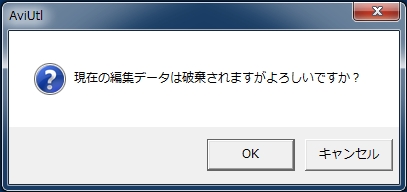
ぜひ、チェックを入れておきましょう。
AviUtl アニメーション効果!画像と文字テキストの色んなサンプル集+追加設定方法まとめ !【HD】 【720pHD】YouTube版(コスパルTiMEチャンネル)
●Aviutlアニメーションのサンプル集です。Aviutl初心者の方におすすめです。

「AviUtl」拡張プラグインのダウンロードとインストール方法
「x264guiEX」拡張プラグインのダウンロードとインストール方法
「rigaya」さんの公式サイト「rigayaの日記兼メモ張」で配布されている、拡張プラグイン「x264guiEX」のファイルを、ダウンロードしてインストールを行います。
ファイルは「rigayaの日記兼メモ張」から「AviUtlプラグインのx264guiEX」のダウンロード、もしくはページ内のミラーサイトよりダウンロードできます。
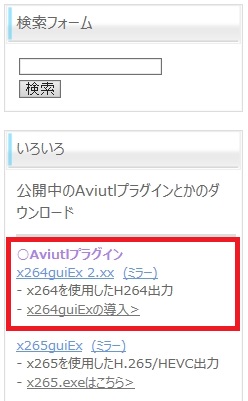
●Aviutlプラグインのリンク先「OneDrive」から、「x264guiEX_2.41.zip」ファイルをダウンロードして下さい。
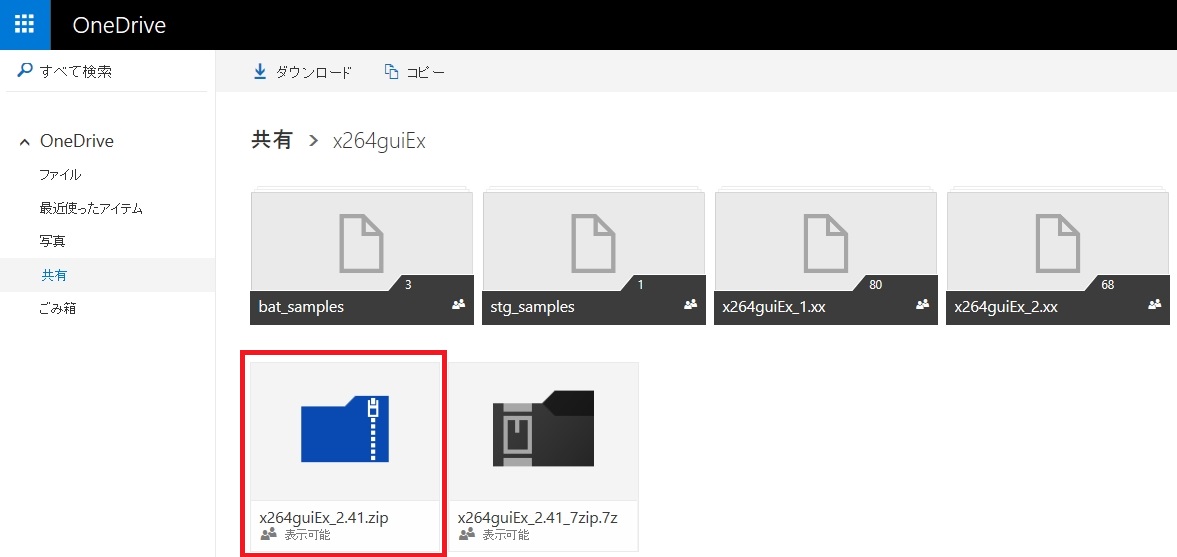
●ダウンロードした「ZIPファイル」を解凍後に、フォルダ内の実行ファイル「auo_setup(exe)」をクリックし「AviUtl」本体のフォルダパスを指定します。
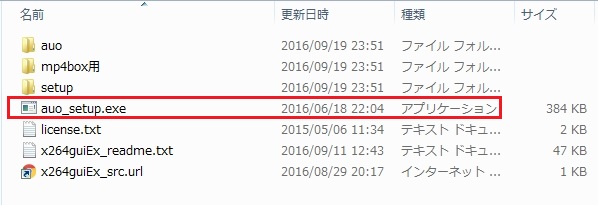
●「AviUtl」本体のフォルダパスを指定したら、「次へ」をクリックします。
インストールされる内容は「264guiEX」「x264」「qaac」「L-SMASH(remuxer,muxer等)」です。
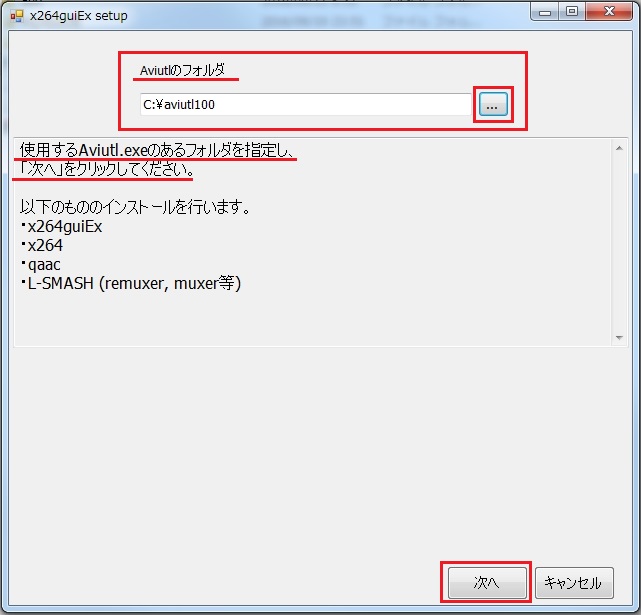
すると、以下のようにウィザードが自動で終了して、インストールが完了します。
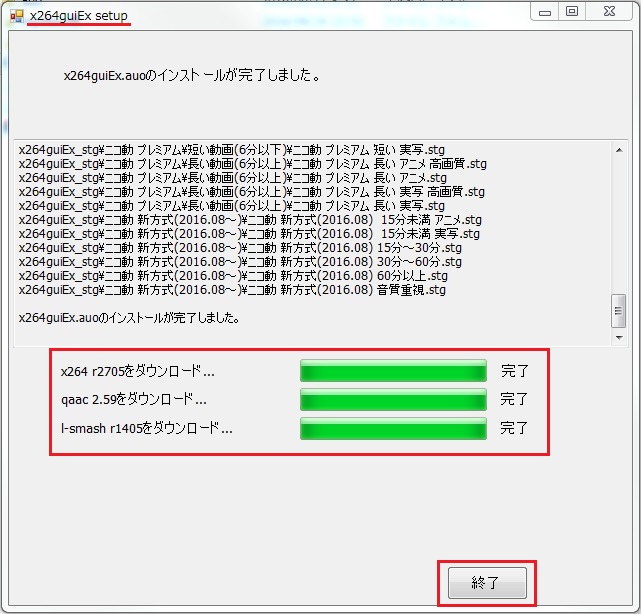
尚、自動インストールが上手くいかない場合は、「rigaya」さんサイトの「手動インストール」にある項目を参照してみて下さい。
「AviUtl」新規プロジェクトの作成と拡張編集・再生ウィンドウの表示方法
●「AviUtl」を起動後、一番最初に作業を始める際の、各手順方法について解説を行います。
手順1 「AviUtl」本体の「設定」⇒「拡張編集の設定」をクリックして、拡張編集ウィンドウの表示を行います。![]()
手順2 「AviUtl」本体の「表示」⇒「再生ウィンドウの表示」をクリックして、再生ウィンドウの表示を行います。![]()
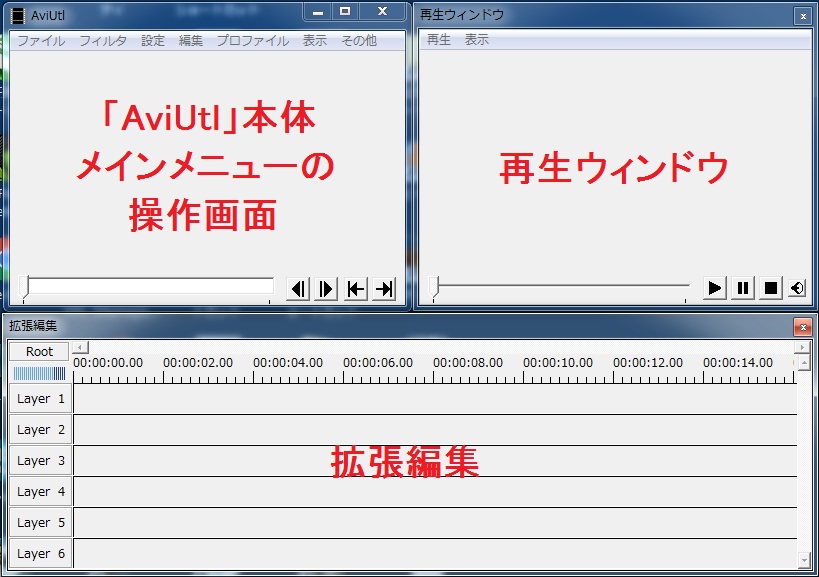
手順3 「拡張編集」のウィンドウ上で、右クリックを行い、「新規プロジェクトの作成」を選択します。
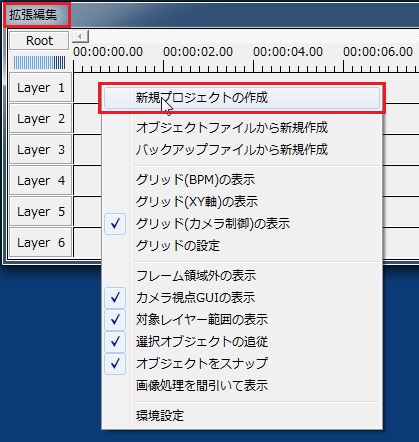
手順4 表示された以下の「新規プロジェクトの作成」画面で、これから作成を行う「画像サイズ」と「フレームレート」と「音声レート」の数値の確認を行ってから「OK」ボタンをクリックします。
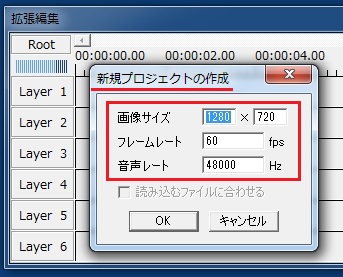
手順5 「メインメニューの操作画面」と「再生ウィンドウ」の背景が、これから実際に行う編集の画面と同じ状態の、「黒色」でプレビューされて表示がされます。

この後は、「拡張編集画面」でお好みの各メディア編集を、各レイヤー(Layer)ごとに追加を行って、作業できます。
作業前の初期設定は以上です。
「AviUtl」テキスト(文字)文章の入力と調整方法
「AviUtl」テキスト(文字)文章の入力方法
手順1 「拡張編集」のテキストを挿入したい「レイヤー」と「時間」が相対的にクロス(重なる)する位置で、「右クリック」を行います。
手順2 表示された「サブメニュー」の中から、「メディアファイルの追加」⇒「テキスト」をクリックして選択を行います。
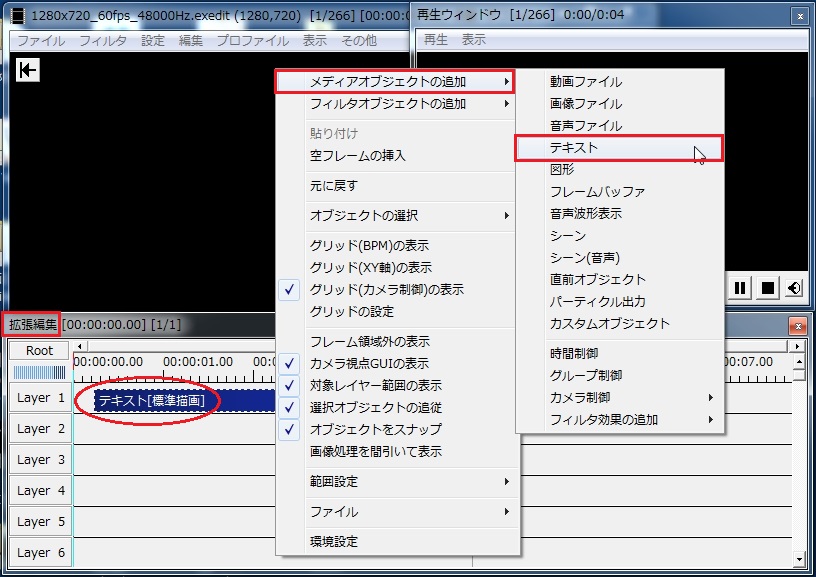
手順3 表示された「テキスト[描画]」の最下部の窓に、任意のテキスト(文字)の入力を行います。
●入力した文字を画面上にプレビューしたい場合は、「拡張編集」のタイムラインを挿入したテキストのある時間軸の位置に合わせます。
すると、下図サンプルのように「文字」が表示されますので、文字の具合を実際に見ながら調整を行う事ができます。
●デフォルト状態で背景が何もない場合は「黒色」ですので、文字に色を付けて表示させたい場合は、「テキスト[描画]」の中の「文字色の設定」をクリックして、お好みの色を指定できます。
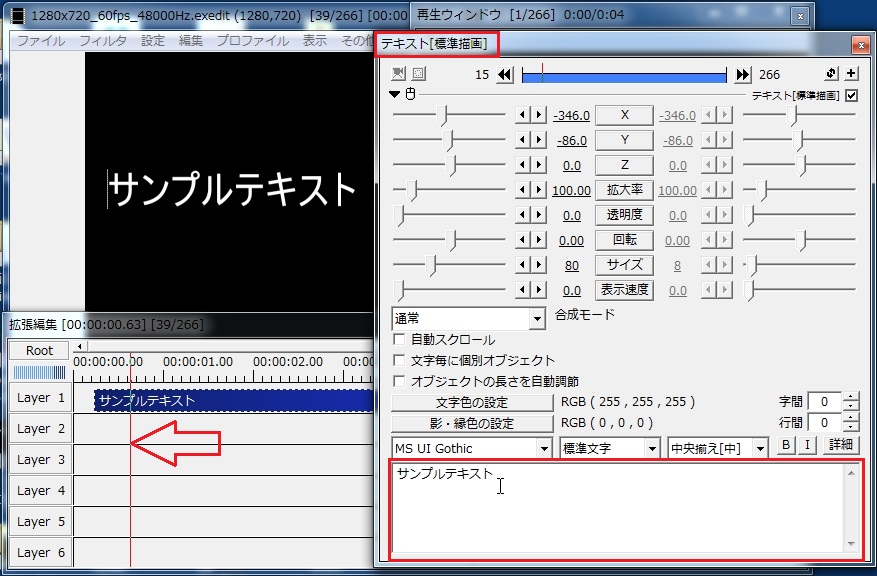
「AviUtl」テキスト(文字)文章の調整方法(上部)
「テキスト[描画]」の中の、調整可能な項目と内容について解説します。
●一番上の青い「スライドバー」の上でマウスをスライドさせると、拡張編集で選択されているテキストの時間軸の位置と同期ながら、「タイムライン」を移動できます。
●青い「スライドバー」左右の「両三角2個」のボタンをクリックすると、選択されているメディアオブジェクト(本説明の中ではテキスト)の両端の位置に、タイムラインを移動させる事ができます。
●青い「スライドバー」右横の「十字ボタン」は、選択されているメディアオブジェクトに「フィルターの追加」を行う事ができます。
●「X、Y、Z」は、順にメディアオブジェクトを表示(挿入)する、「X軸」「Y軸」「Z軸」方向の、座標位置を調整できます。
尚、座標位置の調整は画面を見ながら、横のスライドバーで位置調整を行う事も出来ますし、数値を直接入力しても構いません。
その他、「AviUTl」のメインウィンドウに表示されているオブジェクトを、マウスで直接ドラッグを行って移動させる事もできます。
※「動画ファイル」や「画像ファイル」などの位置を調整する場合も、基本的な操作は同じですので、この方法は最初に覚えておくと良いでしょう。
●「拡大率」は、オブジェクトの「大きさ」を、「%」(パーセント)で指定できます。
●「透明度」は、オブジェクトの「透過率」を、「%」(パーセント)で指定できます。
●「回転」は、オブジェクトの「角度」を、「(-)マイナス360度~(+)プラス360度」の間で指定できます。
●「サイズ」は、文字の大きさを指定できます。
スライドバーで行う場合は、「256」の値までしか調整できませんが、直接数値をキーボードで入力を行えば、それ以上の大きさを指定する事もできます。
●「表示速度」の値をデフォルトの「0」(ゼロ)から変更すると、文字の場合は先頭のテキストから指定した値の速度で、順に表示できます。
●「自動スクロール」にチェックを入れると、オブジェクトが自動でスクロールを行います。
●「文字毎に個別オブジェクト」にチェックを入れると、文字通り「文字」を個別にオブジェクトとして指定できます。
この項目に✅チェックを入れると、「移動座標上に表示する」という項目とチェックボックスが表示されます。
●「移動座標上に表示する」にチェックを入れると、指定された移動座標上に全ての文字が個別オブジェクトとして配置されます。
移動座標が1点のみ指定の場合は、全ての文字が1か所に集合して配置されます。
●「オブジェクトの長さを自動調整」
「表示速度」を「0」で指定してある場合には影響のある項目ではありませんが、この項目にチェックを入れると、文字の長さ(数)に応じて自動でオブジェクトの長さを調節してくれます。
但し、そのままの長さだと、全ての文字が表示されると同時に「文字」が消えてしまいますので、この項目を利用するには少しテクニックが必要かもしれません。
ちなみに、具体的な方法としての1例ですが、入力したテキストの後ろに「秒数」を指定して表記できますので、次の項で説明致します。
「オブジェクトの長さを自動調整」した長さに、「3秒追加」して表示させる方法
●「オブジェクトの長さを自動調整」した長さに、「3秒追加」して表示させる方法は、
<w3>は全て半角で入力してください。このように表記する事で「文字制御」を行えます。
「AviUtl」テキスト(文字)文章の調整方法(下部)
さて、さきほどの「AviUtl」テキスト(文字)文章の調整方法の続きに戻りますが、「テキスト[描画]」の所の、下の部分の解説をしていきます。
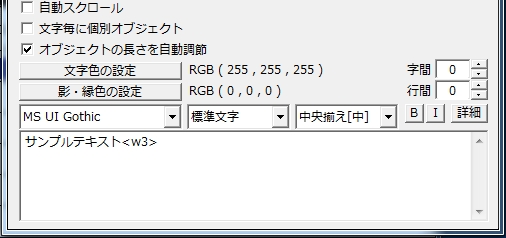
●「文字色の設定」は、RGB表記で「文字」の色を選択できます。
●「影・縁(ふち)色の設定」は、RGB表記で「影又は縁」の色を選択できます。
●「フォント」その下の部分は、フォントを選択してデフォルトの文字から、変更できます。
●「文字の状態」は、「標準文字」、「影付き文字」、「影付き文字(薄)」、「縁取り文字」「縁取り文字(細)」の5種類から選択できます。
●「文字の起点」は、そのテキスト(文字)の表示される「起点」を指定できます。
●「B」ボタンは、テキストを太字で表示します。
●「I」ボタンは、傾斜文字(イタリック)で表示します。
●「字間」は、テキストの「字隔」を調整できます。
●「行間」は、テキストの「行隔」を調整できます。
●「詳細」をクリックすると、以下画像のように「テキスト詳細設定」を行う事ができます。

以上で「AviUtl」テキスト(文字)文章の調整方法の解説は全てです。
「AviUtl」Youtube用の高画質・高音質動画を【x264guiEX】でエンコード出力する為の設定方法
●ここでご紹介する内容は、「AviUtl」での編集作業が全て完了した後の、Youtube動画用にエンコード出力をする為の、ビデオ圧縮出力「拡張 x264 出力(GUI)Ex」 の設定を行う方法です。
ファイル出力の設定
「AviUtl」の「ファイル」から「プラグイン出力」⇒「拡張 x264 出力(GUI)Ex」をクリックして選択します。
詳細設定画面を開く
次に「ビデオ圧縮」のボタンの上に表示される文字が、指定した「解像度」と「FPS」「インターレースが解除:自動」になっている事を確認したら、「ビデオ圧縮」をクリックして設定を開きます。
●指定したいお好みの、任意の「ファイル名」を入力します。
●ファイルの種類は、「All Support Fromats」のままで問題ありません。
●「サイズ」と「フーレーム」「時間」が、「AviUtl」での「プロジェクトの作成」後に編集を行った、指定した時のサイズになっている事を、ここで念の為に確認しておきます。
●「ビデオ圧縮」をクリックして、詳細設定画面を開きます。
プロファイルの設定
次に、メニューの「プロファイル」から「高画質」を選択します。
「x264」タブの中のファイルパス指定の確認
●「x264」タブの中の、各プラグインのインストールを行った、「ファイルパスの指定」と確認を行います。
確認方法は、画像赤枠の中の「…」をクリックすればファイルを指定出来ます。
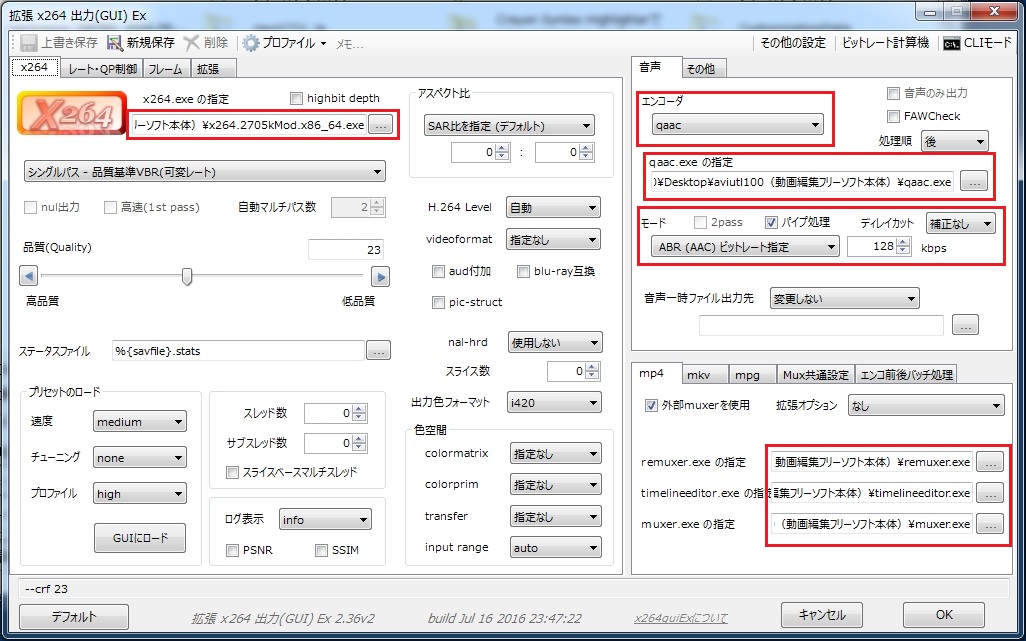
「x264」タブの動画と音声の出力設定(画面左側)
次に、「x264」タブの中の、その他各項目の設定をしていきます。
●「シングルパス」を変更して、「自動マルチパス」を選択します。
「自動マルチパス」を指定する事により、指定した「上限ビットレート」及び「上限ファイルサイズ」以内になるように、自動で調整してエンコード出力を行ってくれます。
●「自動マルチパス数」は、値を「2」と設定します。
●「nul出力」と「高速(1st pass)」にチェックを入れます。
「マルチパス」で出力時に、最終パス以外では動画ファイルを出力しないようにしてくれます。
●上限ファイルサイズ(映像+音声,MB)
ここでは、出力する動画ファイル(映像+音声)のサイズが、設定した上限ファイルサイズを超えないようエンコードを行います。
「Youtube」の場合 ⇒ 「上限ファイルサイズ」の制限がありませんので、チェックをはずしておきましょう。
「ニコニコ動画」の場合 ⇒ 「一般会員」の方は40MB、「プレミアム会員」の方は100MBの容量制限があります。
「ニコニコ動画」投稿動画ファイルの上限サイズの仕様が一部ユーザーを対象に「1.5GB」に拡張
※2016年8月18日(木)より「ニコニコ動画」への投稿動画ファイルの上限サイズの仕様が、ユーザーID「1」~「1,400,000」のプレミアム会員の方を対象に、1.5GB(1500MB)に拡張されました。
※追記【最新情報】:『ニコニコ動画の投稿仕様について。ニコニコヘルプ』![]()
★推奨フォーマット、推奨映像ビットレート、解像度、音声ビットレート、エンコード等については、上記ニコニコヘルプをご覧ください。
「ユーザID」の確認方法は、「ニコニコ動画」公式サイトの、「メニュー」⇒「アカウント設定」の中で確認出来ます。
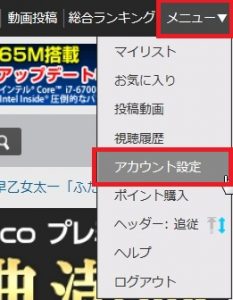
アップロードする動画の推奨映像ビットレート
| タイプ | 映像ビットレート、標準フレームビットレート(24、25、30) | 映像ビットレート、高フレームビットレート(48,50,60) |
| 2160p(4k) | 35~45 Mbps | 53~68 Mbps |
| 1440p(2k) | 16 Mbps | 24 Mbps |
| 1080p | 8 Mbps | 12 Mbps |
| 720p | 5 Mbps | 7.5 Mbps |
| 480p | 2.5 Mbps | 4 Mbps |
| 360p | 1 Mbps | 1.5 Mbps |
●上限ファイルビットレート(映像+音声,kbps) ⇒ 次の「目標ビットレート」を「-1:自動」で設定する為にボックスにチェックを入れて、上の表を参考にして(例:30フレームで「8Mbps」の場合は「8000」kbps、「16Mbps」の場合は「16000」)と入力します。
「目標映像ビットレート」を指定する場合は、チェックをはずします。
●目標映像ビットレート ⇒ 「-1:自動」にすると、下部バーの設定が「高品質」になります。
「自動」にしない場合は、推奨される上の表の値から、ビットレートを直接入力して下さい。
※目標ビットレートを「自動」にするには、「上限ファイルビットレート(映像+音声)」の設定(チェック)が必要です。
「x264」タブの動画と音声の出力設定(画面右側)
次に、「画面右側の設定」に移ります。
●音声タブの中の「エンコーダ」設定は、「qaac」を選択。
●「モード」は、「ABR(AAC)ビットレート指定」にして、推奨音声ビットレートは、「モノラル」の場合は「128」、「ステレオ」の場合は「384」、更に高音質「5.1chサラウンド」の場合は「512」kbps、が良いでしょう。
アップロードする動画の推奨ビットレート
| タイプ | 音声ビットレート |
| モノラル | 128 kbps |
| ステレオ | 384 kbps |
| 5.1ch | 512 kbps |
(※音声よりも動画の方が比較的かなり容量が大きいので、特に問題が無ければ、Youtubeより推奨される設定の、「128」~「384」、「512」を選択しましょう。)
尚、音声の「再生ビットレート」と「動画の解像度」には関連性はありません。
レート・QP(Quantizer Parameter)制御
ほとんど初期値の設定のままですが、画像の中の項目を解説しておきます。
ここでは、レートとQP(量子化パラメーター)制御の設定が出来ます。
量子化(QP)
●「I-Pフレーム関係数(%)」 ⇒ 初期値の「40」のまま。
●「P-Bフレーム関係数(%)」 ⇒ 初期値の「30」のまま。
●「ビットレート変動量(%)」 ⇒ 動かないシーンと動くシーンなどで、消費されるビットレート変動量の差を「%」で指定できます。
「動かないシーン」と「動くシーン」が両方ある場合は、「70」あたりがお勧めです。
(※値を100に近づけると、映像の瞬間的な品質は上がりますが、その分容量も多く消費されます。)
●「最小QP値」 ⇒ 初期値の「0」のままでOKです。
●「最大QP値」 ⇒ 初期値の「69」のままでOKです。
●「最大QP変動幅」 ⇒ 初期値の「4」のままでOKです。
●「クロマ(色差)QP補正量」 ⇒ 初期値の「0」のままでOKです。
AQ(適応的QP)
人が感覚的に画像劣化に気づきにくい部分の「ビット」を削り、気づきやすい部分へ「ビットレート」配分を行なって適応させる為の設定です。
●「モード」 ⇒ まず、「VAQ」とは、「Variance-based Adaptive QP(分散ベースの適応量子化パラメーター)」の事です。
そして、設定を自動にする場合は「AutoVAQ」を選択します。
●「AQ強さ」 ⇒ 初期値は「1」となっていますが、アニメーションやゲームなどの場合は「0~0.6」あたり、実写やブロックノイズが気になる場合は「1.0~1.2」あたりに設定します。
●「mbtree レート制御」 ⇒ チェックを入れておきます。
●「レート制御先行操作フレーム数」 ⇒ 編集した映像の「フレーム数」を先読みする値の設定です。
※パソコンの性能に問題が無い場合は、「60」がおすすめです。そうでない場合は、値を下げます。
VBV(ビデオバッファ制御,”-1″で自動)
●「最大ビットレート」 ⇒ 「-1」に設定して、自動にします。
●「バッファサイズ」 ⇒ 「-1」に設定して、自動にします。
Psy-RD(視覚心理最適化)
●「RDO」 ⇒ 初期値は「1」になっています。
まず、「RDO」(Rate Distortion Optimization)とは、「歪みレートの最適化」の意味で、人の視覚心理的に重要ではないと思う歪みの部分を、最適なレートにする設定の事です。
アニメーションやゲームなどの場合は「0~0.5」あたり、実写やブロックノイズが気になる場合は「1.0」がおすすめです。
●「trellis」 ⇒ エンコード時に計算され出た端数を、処理する為の設定です。
初期値のまま「0」にしておきます。
フレーム(拡張 x264 出力(GUI)Ex)
ほとんど初期値の設定のままですが、画像の中の項目を解説しておきます。
動き予測
●「動きアルゴリズム」 ⇒ 高画質の場合は、「Uneven Multi-Hexagon」を選択します。
●「サブピクセル予測」 ⇒ 「11(Full RD)」を選択します。
●「動き探索範囲」 ⇒ 動き予測を探索する範囲を設定できます。尚、初期値は「16」で、「色差動き予測」にチェックが入っています。
それ以上に設定する場合は、フルHD以上で「24」、更に上げる場合は「36」がおすすめです。
●「動き予測範囲」 ⇒ 「auto」を選択します。
●「参照距離」 ⇒ 「5」、「混合参照」にチェックを入れます。
Bフレーム
「Bフレーム」は、デフォルト設定のままでOKです。
●「最大Bフレーム数」 ⇒ 「3」
●「適応的Bフレーム挿入」 ⇒ 「完全」
●「Bフレーム挿入傾向」 ⇒ 「0」
●「ピラミッド参照」 ⇒ 「normal」
●「重み付きBフレーム」 ⇒ チェックを入れておきます。
マクロブロック
●全ての項目に、チェックを入れたままにしておきます。
GOD関連設定
「GOD設定」は、デフォルト設定のままでOKです。
●「シーンカット閾値」 ⇒ 「40」
●「キーフレーム間隔の下限」 ⇒ 「4」
●「キーフレーム間隔の上限」 ⇒ 「-1」
●「Open GOP」 ⇒ チェックをはずしておきます。
インループ デブロックフィルタ
「インループ デブロックフィルタ」は、デフォルト設定のままでOKです。
●「デブロック強度」 ⇒ 「0」
●「デブロック閾値」 ⇒ 「0」
●「インターレース保持」 ⇒ 「プログレッシブ」
●「重み付きPフレーム」 ⇒ 「Smart」
●「CABAC」 ⇒ チェックを入れておきます。
●「DCT係数間引き」 ⇒ チェックをはずしておきます。
●「スキップMB検出」 ⇒ チェックをはずしておきます。
その他
●「レート歪み最適化」 ⇒ 「All」を選択しておきます。
●「量子化マトリックス」 ⇒ 「flat」を選択しておきます。
拡張(拡張 x264 出力(GUI)Ex)
ほとんど初期値の設定のままですが、画像の中の項目を解説しておきます。
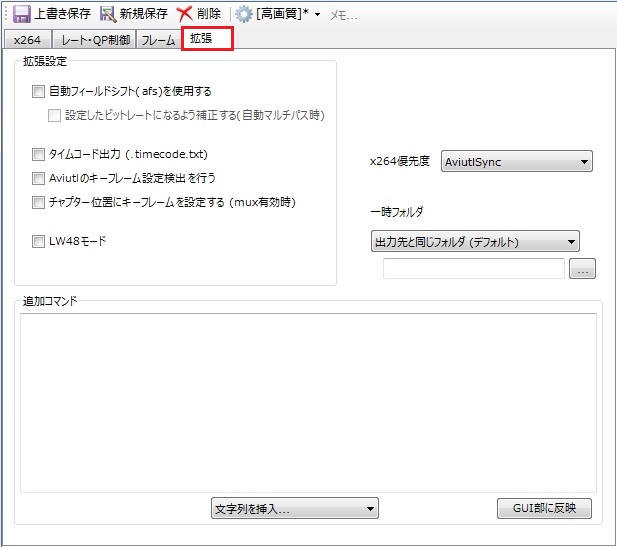
拡張設定
チェックを行うと、各種拡張設定を行う事ができます。尚、デフォルト設定では、全てチェックが入っていない状態です。
●「自動フィールド(afs)を使用する」
⇒ 自動フィールドシフトを利用してVFR化を行います。
●「設定したビットレートになるよう補正する(マルチパス時)」
※「自動フィールド(afs)を使用する」にチェックを入れると、チェックボックスがアクティブになります。
●「タイムコード出力」 ⇒ タイムコードを出力します。
●「Aviutl のキーフレーム設定検出を行う」 ⇒ 「Aviutl」のキーフレーム設定を「x264」に伝える為、キーフレーム検出を行います。
●「チャプター位置にキーフレームを設定する(mux)有効時」 ⇒ チャプターの位置にキーフレームを設定します。
●「LW48モード」 ⇒ L-SMASH Works の「LW48」機能を使用します。
その他の設定
「その他の設定」タブの中の、「自動マルチパス」の項目を確認します。
●「自動マルトパス時、ステータスファイルも自動的に削除する」にチェックを入れます。
以上で、「AviUtl」でYoutube用の高画質【x264guiEX】でエンコード出力する為の設定が、まずは完了します。
高画質【x264guiEX】でmp4ファイルの出力
最初にファイル名を指定していない場合は、「ファイル名の指定」を行って「保存」をクリックします。
すると、以下の画像サンプルのような画面になりますので、エンコード出力中は、極力パソコンで他の作業は行わず、「mp4ファイル」の動画出力が完了するのを待ちます。
動画の「編集時間」とその他「エンコード設定」にもよりますが、長いときは1~2時間かかる場合も普通にありますので、気長に別事でもしてリラックスしながら、作業が完了するのを待ちましょう。
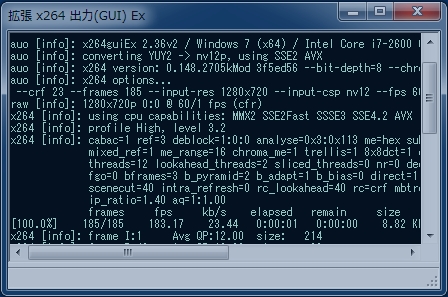
エンコードした高画質動画「mp4ファイル」のアップロード
●【x264guiEX】で「エンコード」の作業が完了すると、高画質動画の「*.mp4」ファイルが出力されますので、あとは普段お使いのブラウザから、ご自分のアカウントで「Youtube」へアップロードの作業を行えば、その後すぐにチャンネルに登録されて、ネット上にインデックスされます。
※パソコンで動画をMP4ファイル形式で「録画」可能なキャプチャー・ソフトについては、
Bandicam「バンディカム」初期設定方法と使い方!高性能ゲーム・動画キャプチャーソフト![]()
を別の記事で掲載していますので、そちらをぜひ参考にして頂ければと思います。
AviUtlの基本的な使い方と拡張編集プラグイン(動画・録画・編集)メモのまとめ
今回お伝えした内容は、「AviUtl」の基本的な使い方をする為に必要な各項目についてのみですので、具体的な「AviUtl」の拡張編集の方法については、初期設定の完了後に実際に触って使いながら、徐々に覚えていくと良いでしょう。
拡張編集を行うには、素材の「動画」や「音声ファイル」も、色々と必要になってきますので、その他のメディア「録画」や「編集」のソフトと組み合わせて、ご利用になるのが良いかと思います。
これから「AviUtl」を始められる方の、少しでもお役に立てたら幸いです。
ご講読ありがとうございました。