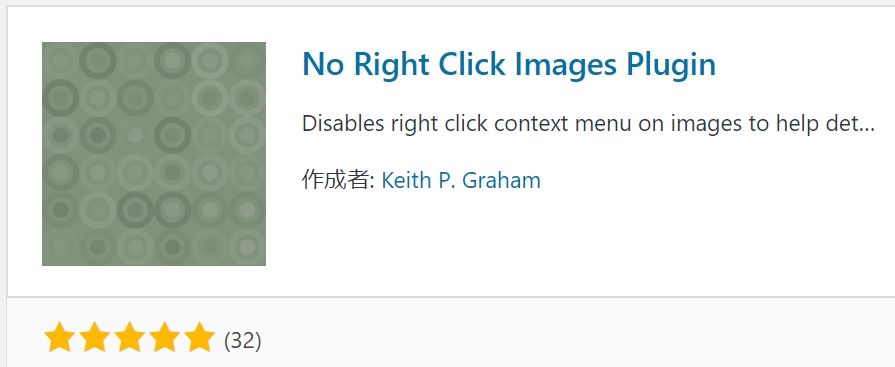さて、みなさんパソコンのパスワード管理は普段どのように行っていますか?
パソコンでインターネットを使用して、各サイトで求められるユーザー登録などを行って積み重ねていくと、
なんて事ありませんか❓

➡ 挙句の果てに、パスワードをリセットして再登録しなおすとか。
(私は今まで、実際にあるあるです。)

●今回ご紹介する内容はタイトルにもあるように、自作したエクセルシートで実際に管理を行っています。
そんな時!最初にとても便利なのが、私も常時愛用している『フリクションボールペン』♪
パスワード管理表の具体的な作り方
①まずは、エクセルシートを「新規作成」します。
参考例として
尚、共用パソコンの場合は、エクセルシート自体にパスワードを設定するのも良いかもしれませんね。
誰かに見られちゃう可能性もありますし。
②記入する項目内容を「エクセルシート」のセルに記入していきます。
| サイト名 | 登録メールアドレス | ユーザー名又はユーザーID | パスワード | 備考(メモ) |
あとは、パスワードを随時記録していくだけです。
どうですか?とても簡単ですよね♪
③あとはお好みで「罫線」や「セル幅」を調整し、デザイン的に仕上げれば完成です。

パスワードを記録するタイミング
一例として
私が実際にパスワードをエクセルシートに記入するタイミングは、
ユーザー登録とかでパスワード設定を行う時に、同時に「パスワード管理表」のエクセルシートを開いて記入を行っています。
その場ですぐに記入出来ない時は、小さな「メモ用紙」又は「手帳」に書くようにしています。
エクセルシートへの記入は、あとで行えば良いですしね♪
パスワード管理表を記入していく時のポイント
パスワードを『記入』と申し上げましたが、パソコンの場合は文字を「コピー&ペースト」を行える事が多々あります。
具体的には、
①該当する「文字」をクリック長押しの状態でドラッグし、右クリックの後コピーを選択。
その後、
②エクセルシートに貼り付けペーストする。
●サイト名は、名前を記入するだけなので簡単ですが、
「登録メールアドレス」と「ユーザー名」又は「ID」の場合、サイトによって呼び方が違う場合がよくあります。
しかし、私は「ユーザー名」と「ID」は、同じ似た物と判断して記入しています。
それと、
例えば日付。いつ登録したとか。
パスワードの一文字目は、大文字注意!とか。(※英文字の場合)
●「エクセルシート」は、文字やセル背景の色を変える事も簡単に出来るので、自分で印象を強めたい部分は太文字にしたり、色を変えて塗りつぶしてみるのも良いですね。

パスワード管理表の使い方【番外編】
●私がパスワードと同じくらい重要だと思っているのが、有料ソフトなどのシリアルナンバーです。
無料のソフトでもシリアルナンバーが有る場合もありますが、パスワード管理表と同じようにシリアルナンバーも記入していけば、メールアドレスで届いたシリアルナンバーが所在不明になっても、いざという時に安心です。
※私自身はパスワード管理表と同じ「エクセルシート」で「シリアルナンバー」の管理も行っています。
(管理シートを分けるより、1つのが分かりやすいですしね。)※個人的な意見です。
●更に!安心感を得るためにオススメなのが、
もう一つ更に加えるなら、エクセルシートのファイルのバックアップを行っておくのも良いですね。
USBメモリとか外部ハードディスクとか。
(パソコンが壊れたら、データ自体が消えますからね。)

まとめ
●今回ご紹介したパスワード管理をエクセルシートで行う方法いかがでしょうか。
非常にアナログな方法ですが『都度行うのはめんどくさい。』と思う方もいるかもしれませんね。
しかし!安心感と安全を引き換えに行う作業としては、
●ちなみに、重要なパスワード等を保存する為に、スマートフォン等の移動端末はおすすめしません。
一時的に(自分だけが分かるように)メモるには便利ですが、
特に、ノートパソコン等を外に持ち出される方は、十分に注意する必要があると思います。
●私自身の一例の方法ですが、少しでも参考になればと思いオススメの方法としてご紹介させて頂きました。
 これで安心して眠れるニャー💕
これで安心して眠れるニャー💕
最後までお読みいただき有難うございます。良いパソコンライフを♪