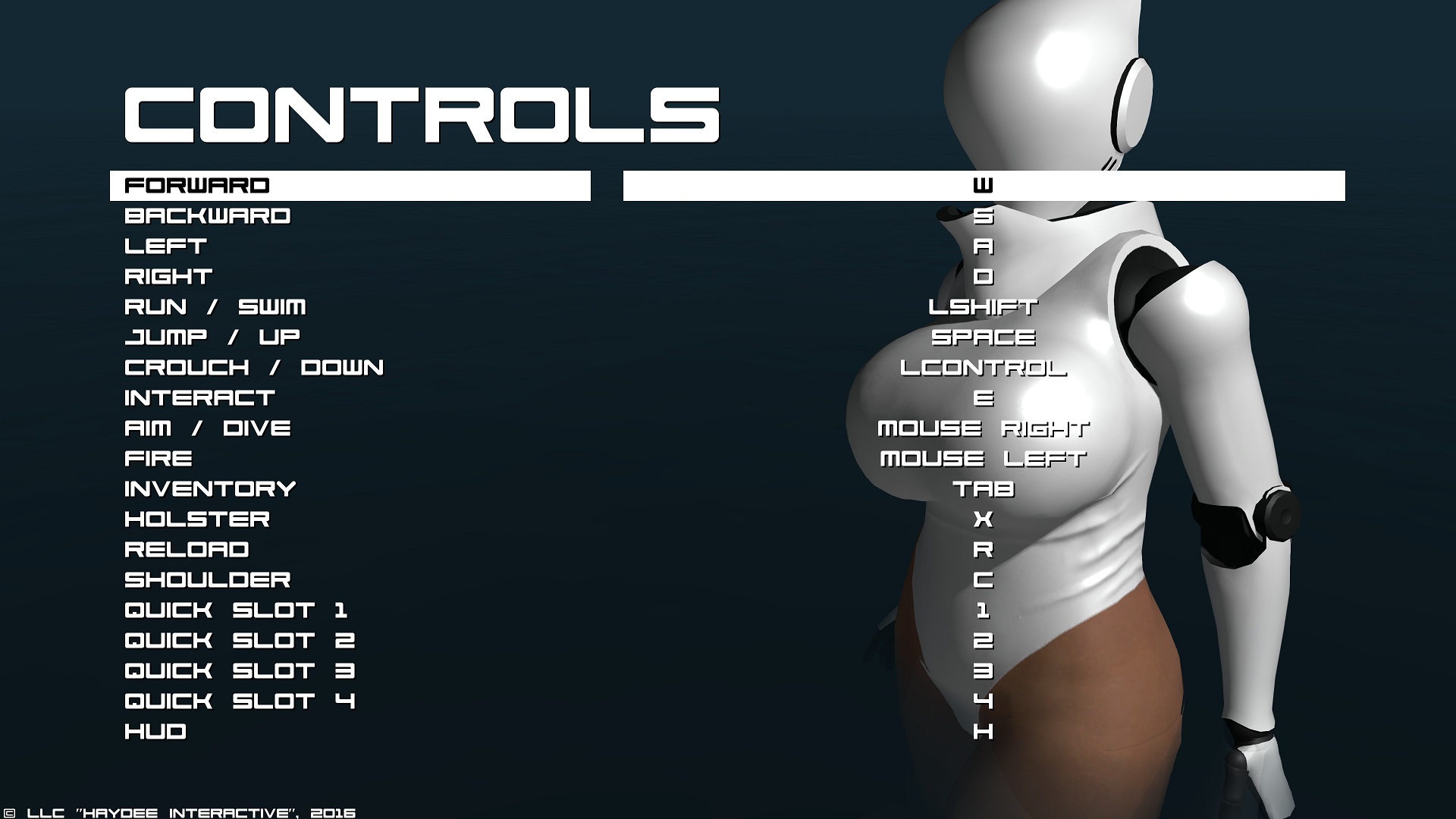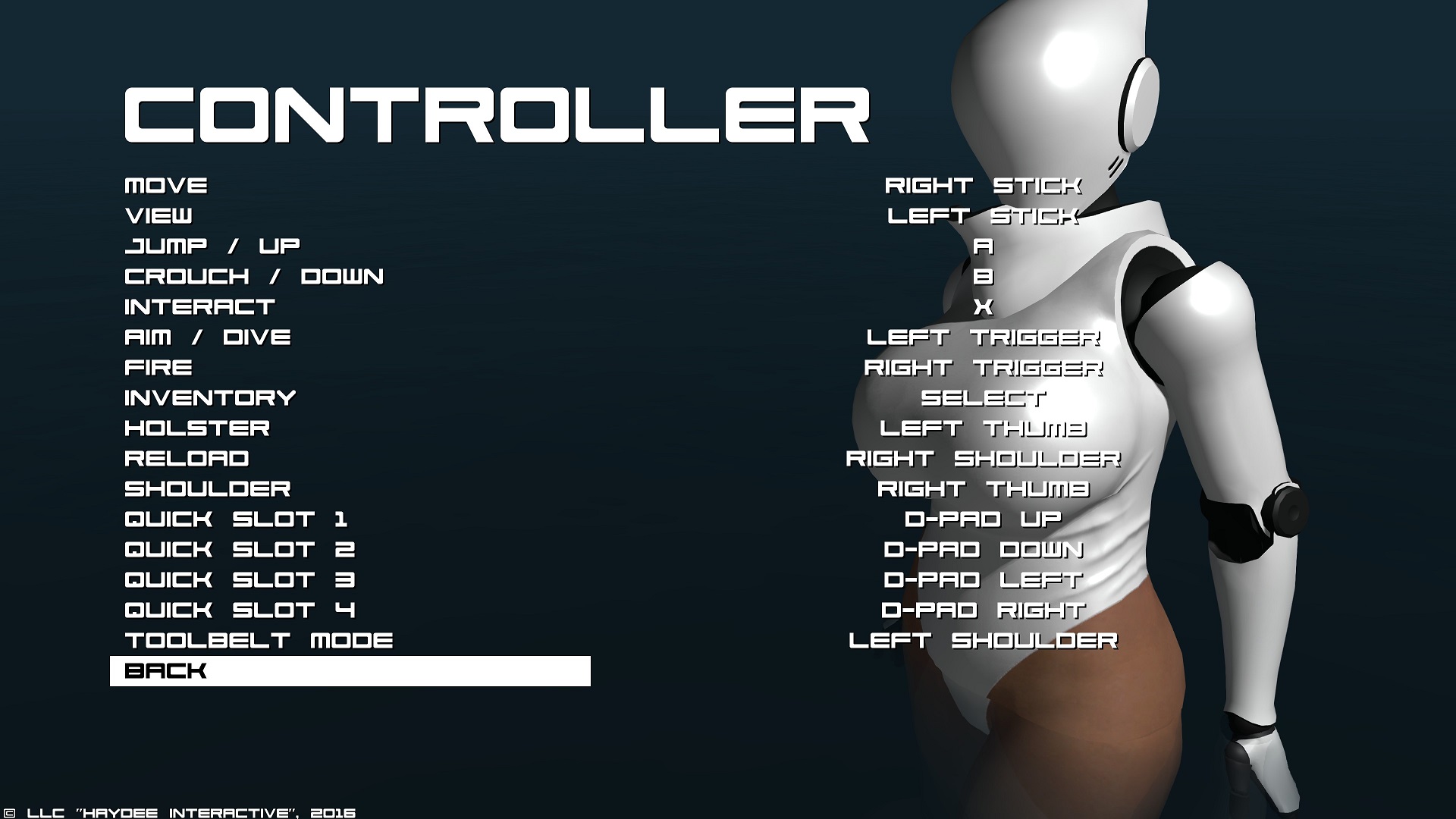この記事の目次
『HAYDEE』と『HAYDEE 2』のセール価格について
【Haydee】
●『HAYDEE 2』は新作の為、現在(※2021年6月時点)20%OFFで売られています。
【Haydee 2】
『HAYDEE』へのMODの導入方法

Steam画面のワークショップの基本的な使い方
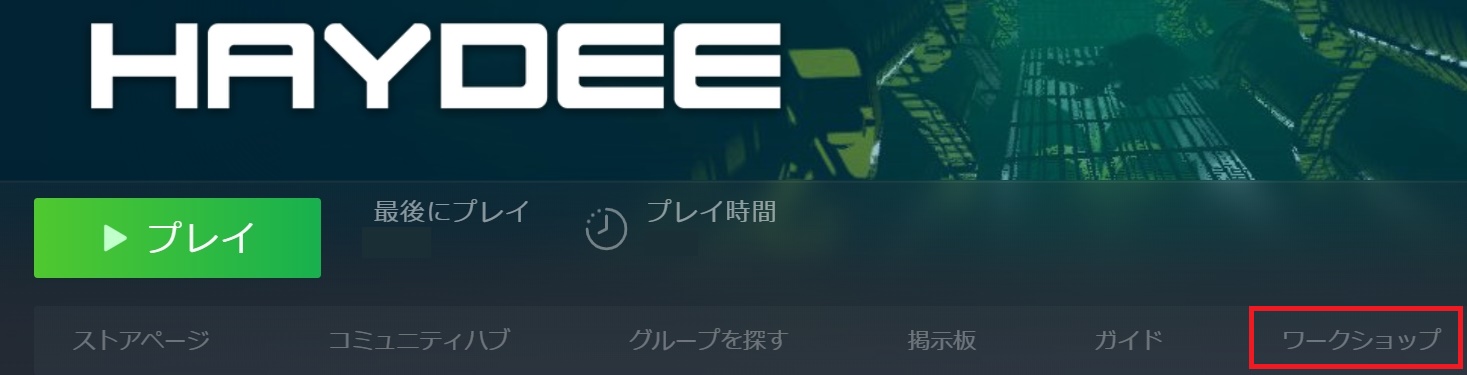
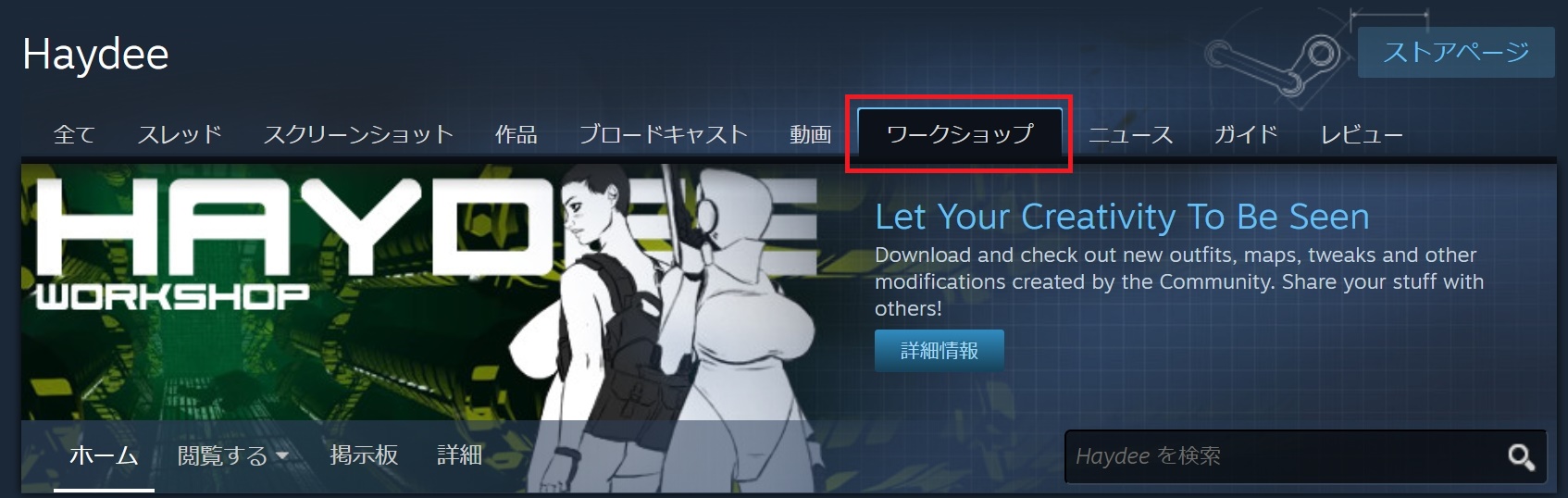
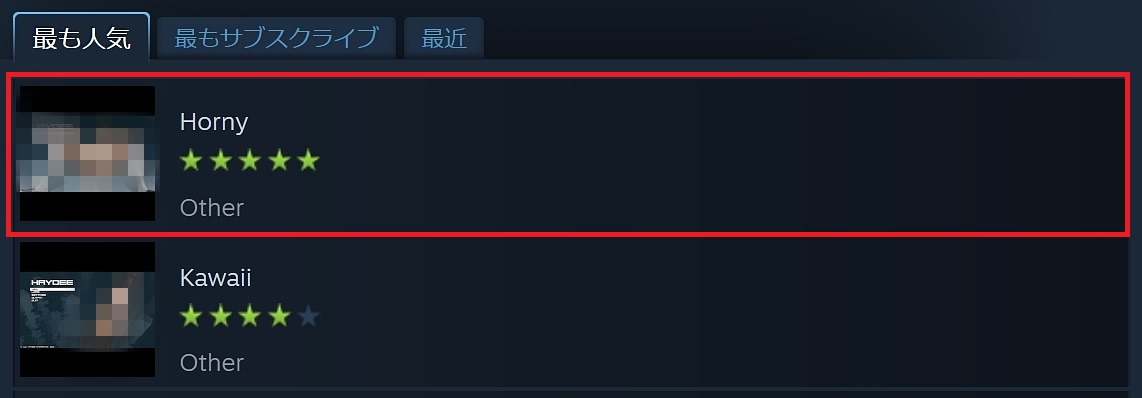

日本語訳の内容は
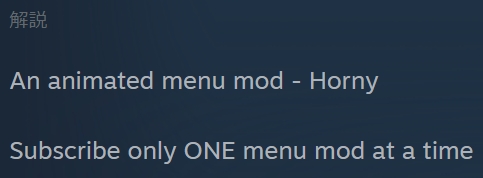
Outfitで私が気に入ったMOD

MODをタグで検索してインストールする方法
上から順番に
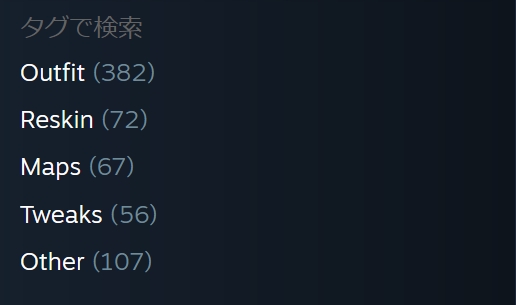
表示された「Outfit」MODのサブスクライブの方法
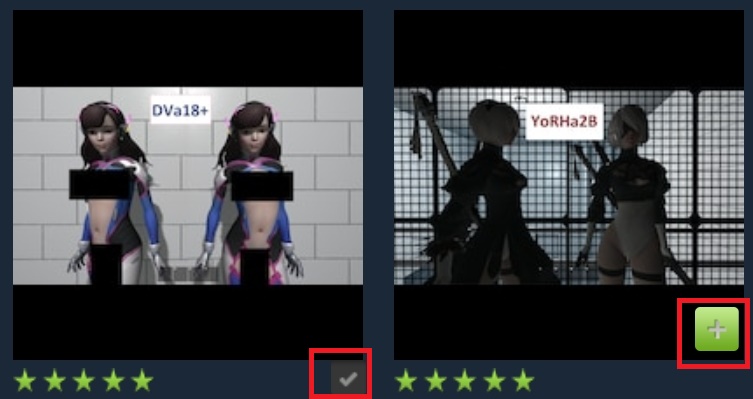
画像はDVaとYoRHA2BのMOD
既にインストールしたMODを確認する方法
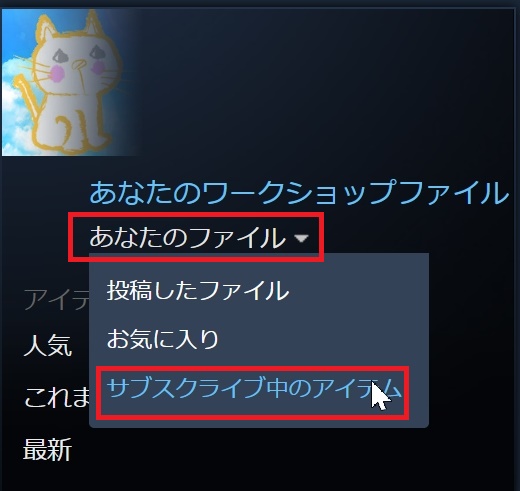
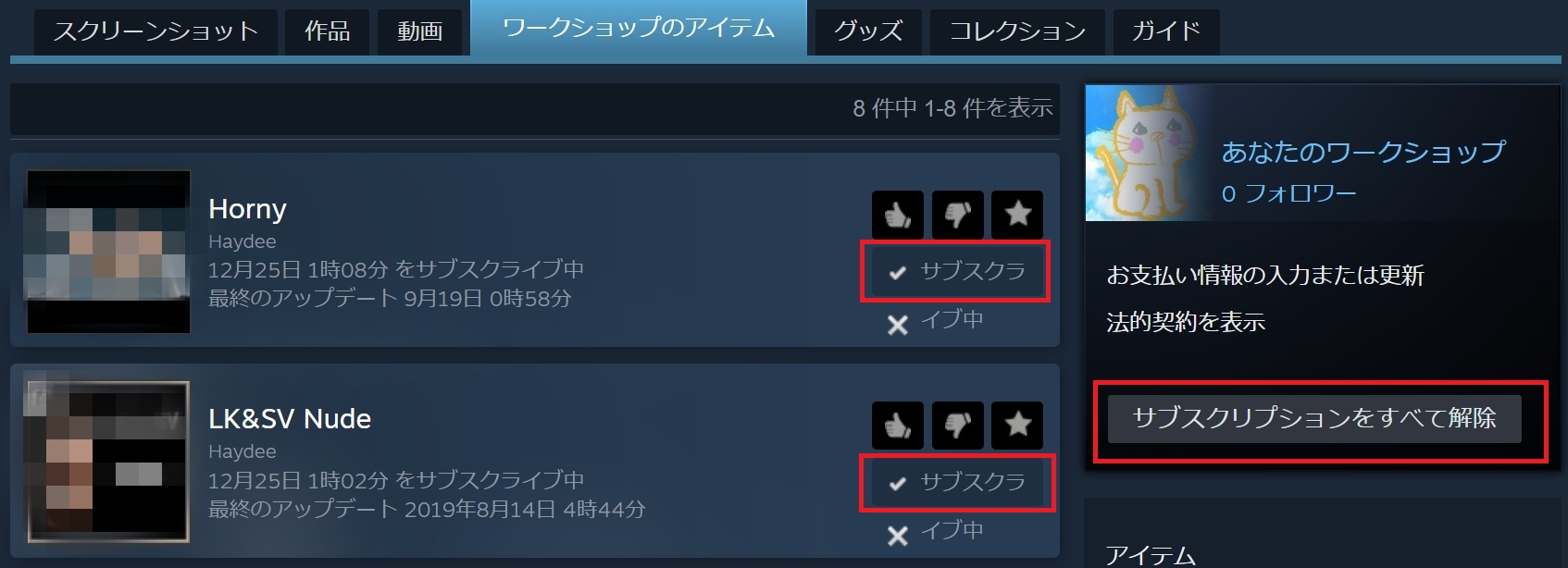
「Reshade」本体の導入 Reshadeのダウンロード
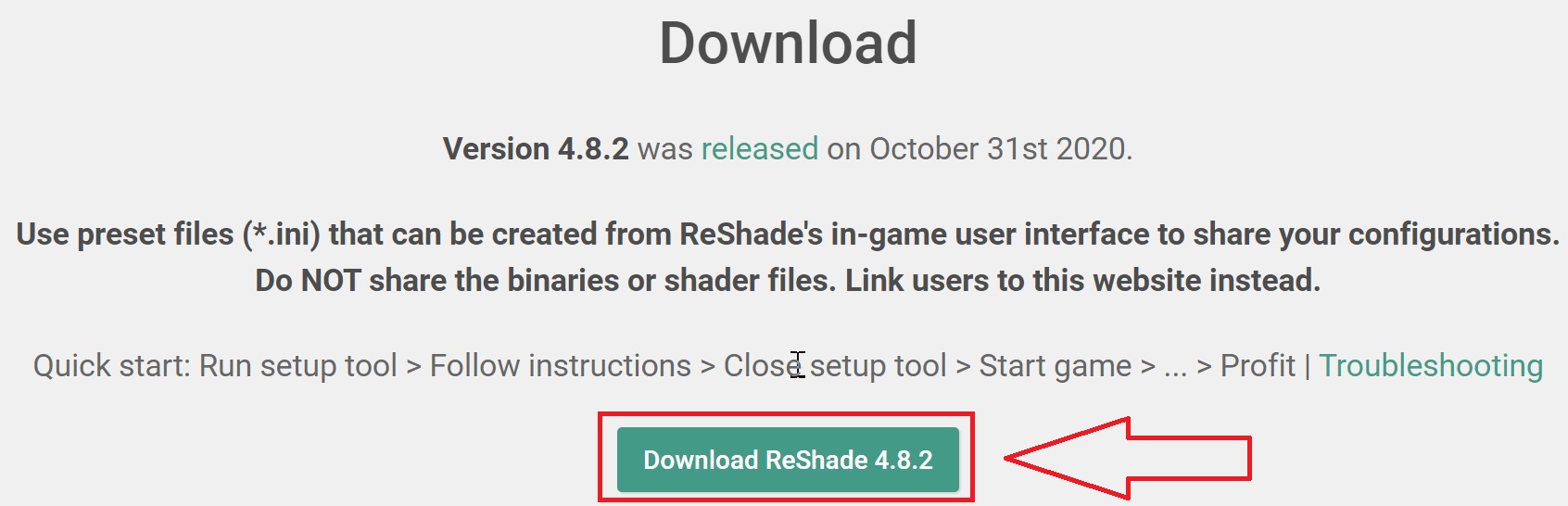
Reshadeのダウンロード : https://reshade.me/
公開日は2023年1月15日付でReshadeの最新バージョンは、Reshade5.6.0 です。
(※バージョンの数字は今後も随時更新されます。数字が違う場合は読み替えて下さい。)
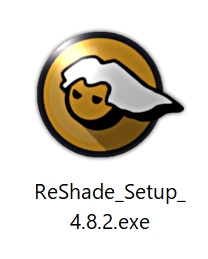
Reshadeの基本的なインストール方法
①「Reshade_Setup_4.8.2.exe」の実行ファイルをダブルクリックします。
(※バージョンの数字は随時、今後のアップデートで変わります。)
![]()
②「Click here to select a game and manage its Reshade installation」(日本語訳:ここをクリックしてゲームを選択し、そのReshadeインストールを管理)を押します。
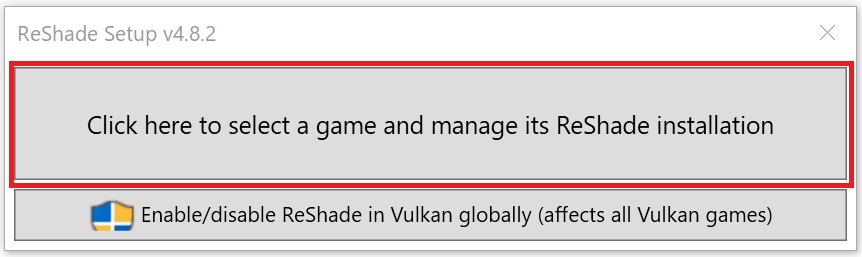
③インストールさせたいゲームタイトルを選択しますが、今回『HAYDEE』は一覧表にアイコンが表示されないので「Brouse」(ブラウズ)をクリックして直接実行ファイルを『手動』で指定しにいきます。

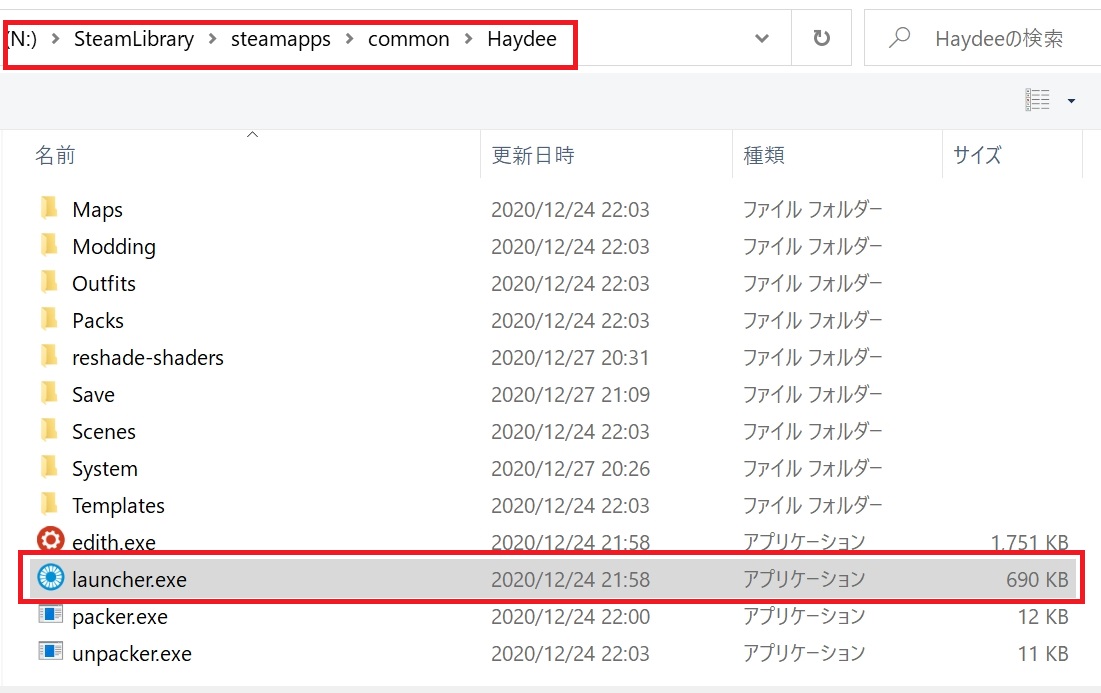
④『HAYDEE』の場合は「OpenGL」にチェックを入れて選択します。
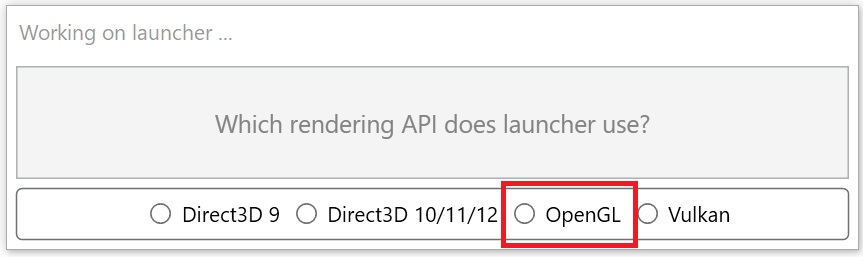
※Direct3Dも試してみましたが、メニュー画面も標準されず「HOME」キーも機能しませんでした。(参考)
⑤エフェクトセットの種類が表示されて、デフォルトでチェックが入っています。
理由その①:各エフェクトの効果さえ実際の画面で分かれば「NEXUS MODS」のプリセット等を使わなくても、自分で画質は十分に綺麗にする事が出来ます。
理由その②:プリセットを使った後に、自分のお好みで手動でエフェクトを追加し「オンオフ」しながら調整するのが、基本的なリシェードの使い方です。
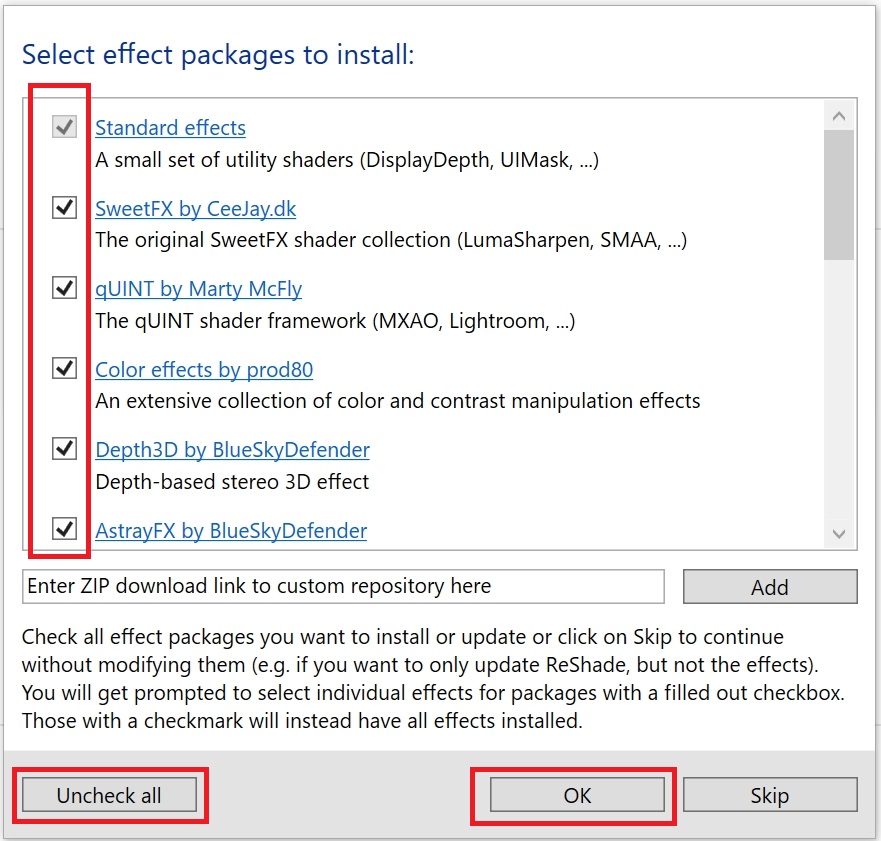
チェックを入れた後に「OK」を押します。
⑥各『エフェクト』の種類が、具体的内容で個別に表示されますので、下の「OK」を押します。
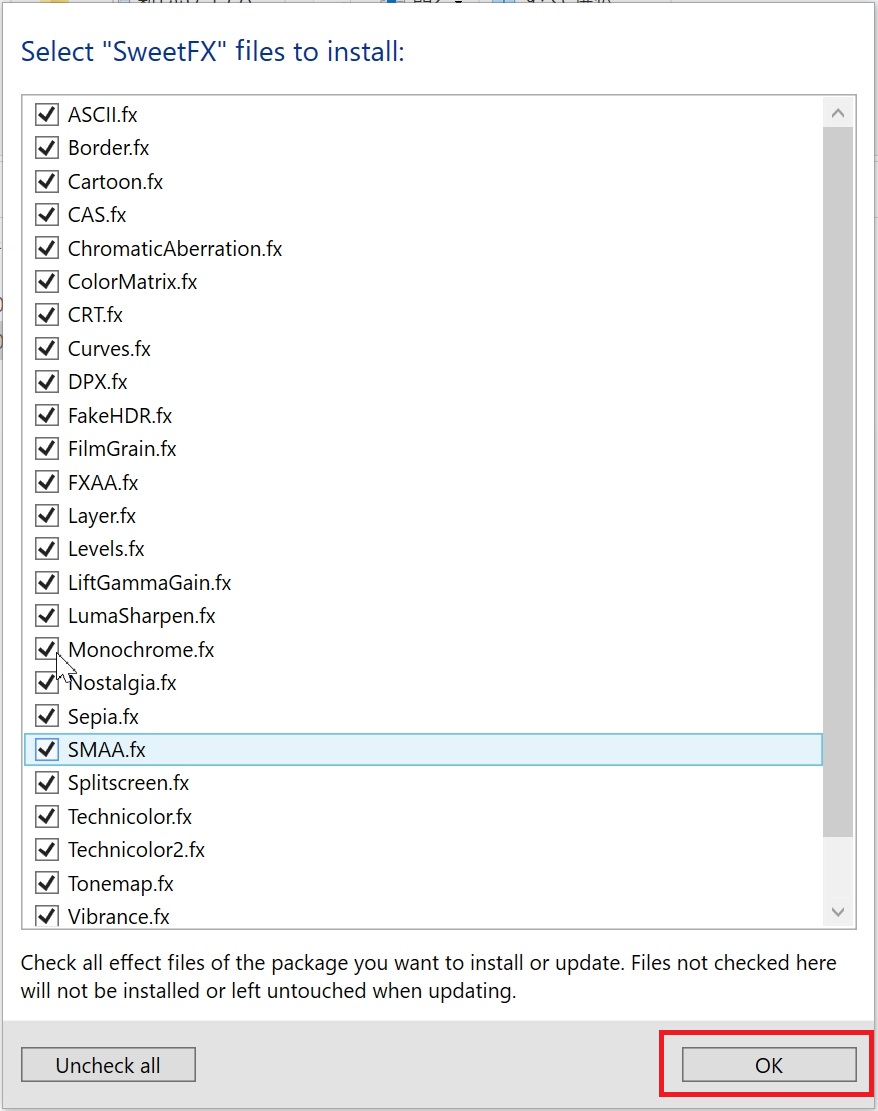
⑦下の画像のように、上段に「ReShade Setup was successful!」(ReShadeセットアップは成功しました)と表示されれば導入完了です。
※更に「Edit Reshade settings」を押すと、この段階でプリセットを指定する事が出来ますが、「×」バツボタンを押して、すぐに閉じても大丈夫です。
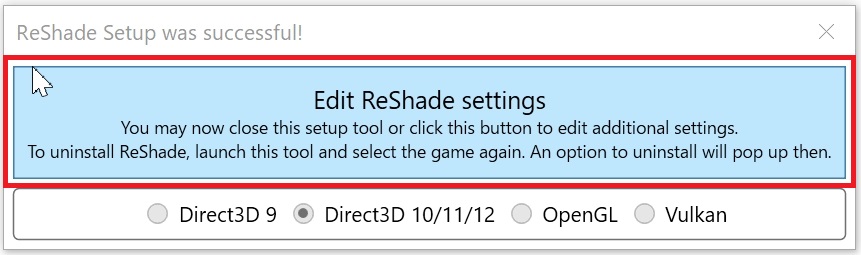
※上の画像は流用しています。『HAYDEE』は「OpenGL」です。(※ご注意ください。)
⑧「Edit Reshade settings」を押した場合は、「Preset」の所でファイルを指定出来ますが、手動でも簡単に設定出来るので、今回の解説で『HAYDEE』にはプリセットは使用しません。
『HAYDEE』でおすすめのReshadeエフェクト設定
以下に記載した、おすすめエフェクトをONにした状態で撮影すると、以下写真のような感じになります。
※もちろん画像編集ソフト等で加工はしてません。結構綺麗でしょ(^^♪?

Reshadエフェクト適用後のMOD「DeathNote」のキャラ画像
まずエフェクトメニューを表示させる為に「HOME」キーを押した後に「Continue」を押します。
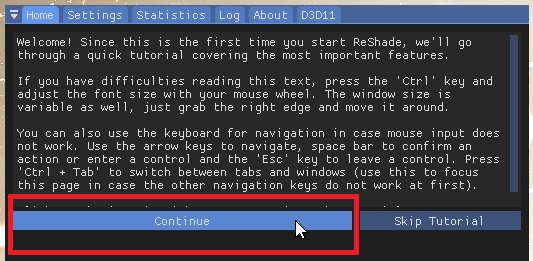
『HAYDEE』におすすめのReshadeエフェクトの種類と、各エフェクト効果の特徴について概要を解説します。
(※その他のエフェクトについては、ご自身のお好みでオンオフ調整してみて下さい。)
① HDR [Fake.HDR.fx]
HDR(High Dynamic Range)ハイダイナミックレンジを、エフェクト効果により疑似的に模倣したエフェクトです。
特徴はコントラスト比を調整して、明るい部分と暗い部分を調整する事が出来ます。
② LumaSharpen [LumaSharpen.fx]
画面(画質)をシャープにしてくれるLumaエフェクト。(※パッチリします。)
③ DPX [DPX.fx]
若干画面が明るくなるように感じられ、全体的にRGBで言う所の青色(Blue)が少し強調されたような感じになります。
分かりやすいのは、景色や背景(物体)の影の部分の色を見ると、少し青色っぽく感じられると思います。
④ Vibrance [Vibrance.fx]
見た目で分かりやす部分は、人の肌色が若干暖かいピンクっぽくなる。
色の効果としては僅か(わずか)ですが、映像の心理的効果としては「恐怖感」等が和らぎ、色気や温かみを感じるようになります。
⑤ Colourfulness [Colourfulness.fx]
これは非常に見た目も分かりやすい。色付けされて彩度が上がり、とてもカラフルになります。
⑥ EyeAdaption [EyeAdaption.fx]
EyeAdaption(アイ・アダプション)は、平均的な画面の明るさに応じて画面(画像)を明るくしたり暗くする為、カメラ(目)からの光の露出の適用を模倣する為に、この名前が付けられています。
⑦ Clarity [Clarity.fx]
日本語では「明瞭度」といったような感じの意味ですが、見た目がかなりパッチリとして爽快感が感じられます。
⑧ Blooming_HDR [Blooming_HDR.fx]
ブルームは直訳すると「花咲く」というような意味ですが、花が咲いた時のように色っぽい雰囲気のある効果と、HDR効果を組み合わせたエフェクトです。
⑨Uncharp
シャープの反対の事をするエフェクトなのだが『百聞は一見に如かず』。非常に良い効果を発揮するエフェクトです。是非お試しあれ。
おすすめで使用したエフェクトの数と特徴について
今回のおすすめエフェクトの数は、全部で8個ですが、下の「Reshadeエフェクトリスト」を見て頂くと分かりますが、一部に同じエフェクトが有る事に気付くと思います。
つまり今回、全エフェクトセットをインストールしている為、同じエフェクトを重ねて使用する事が出来ます。
全エフェクトセットをインストールしているので、「Clarity」は同じエフェクトを2回重ねて使用出来ます。ご自身のお好みで是非オンオフして調整してみて下さい。
『HAYDEE』の基本操作
キャラクターの切り替え
衣装MOD(キャラクター)の切り替えは「OUTFIT」から行う事が出来ます。

キーボードでの基本操作
■操作を覚えるまでは、ゲームプレイ中にも見れると楽かと思い掲載しています。
(※メニュー画面の文字が途中で切れているので2枚になっています。)
コントローラーでの基本操作
まとめ
MODを導入してプレイしてみましたが、ゲームとMOD共に、かなり良い仕上がりになっています。
特に、有名なキャラクターMODを入れた時点で、全くの別ゲーになってしまう所が非常に素晴らしいです。
更に『誉れ高きMOD』の数が非常に多い事にとても感動しております。(笑)
今回もReshadeを『HAYDEE』に導入して、色々とエフェクトをオンオフしたりして画質調整してみましたが、先日書いた記事『【Code Vein】Vortexを使用したMODの入れ方とReshadeの導入方法(PC版)その他注意点まとめ』でオススメして使用したエフェクトと、ほぼ似ている事が分かります。

今回の記事が少しでも参考になりましたら、是非シェア(共有)などして頂けると大変活動の励みになります。
ご講読ありがとうございました。