この記事の目次
MHWのインストール先フォルダの確認方法
スチーム(Steam)画面左上「ライブラリ」内の、ゲームタイトル上で右クリックしてプロパティを選択して下さい。
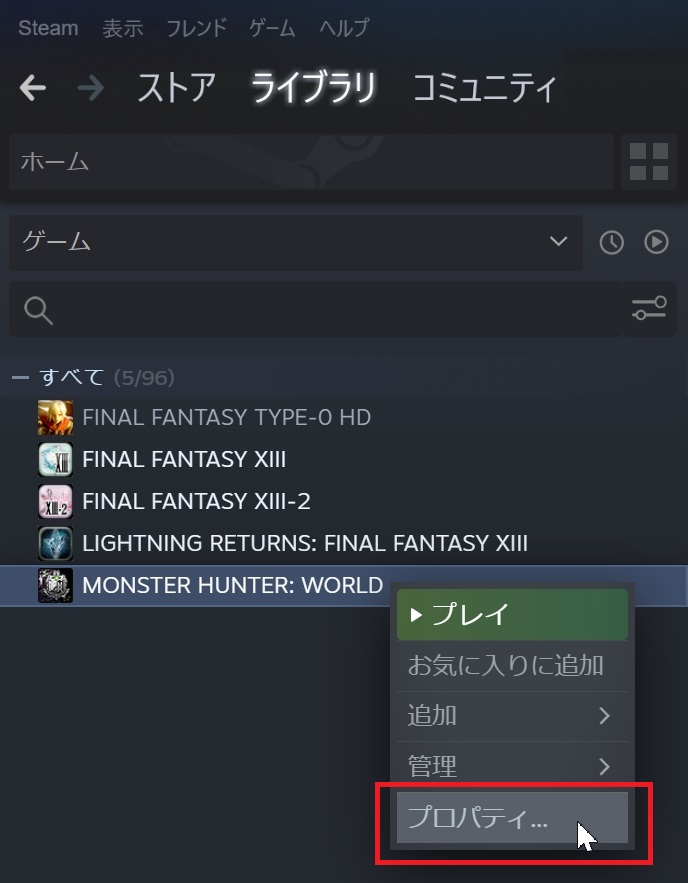
「ローカルファイル」タブを選択して「ローカルファイルの閲覧」を押して下さい。
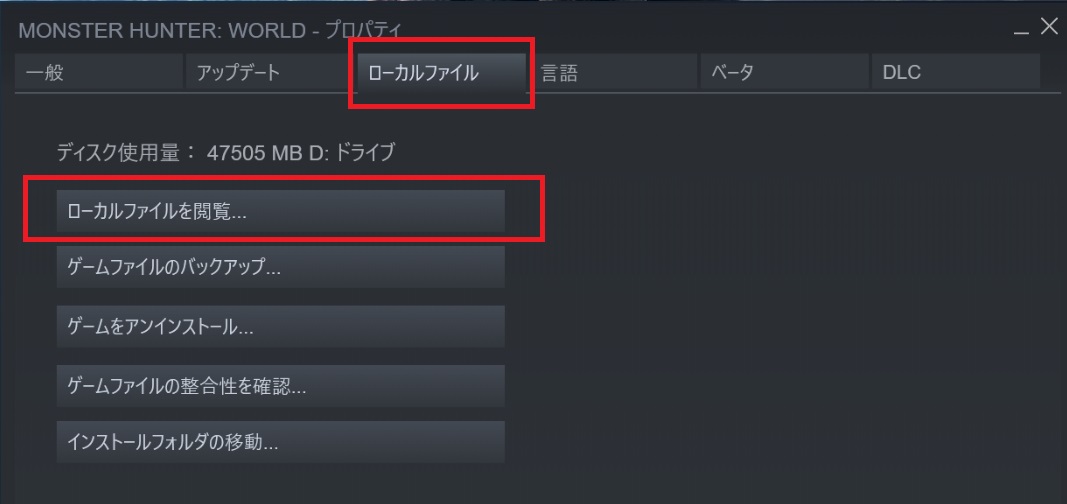
インストール先フォルダが表示されます。
![]()
この中に「Stracker’s Loader」のファイルをコピーをすれば、導入は完了です。

「MHW MOD Manager」の導入
「MHW MOD Manager」は、MHWでMODを使用してプレイする際に、多数あるMODの圧縮ファイルを管理してくれる非常に便利なツールです。
「MHW MOD Manager」を使わずに『Vortex』でMOD管理したい方は、以下本記事の③ページ目で解説しています。参考にしてください💕

「MHW MOD Manager」のダウンロード
以下「Nexus Mods」のリンク先からダウンロードして下さい。
画面内、少し下の「FILES」タブを選択して「MANUAL DOWNLOAD」を押します。
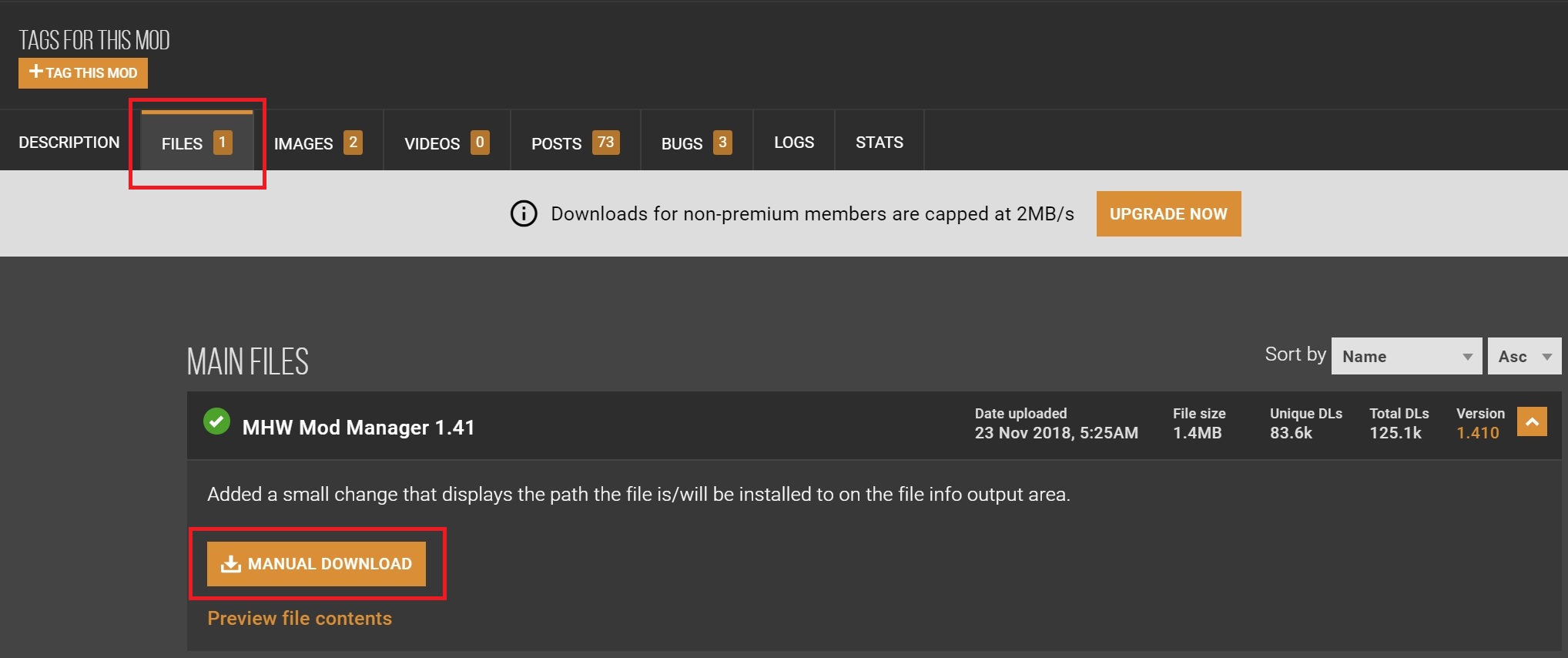
無料会員の方は「SLOW DOWNLOAD」を押します。
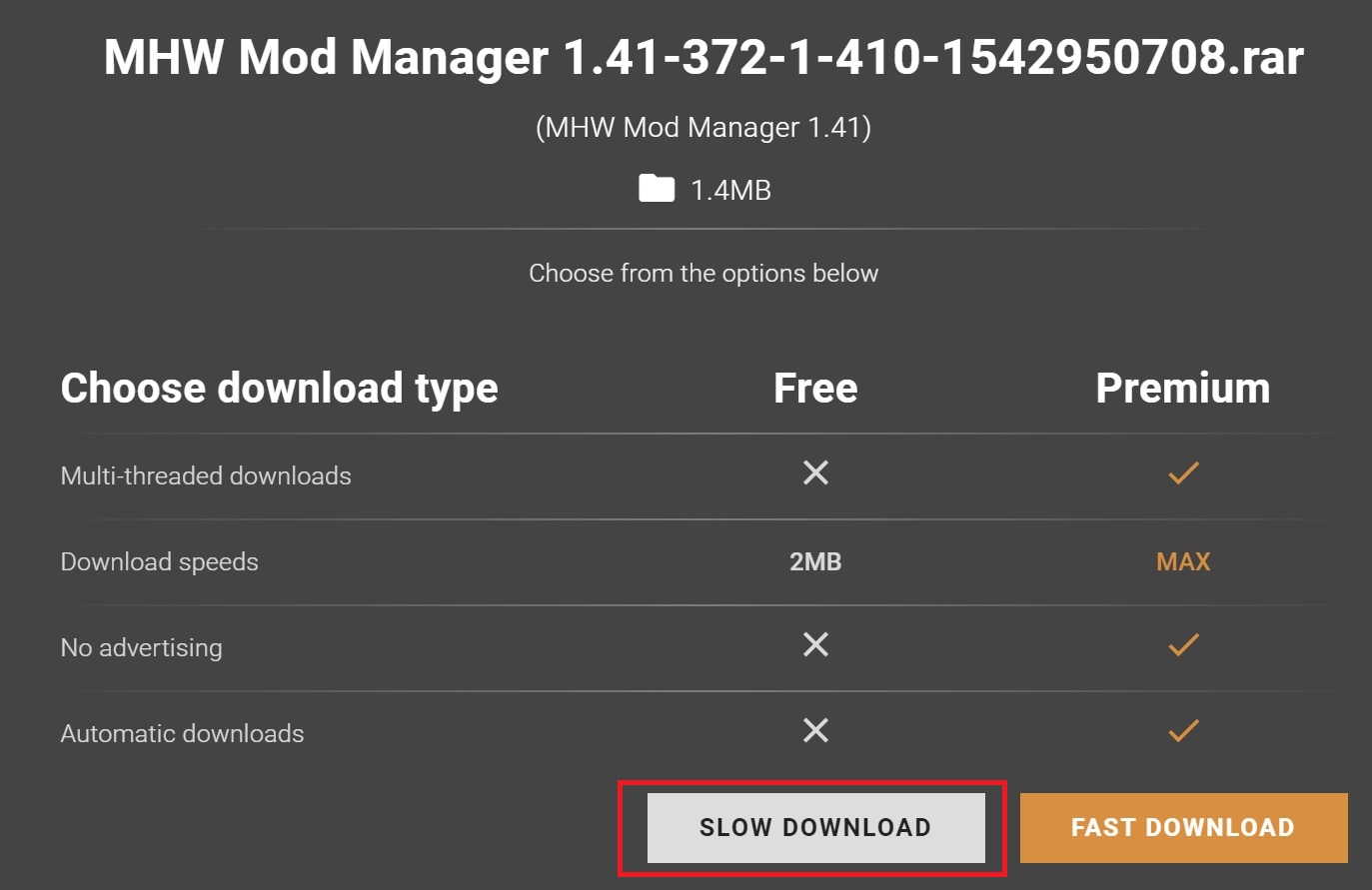
※2021年7月現在の最新バージョンは1.41ですが、アップデートはご自身でも確認して下さいね♪
「NESUX MODS」の有料会員プラン「プレミアム会員」のメリット(参考)
「MHW MOD Manager」のインストール
圧縮ファイルを解凍すると、中に以下のファイルが有りますが、インストール先は特に指定されておらず、どこに入れてもOKです。
おすすめポイント!ショートカットをデスクトップに登録したり、タスクバーにピン留めしておくと便利ですよ。
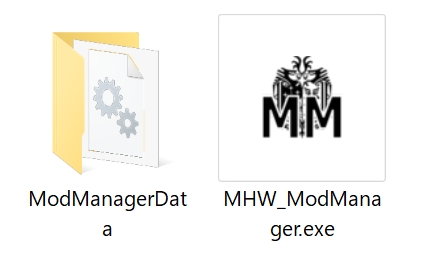
「MHW MOD Manager」の初期設定
①まずは「MHW MOD Manager」を起動して下さい。
②次に、STEAMを起動してMHWのインストール先フォルダを表示させます。
スチーム画面右上のし、ゲームタイトル上で右クリックしてプロパティを選択して下さい。
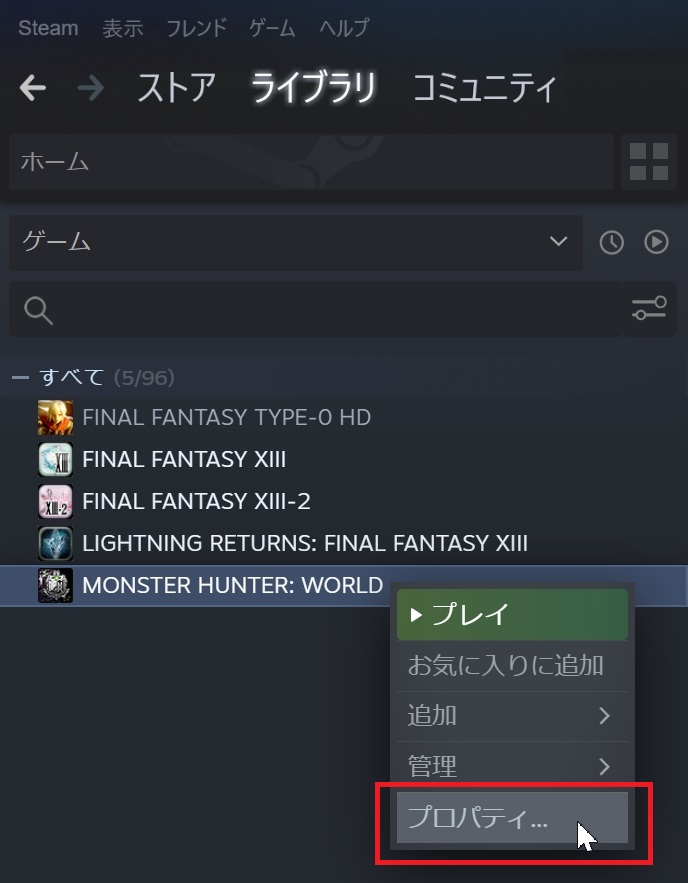
「ローカルファイル」タブを選択して「ローカルファイルの閲覧」を押して下さい。インストール先フォルダが表示されます。
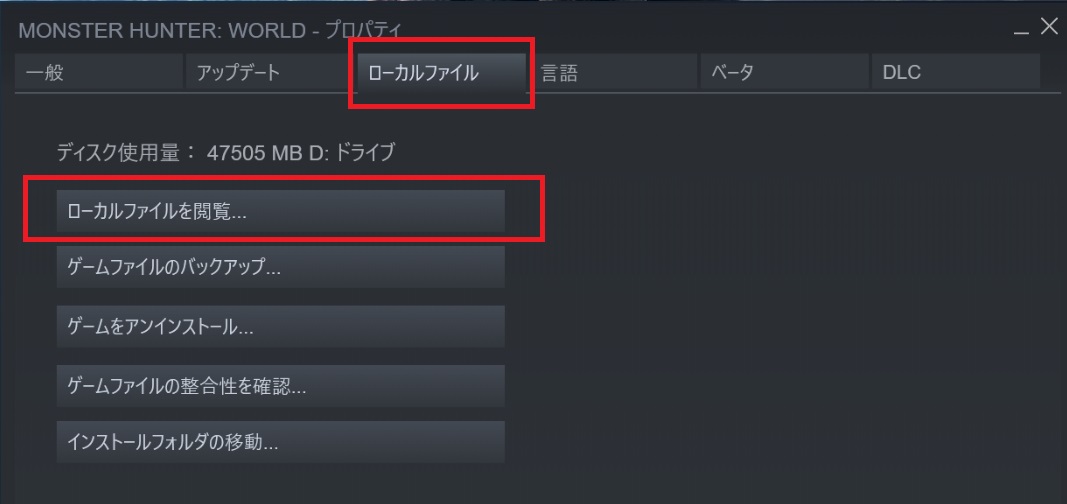
インストール先フォルダが表示されます。
![]()
ここまでは「Stracker’s Loader」で解説した内容と同じですが、
●この時ついでに、フォルダ内に「nativePC」というフォルダが有るか確認して下さい。
(※過去に、私がインストールした時には無かったので自分で作成しました。)
その後、アドレスバーの上で、右クリックして『アドレスをテキストとしてコピー』を行います。
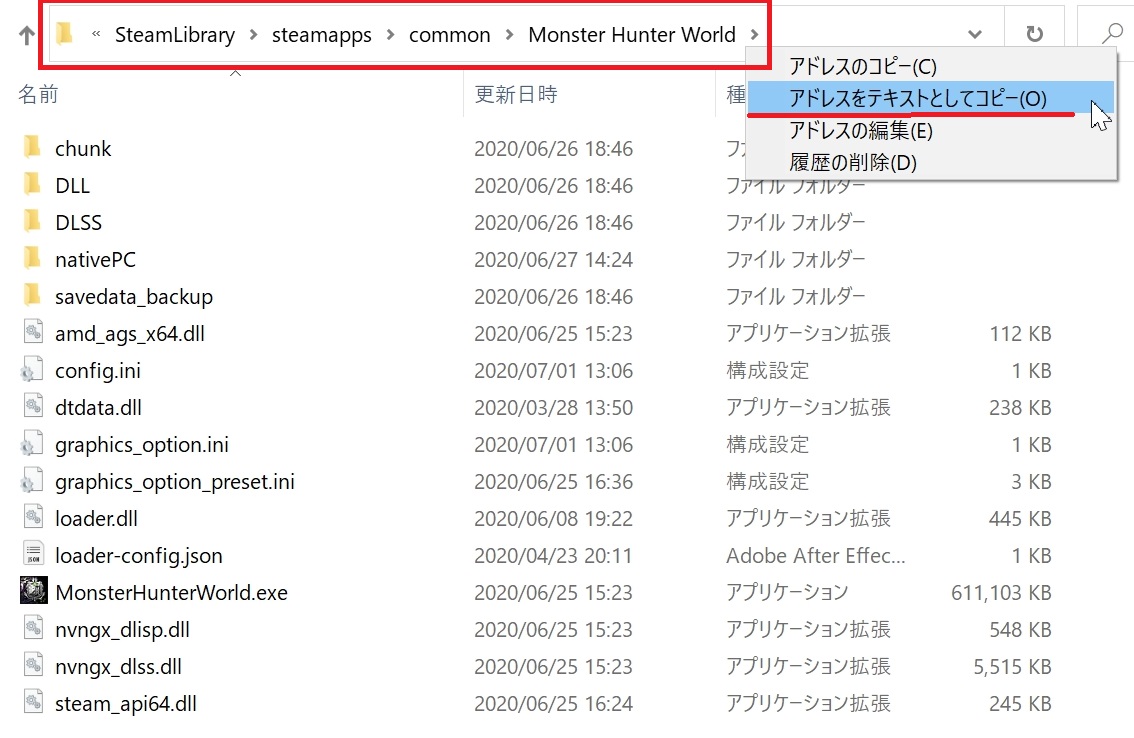
次に、それを「MHW MOD Manager」のアドレス部分へ貼付ペーストして書き換えます。
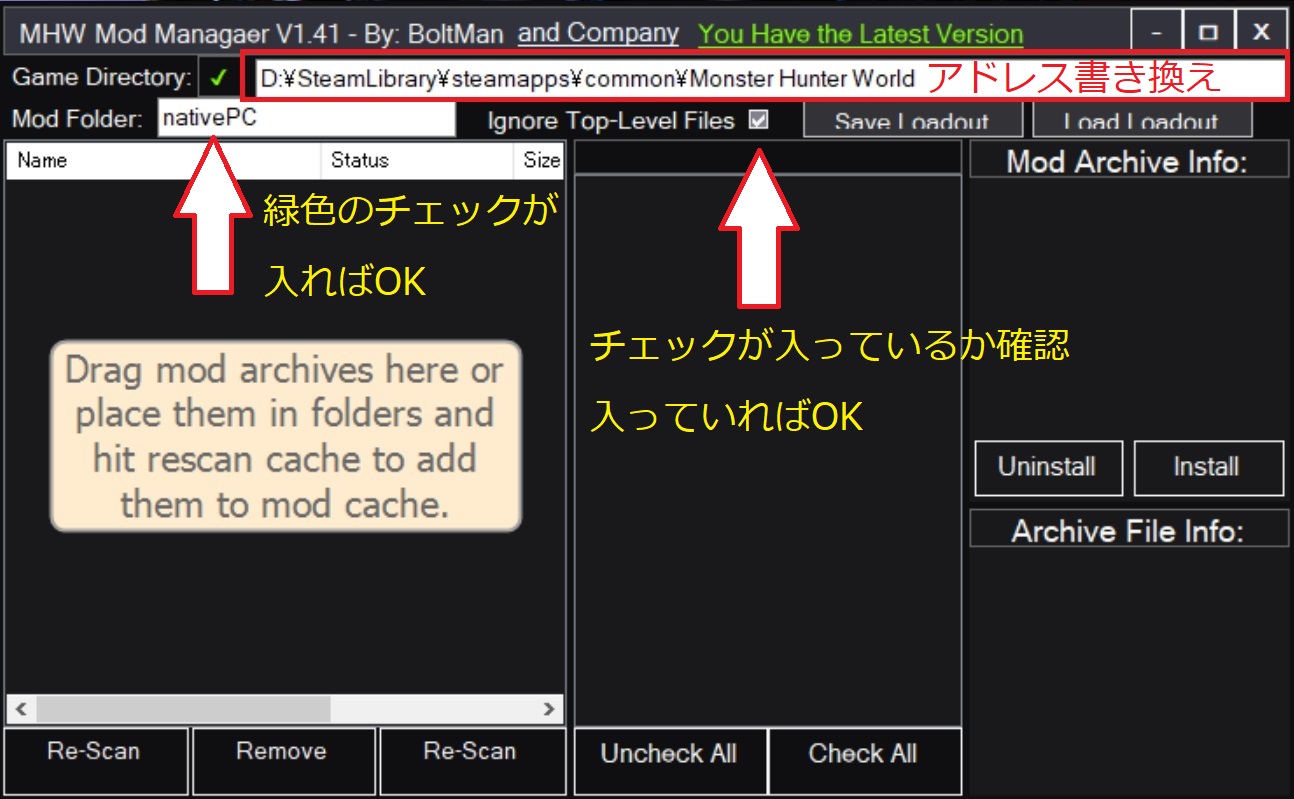
すると、画像のように「Game Directry」(ゲームディレクトリ)に緑色のチェックが入り、「Ignore Top-Level Files」(最上位ファイルを無視)にもチェックが入っていればOKです。
※「Ignore Top-Level Files」に✅チェックが入っていない場合は、手動で入れてあげて下さい。
「MHW MOD Manager」をアンインストールしたい時
解凍したファイルを全て削除するだけでOKです。
「MHW MOD Manager」の使い方
①最初に、使用したいMODを「Nexus Mods」からダウンロードして、ダウンロードした圧縮ファイルをドロップします。
例えばコチラ「ニーアオートマタ2B」のMOD、NieR Automata – YoRHa No 2 Type B and Pod 042 をインストールしてみましょう。
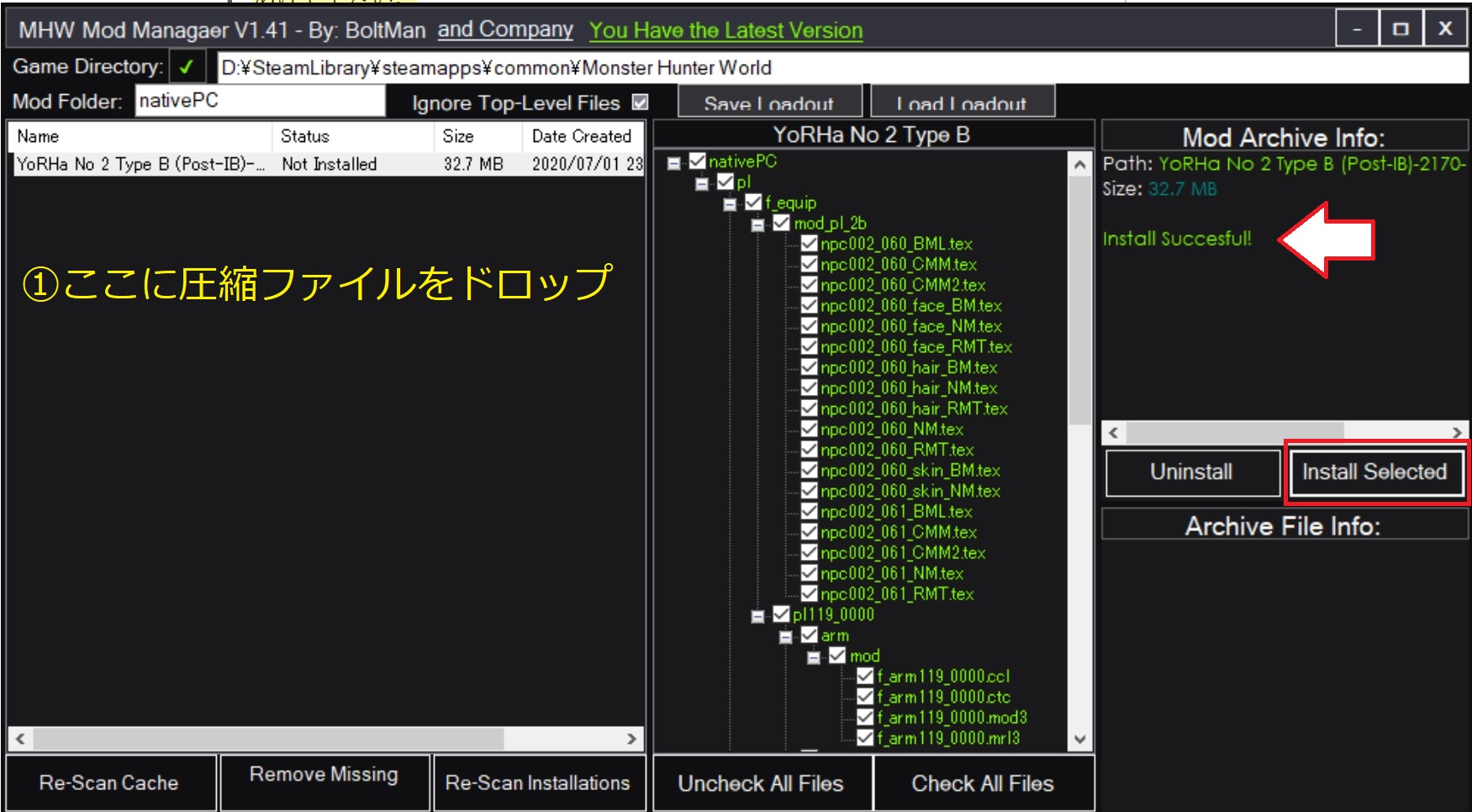
②「MHW MOD Manager」の画面右側の「Install Selected」(選択したものをインストール)を押して、右上に「Install Succesful」(インストール成功)と表示されればOKです。
「Performance Booster and Plugin Extender」のインストール
●お次は「Stracker’s Loader」をダウンロードする際に要件として記載されているMOD「Performance Booster and Plugin Extender」を入れましょう。
先ほどと同じように、ダウンロードした圧縮ファイルをドロップして「MHW MOD Manager」の画面右側の「Install Selected」を押して、右上に「Install Succesful」と表示されればOK。

ドロップした圧縮ファイルはどこへ行った?
「ドラッグ&ドロップ」した圧縮ファイルは、「MHW MOD Manager」を(D:¥)にインストールした場合は、
D:¥ModManagerData¥ModsCache の中に保存されています。
尚、『導入したMODを使わない。使用したく無くなった』場合は「Install Selected」の隣のボタン「Uninstall」を押すだけで大丈夫です。
●基本的に、見た目を変更するMODは、防具を別のキャラクターの顔や衣装・装備に変更するので、各MODの使用条件に対応する「重ね着」や「防具」を持っていないと使用できない場合が有ります。
しかし、重ね着MOD「MHW Costume Armor(TRANSMOG)」という物もあるので、ご興味のある方は是非チェックしてみて下さい。(↓)
MHW Costume Armor の使い方
コチラは「MHW MOD Manager」でインストールするのではなく、MHWのゲーム起動後に別のソフトとして起動し、見た目を変更するMODです。
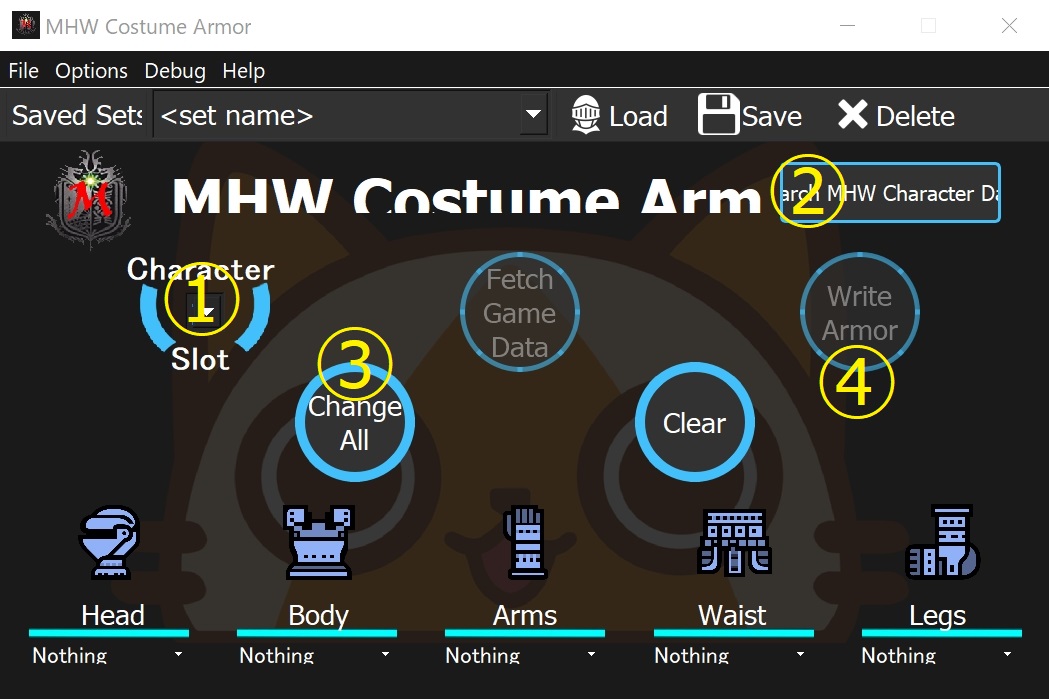
使い方は画像の数字順で、以下の内容のように使います。
●装備の見た目はフィールド移動等で「ロード」を行う事で変更されます。
➡ マイハウスの前で使用して、マイハウスの中に入ると変更されると思います。
「MHW Costume Armor」 は、使用しているバージョンが古いと「Update Available」(アップデート可能)と表示されます。
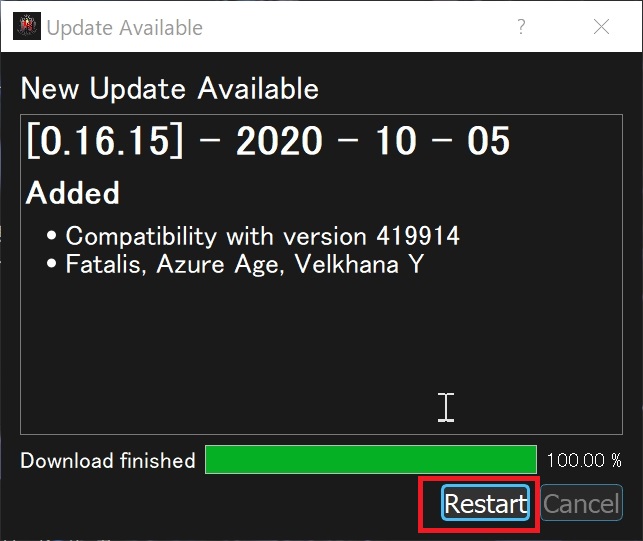
ダウンロードが完了したら「Restart」を押して「MHW Costume Armor」を再起動して下さい。
という事で♪
HMW オフラインでのプレイ方法(STEAM)PC版
やり方は非常に簡単です。(STEAMのゲームならやり方はどれも同じです。)
●STEAMの起動画面から一番左上の「Steam」を選択して「オフラインにする」を選択します。
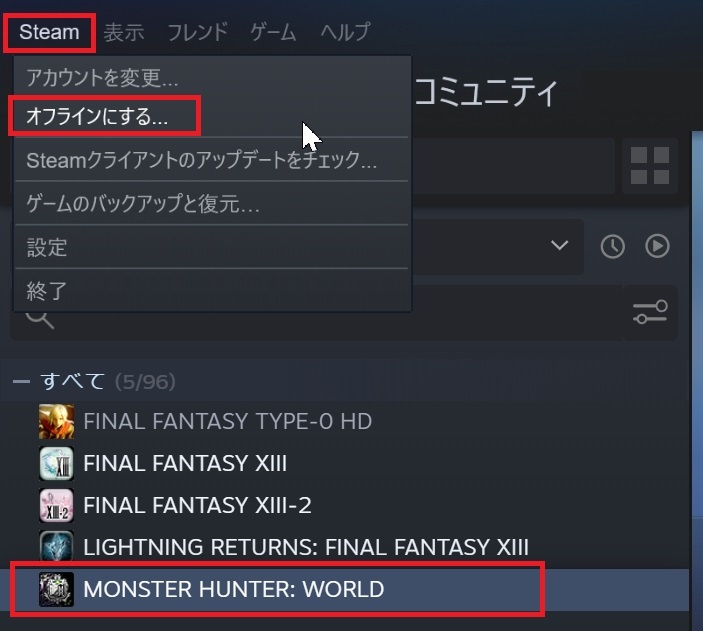
その後、確認メッセージが表示されるので「オフラインで再起動」を押せば、STEAMが再起動します。
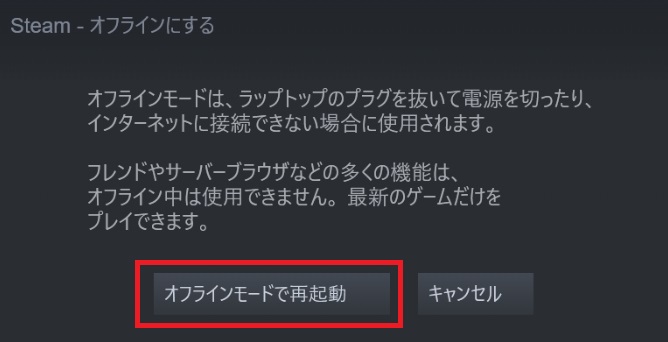
あとは、通常通りゲームを起動すれば「オフライン」でプレイする事ができます。
ゲームが起動しない。途中でフリーズやCTD(クラッシュ・トゥー・デスクトップ)する場合の対処法
① CAPCOM様公式の「よくある質問」以下リンク先の中に、対処法が書かれています。
参考にしてみて下さい。
② 「最新のサポートされる Visual C++ のダウンロードとインストール」の条件は、あくまでも最新版となっています。
※それでも解決しない場合は、以下の方法を試してみて下さい。
Steamのゲームが起動しない問題や、その他のトラブルで再インストールする方法
①Steam画面の「ライブラリ」でゲームタイトルを右クリックする。
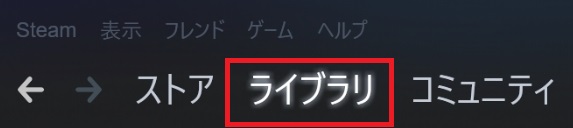
②「ローカルファイル」タブで、ゲームファイルの整合性を確認を押す。
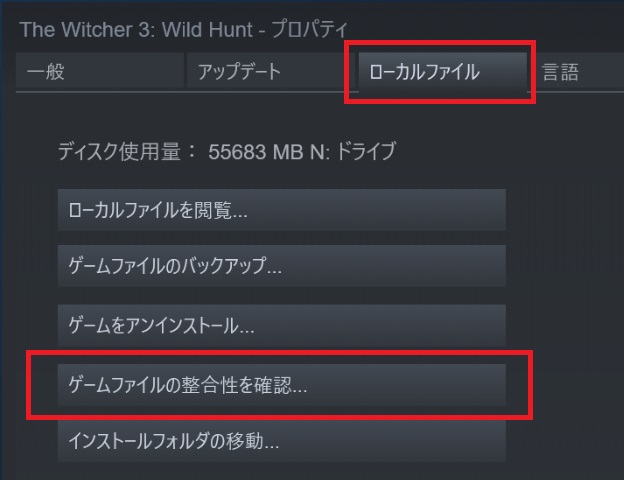
「削除されたファイル」や「変更されたファイル」を確認し、再インストールの状態と同じ作業が開始されます。



