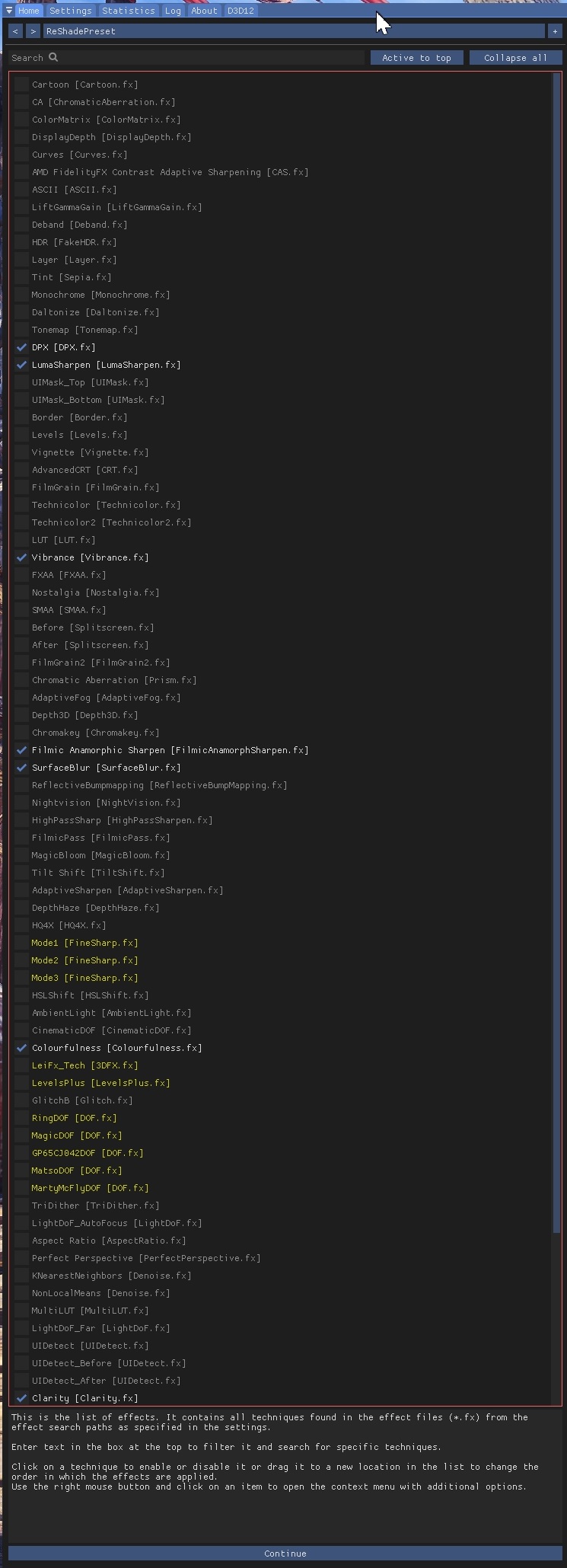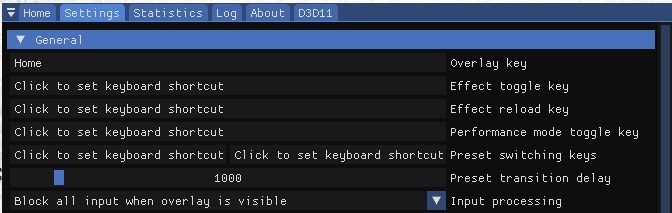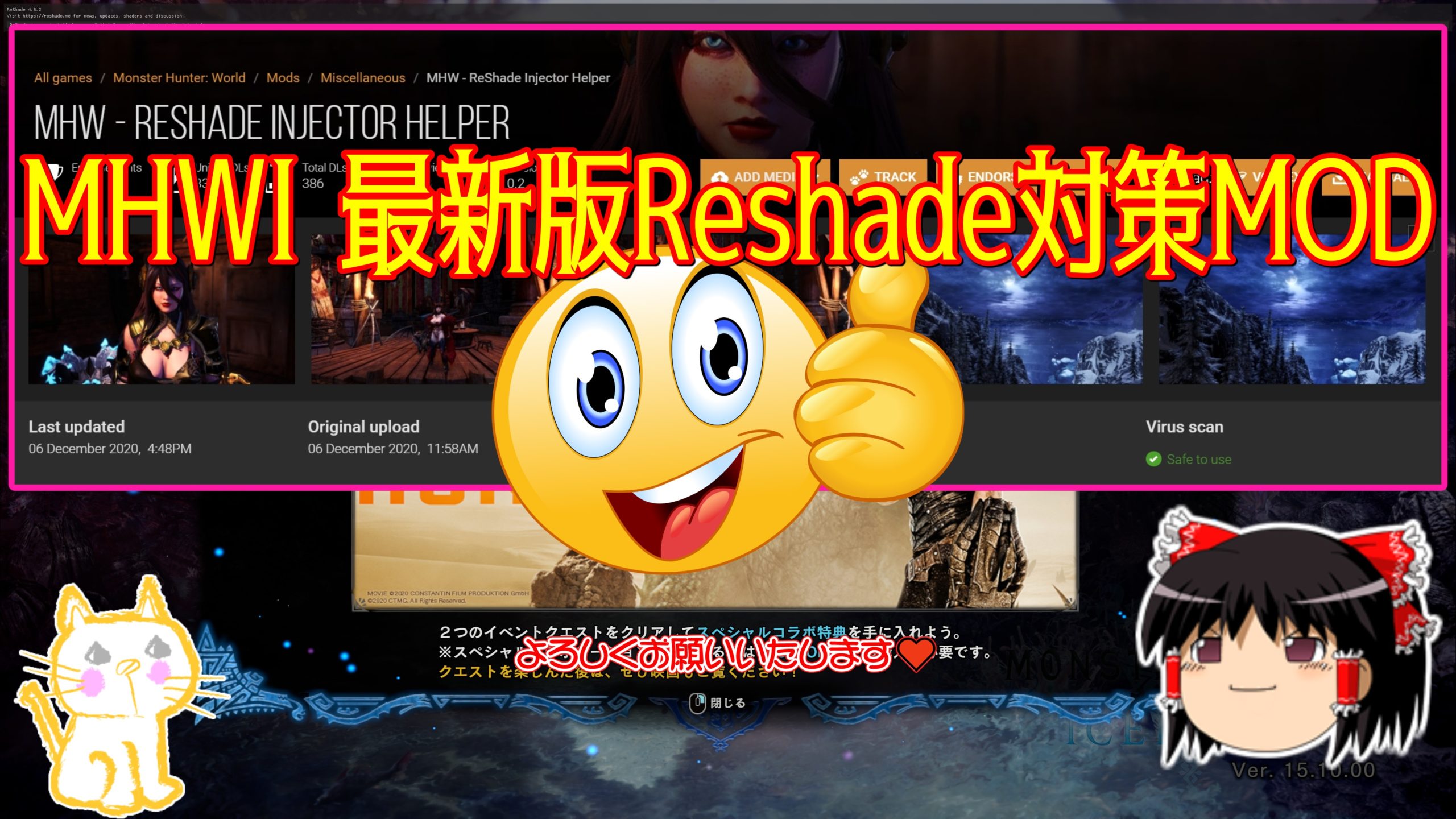この記事の目次
- 1 Reshade(リシェード)とは
- 2 Reshadeのダウンロード
- 3 Reshadeの基本的なインストール方法
- 4 MHW – ReShade Injector Helper
- 5 MHW – ReShade Injector Helperのインストール
- 6 モンハン最新版Reshade起動対策MOD紹介😻MHW – ReShade Injector Helper は2023年2月現在も使える👍概要欄参照
- 7 MHW Reshadeのおすすめ設定の例
- 8 Reshadeエフェクト種類の簡単な概要解説
- 9 その他のReshadeエフェクト種類の簡単な概要解説
- 10 Reshadeエフェクトの値を細かく自分で調整する方法
- 11 Reshadeエフェクトパッケージの変更・追加・削除(アンインストール)の作業手順(方法)
- 12 Reshadeの便利な「ショートカットキー」設定方法
- 13 まとめ
Reshade(リシェード)とは
Reshadeのダウンロード
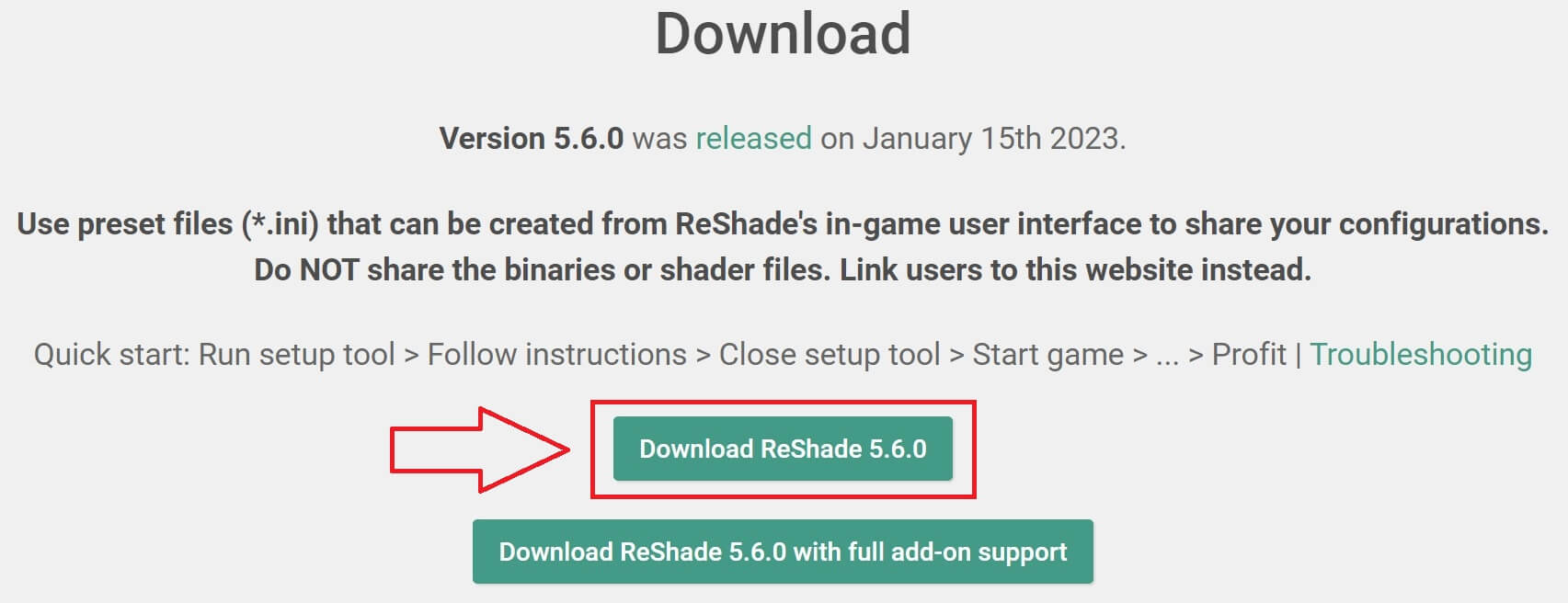

Reshade最新バージョンのリリース(更新履歴)
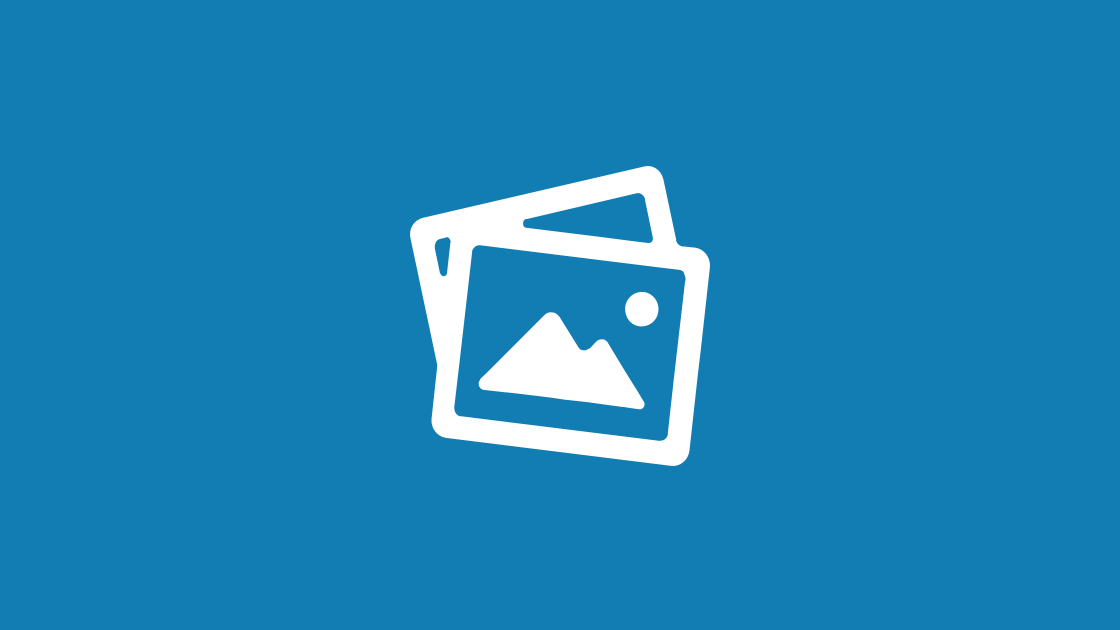
Reshadeの基本的なインストール方法
①「Reshade_Setup_5.6.0.exe」の実行ファイルをダブルクリックします。
![]()
②インストールさせたいゲームタイトルを選択します。
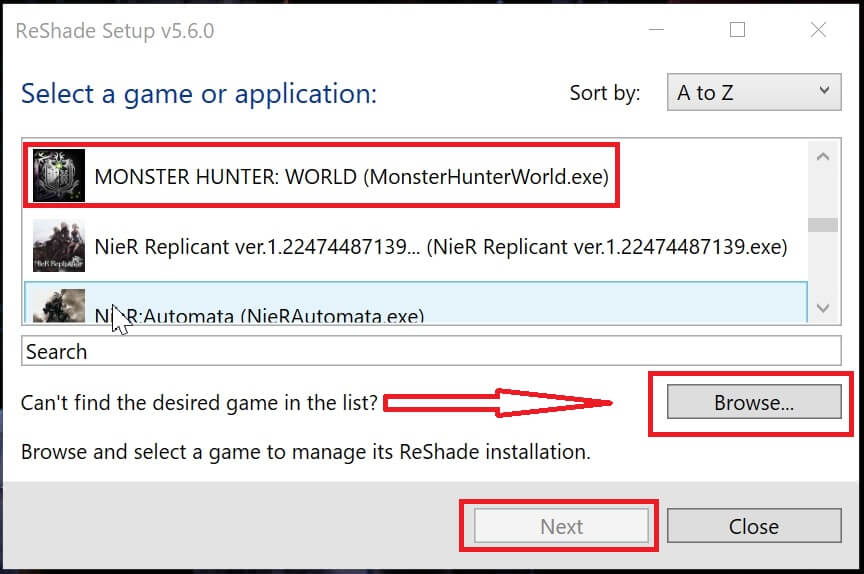
③「DirectX 10/11/12」にチェックを入れ「NEXT」をて選択します。
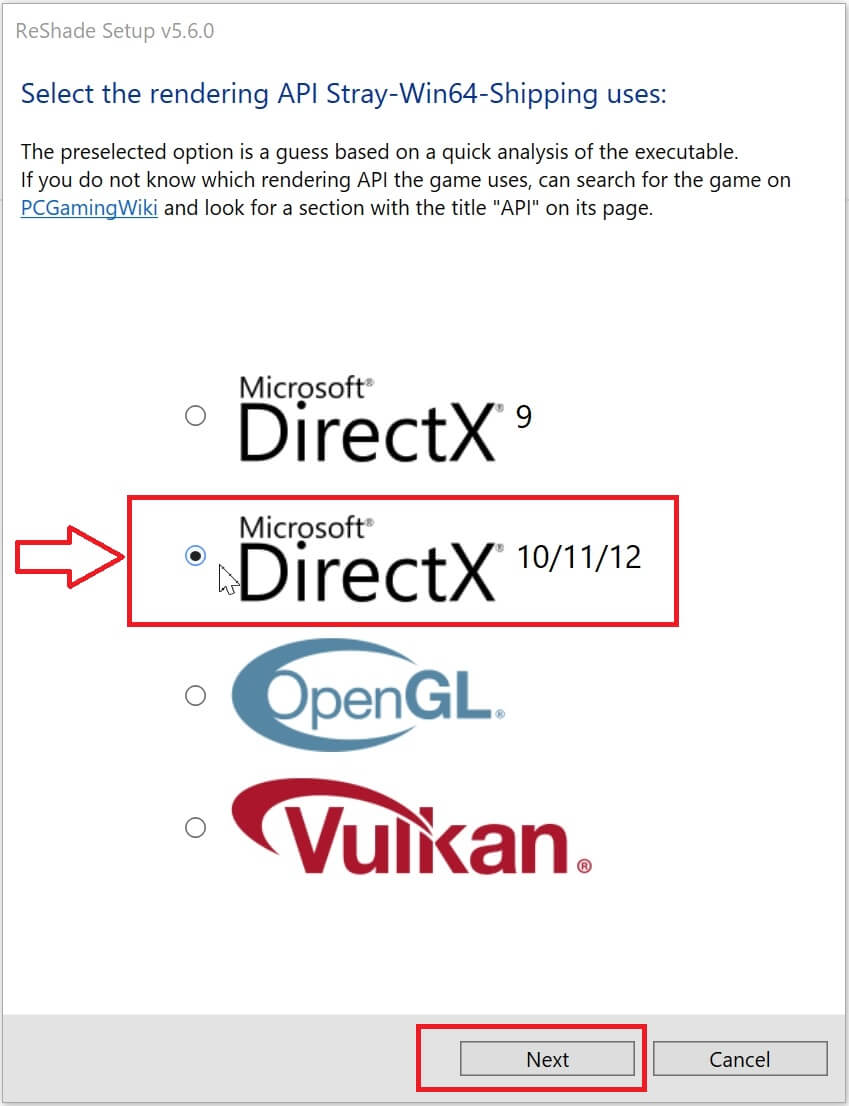
④「ウィルス対策監視ソフト」の警告メッセージが表示されたら「許可」します。
⑤「Select preset to install」で「NEXT」を押します。
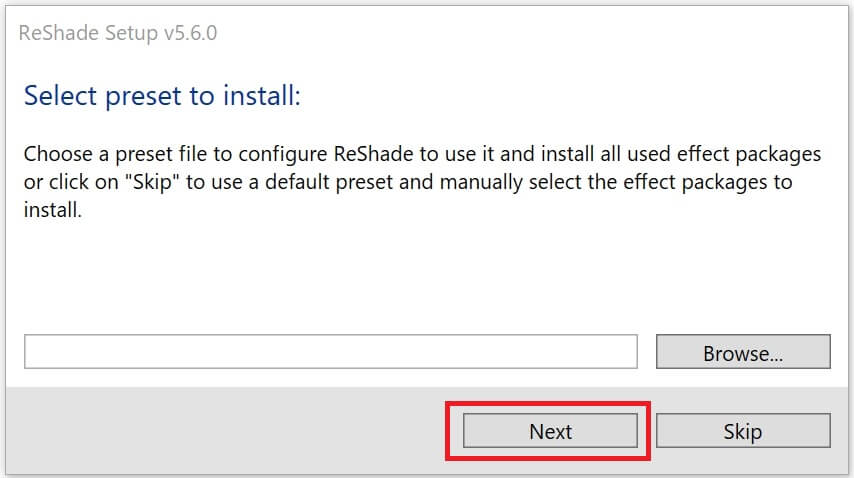
⑥「エフェクトセット」の種類が表示され、デフォルトでチェックが既に入っています。
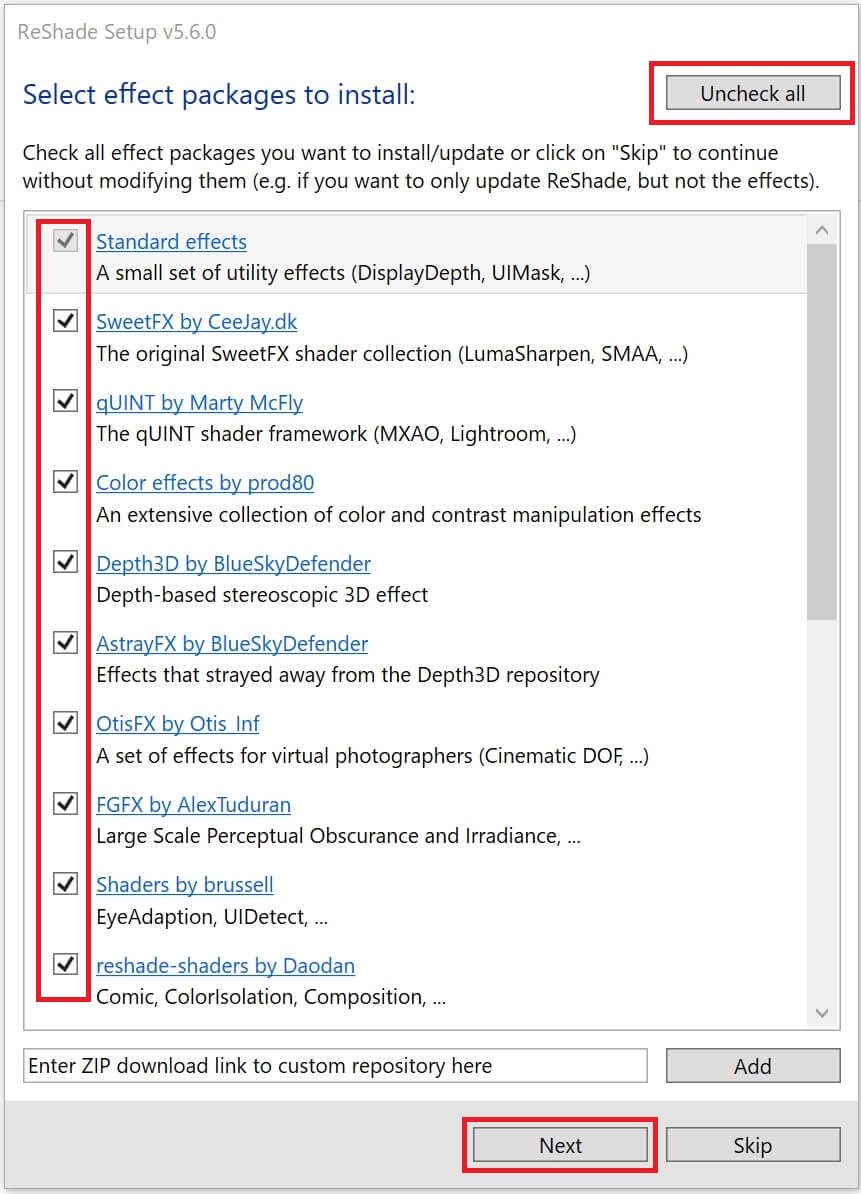
⑦「NEXT」を押します。
⑧下の画像のように「Successfully installed ReShade.」(ReShade が正常にインストールされました)と表示されれば導入完了です。
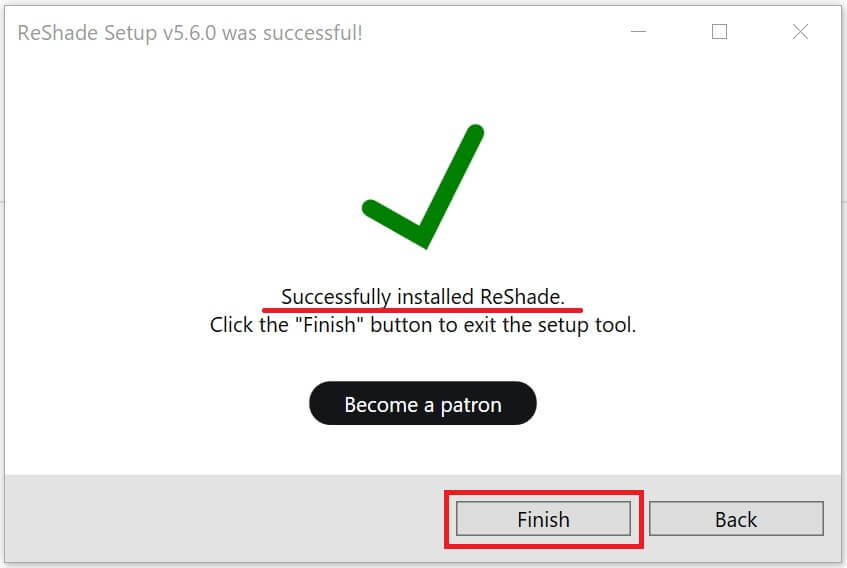
●「Reshade」メニュー画面の起動は(デフォルト設定の場合)「HOME」キーを押すと表示されます。


MHW – ReShade Injector Helper
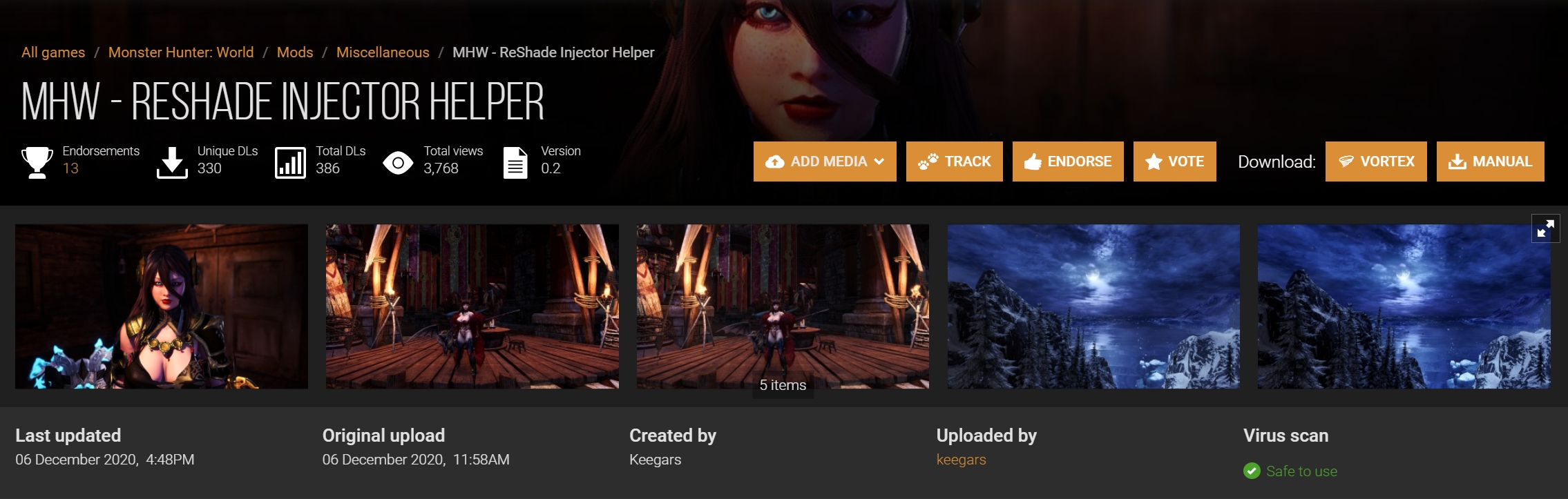

MHW – ReShade Injector Helperのインストール
①「MHW – ReShade Injector」のファイルを『手動』でダウンロード後に解凍します。

②解凍したファイルの『中身』は以下の通り。
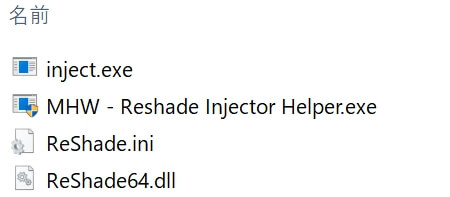
③ファイル全てをモンスターハンターワールドの「実行ファイル(.exe)」のある場所へコピーします。
インストール先の例は、
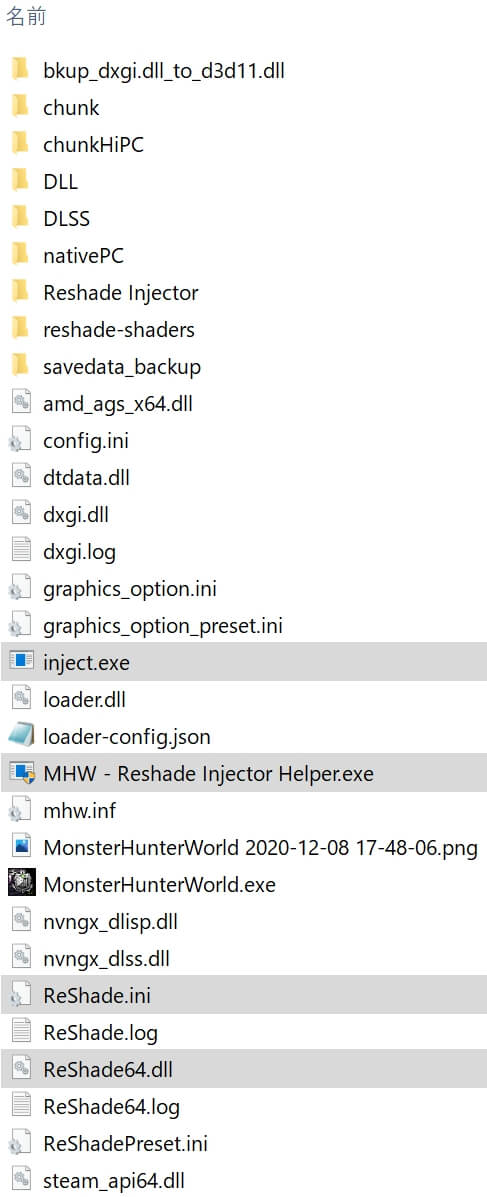
④「Reshade_Setup_5.6.0.exe」の実行ファイルをダブルクリックします。
![]()
⑤アンインストールさせたいゲームタイトルを選択します。
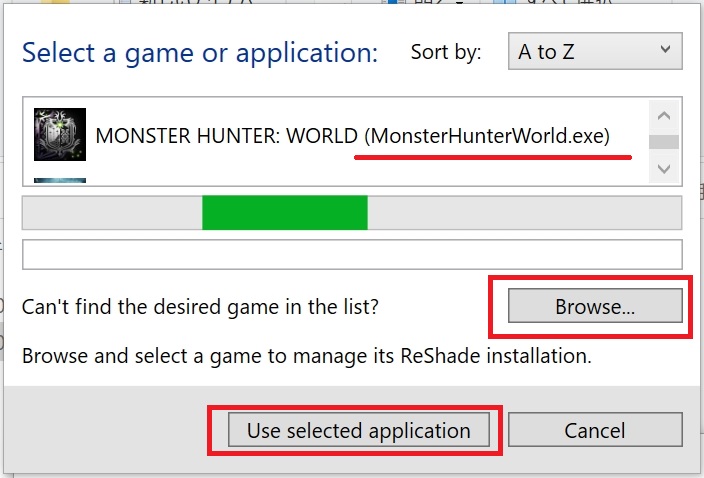
⑥「DirectX 10/11/12」にチェックを入れて選択します。
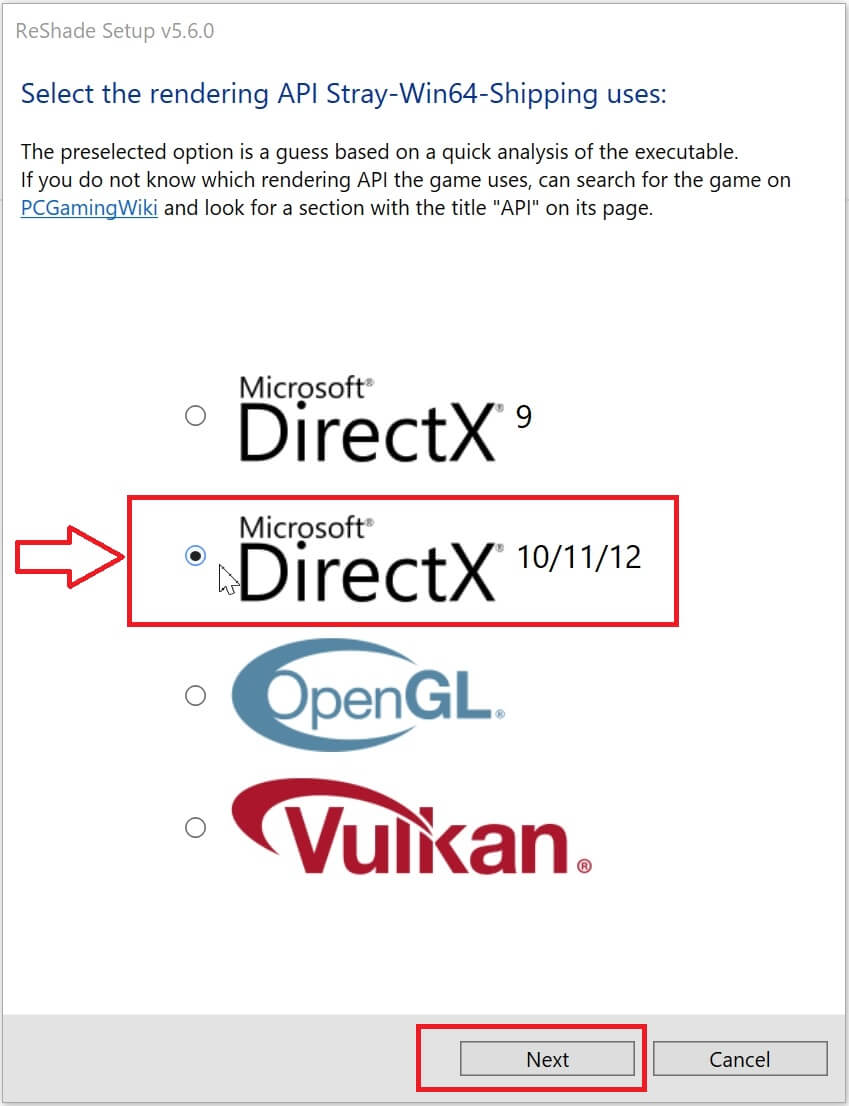
⑦「NEXT」を押します。
⑧「Modify(変更)」に✅チェックを入れて「NEXT」を押します。
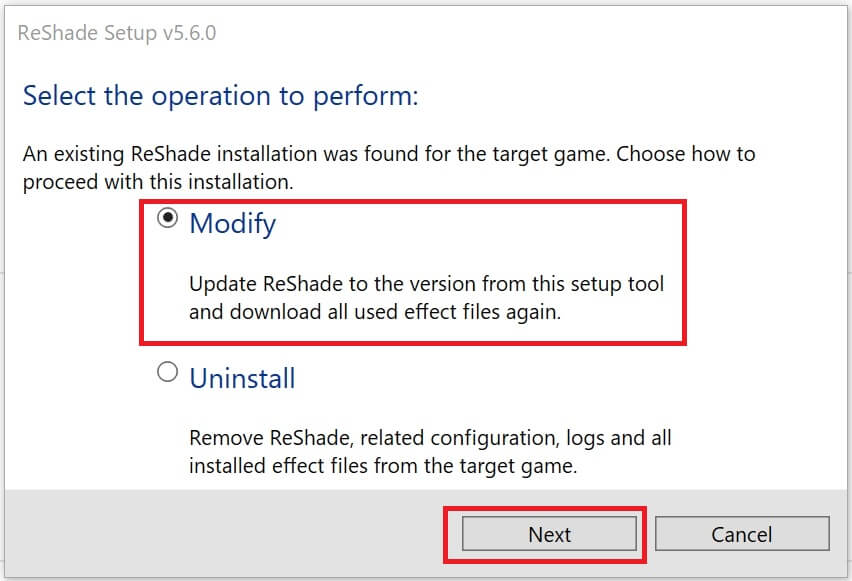
⑧「Select preset to install」で「NEXT」を押します。
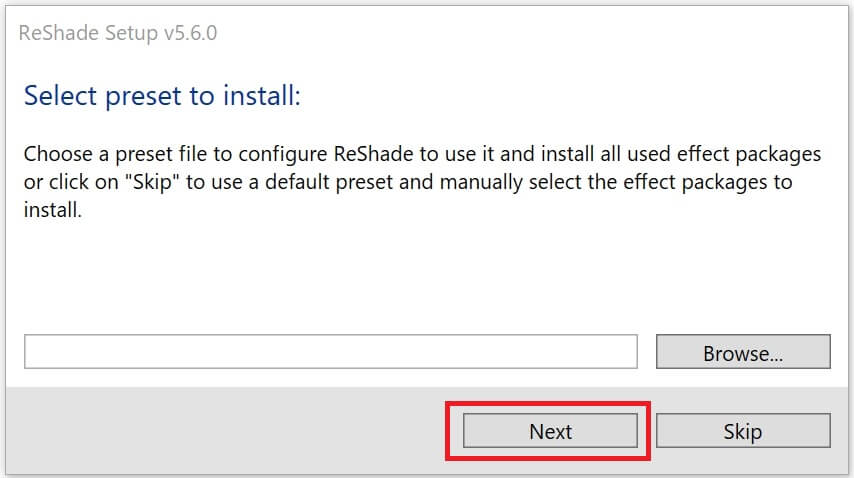
⑨「エフェクトセット」の種類が表示され、デフォルトでチェックが既に入っています。
●今回の解説では、画面左下の「Uncheck All」を2回押して、全てインストールします。
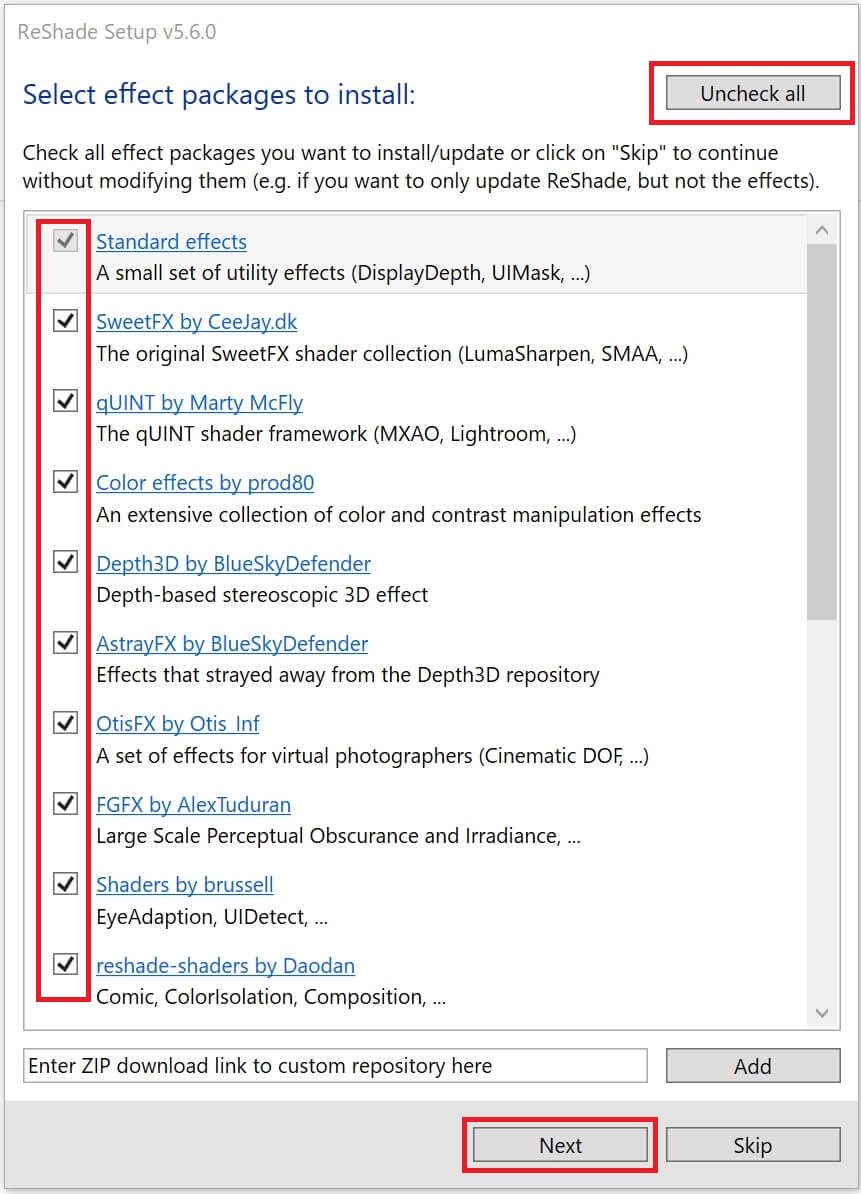
⑩「NEXT」を押します。
⑪下の画像のように「Successfully installed ReShade.」(ReShade が正常にインストールされました)と表示されれば導入完了です。
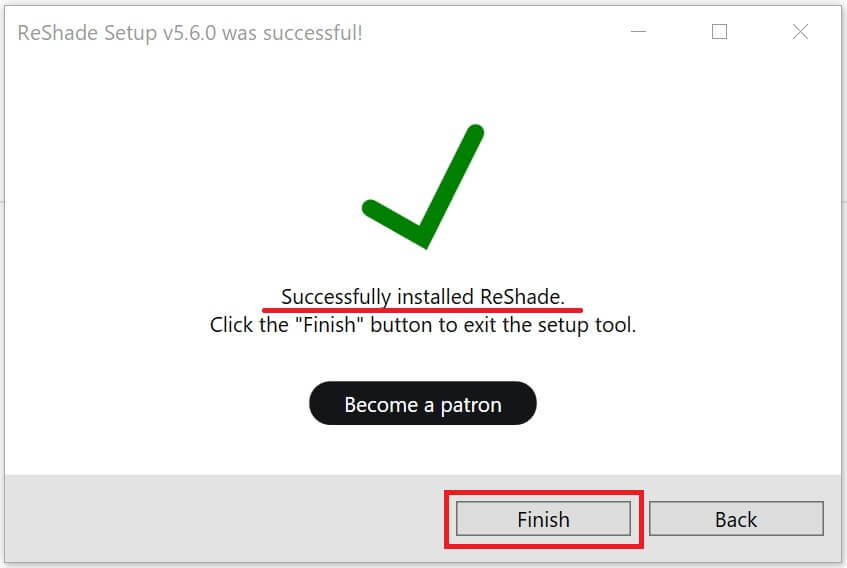
⑫「MHW – ReShade Injector.exe」をクリックしてゲーム本体を実行します。
すると、以下のように自動でDOSコマンドが実行され、初期の環境設定が開始される。
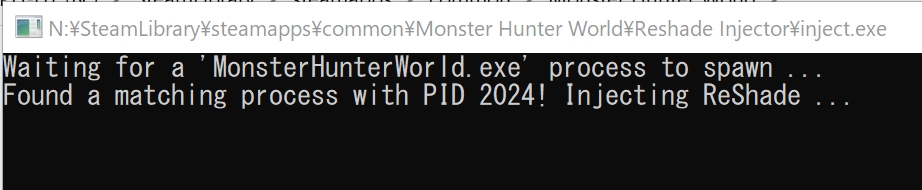
●上記英語の『日本語訳』:「MonsterHunterWorld.exe」プロセスが生成されるのを待っています。
PID 2024とのマッチングプロセスが見つかりました! リシェードを注入します。
⑬しばらくすると、自動で「モンスターハンターワールド」が起動します。
※私の環境では自動でゲーム起動しましたが、起動しない方は導入手順を再度確認してみて下さい。
⑭無事に起動して、左上に「Reshade」のメニュー画面が表示されればOKです。

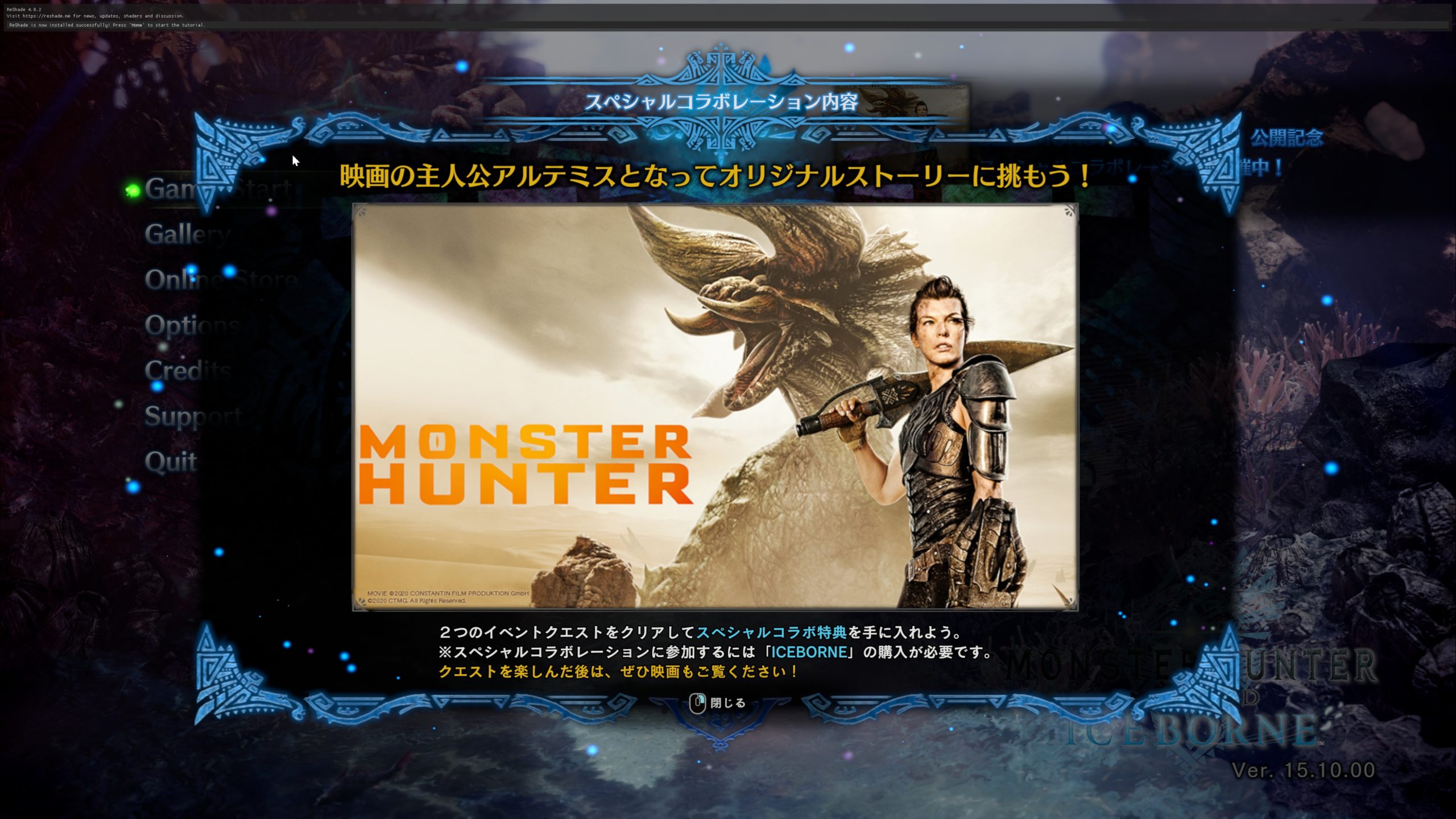

モンハン最新版Reshade起動対策MOD紹介😻MHW – ReShade Injector Helper は2023年2月現在も使える👍概要欄参照
この動画は『モンスターハンターワールド』で最新版リシェードが使えない人の為の、回避策を解説した動画です。
MHW Reshadeのおすすめ設定の例
MHWのゲームを起動すると、デフォルトでは画面左に「Reshade」のメニューが表示されます。
※表示されていない方は「HOME」キーを押して下さい。表示・非表示の切替えが出来ます。
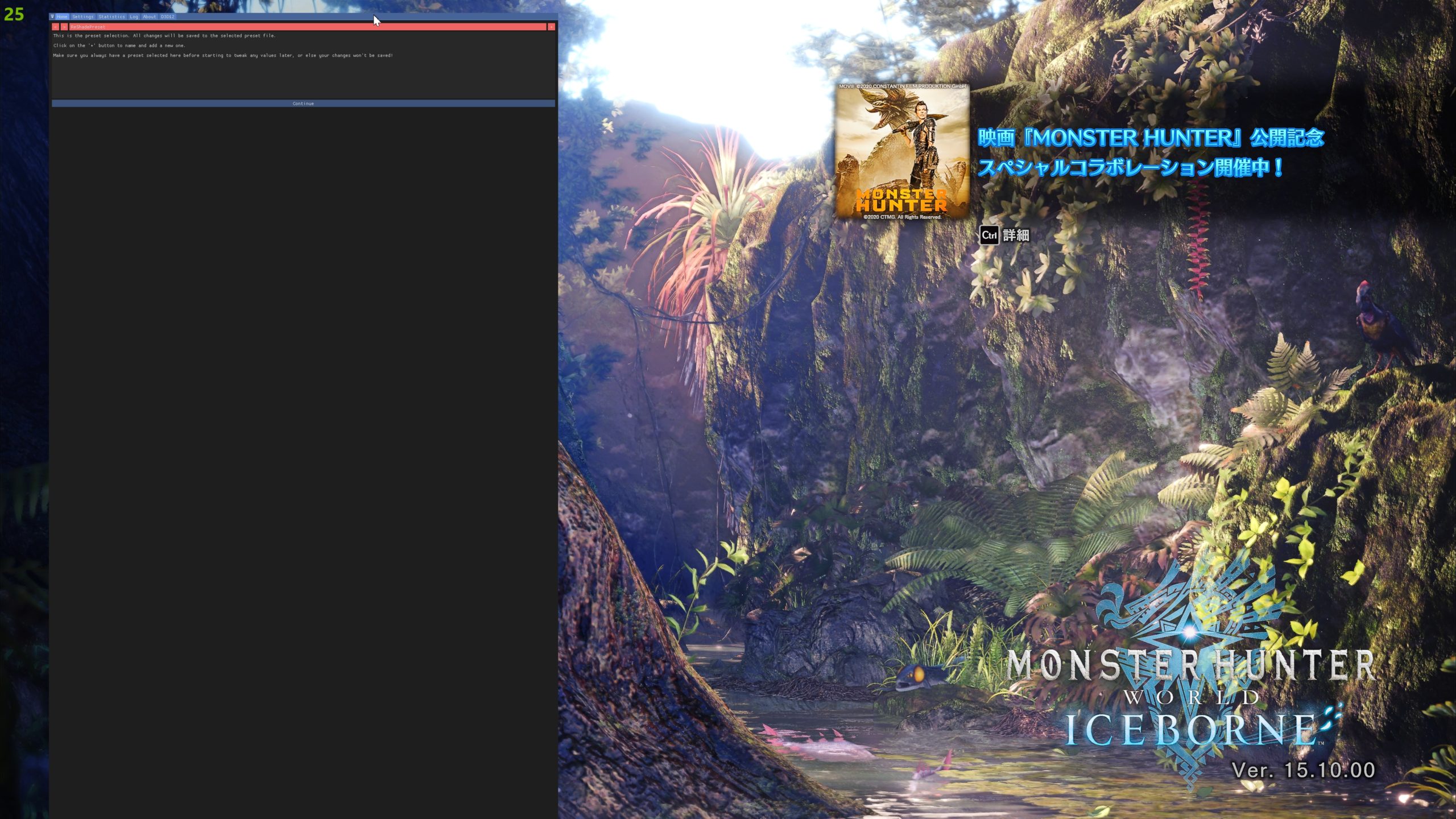
「Continue」(継続)と書かれた部分をクリックすると、エフェクトセットの詳細が表示され、個別にエフェク設定の『オン・オフ』が出来るようになります。
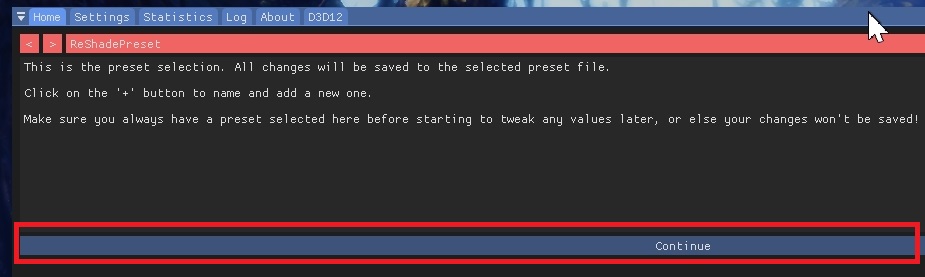
実際に使用するエフェクト種類を調整する時は、以下画像のように屋外で奥行きの有る広い安全な場所へ移動してから行うと非常に分かりやすい♪

●既に、適用したい「エフェクト名」が分かっている時は、「Search窓」の所に文字(例:sharp)を入力すると検索結果(sharpと名の付くエフェクト)のみ表示される。超便利💕
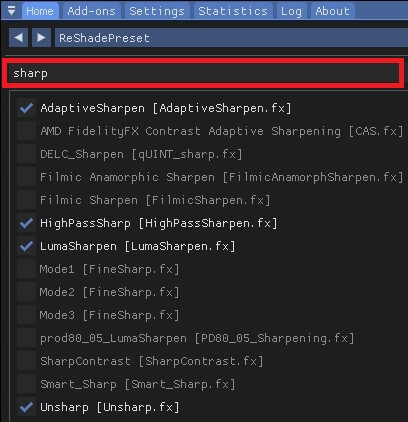
●下の画面はおすすめ設定の参考例ですが、使用『エフェクト』の種類をいくつか追加してON(有効)にしてあります。↓
Reshadeエフェクト種類の簡単な概要解説
「百聞は一見に如かず」とよく言いますが、まずは、よく使いそうなエフェクトの内容だけ解説します。
① DPX.fx
若干画面が明るくなるように感じられ、全体的にRGBで言う所の青色(Blue)が少し強調されたような感じになります。
② LumaSharpen.fx
画面を少しだけシャープにしてくれるLumaエフェクト。(※パッチリします。)
③ vibrance.fx
見た目で分かりやすい部分は、人の肌色が若干暖かいピンクっぽくなる。
色の効果としては僅か(わずか)ですが、映像の心理的効果としては「恐怖感」等が和らぎ、温かみを感じるようになります。
④ Filmic AnamorficSharpen.fx
こちらのエフェクトも、画面をシャープにしてくれます。
⑤ Surfaceblur.fx
分かりやすいのは、キャラクター等がアニメーションして動作を行った時に、ブラーの効果によって人間の視覚のようになじませてくれる。
静止画の部分でも、エフェクト効果はあります。
⑥ Colourfulness.fx
これは非常に見た目も分かりやすい。色付けされて彩度が上がり、とてもカラフルになります。
⑦ Clarity.fx
日本語では「明瞭度」といったような感じの意味ですが、見た目がかなりパッチリとして爽快感が感じられます。
その他のReshadeエフェクト種類の簡単な概要解説
① Cartoon.fx
キャラクターやオブジェクト等の縁取りが、Cartoon(アニメや漫画)っぽくなります。
※若干、アニメの2次元っぽくなる感じ。
② Fake HDR.fx
フェイク(疑似的)に、HDR(High Dynamic Range)効果を与えます。
③ DOF
これはご存知の方も多いと思いますが、被写界深度「Depth of field」の事。
エフェクトの効果では、目(レンズ)の視点(写真)のピント(焦点)が合っている部分はパッチリ。
その手前や奥の部分はぼやけて見えるようになります。
④ Vignette (ビネット)
画面周囲の四方を暗くします。
分かりやすい例で言うと、映画の画面を見ているような感じになり、画面中央のキャラクター等が目立って引き立つようになります。
⑤Curves [Curves.fx]
日本語だと「カーブ」曲線という意味。エフェクトの内容は白と黒の明暗の度合いを「トーンカーブ」と呼ばれる曲線にて、いい具合に既に調整されたエフェクトプリセットです。
使用した場合の効果は、明暗がはっきりする為、空気に透明感が出るようにな雰囲気になります。
※現在のプレイ画面の全体が、白く霧が出たかのように濁って感じている人は、このエフェクト「Curves」を使用すると良いかもしれませんね。
⑥prod80_04_ColorTemperature [prod80_04_ColorTemperature.fx]
名前の最初に「prod~」と付くエフェクトは多数有るのですが、コチラのエフェクトは日本語で言うと「色温度」を調整したエフェクトです。
使用した場合の効果は、非常にごくわずかですが、プレイ中の画面内の気温が、何度か上昇したような雰囲気になります。
⑦Unsharp.fx(アンシャープ)
クッキリ・ハッキリのシャープ系エフェクトと、反対(逆)の特性を持つエフェクトです。
●つまり「シャープ」系エフェクトが明暗の差違(度合い)を強調して輪郭を際立たせるのに対して、「アンシャープ」は明暗の差違(度合い)を和らげ、プレイヤーが画面で視認できる視野(範囲)を広げます。
●具体的な使い道は「バイオハザード」等のホラー・ゲームや、全体の景色を存分に楽しみたいゲームに向いています。
しかし、デメリットは若干のフレームレート(fps)低下が有る重たいエフェクトなので、パフォーマンスヒットを考慮して慎重に選択したいエフェクトです。
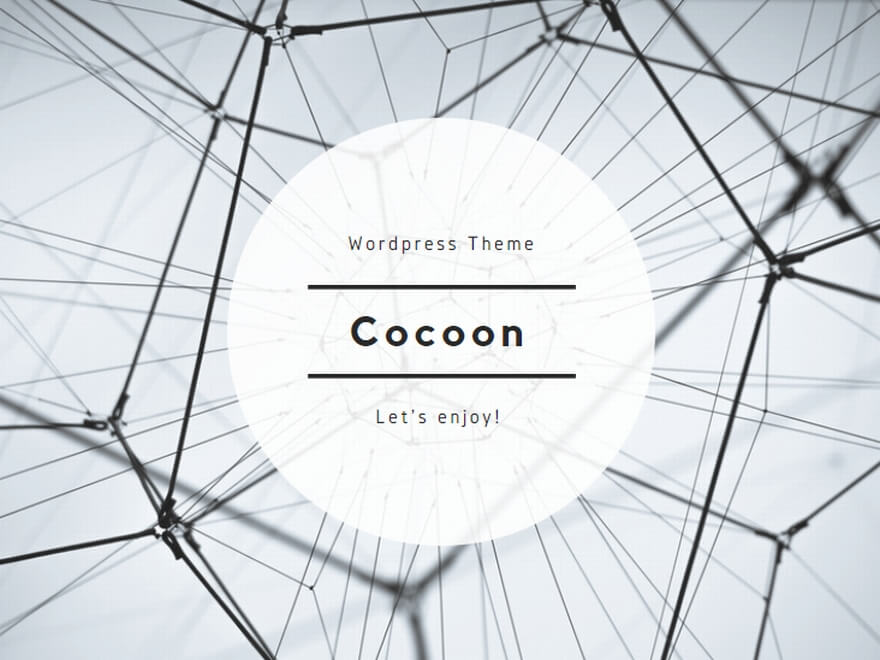
●その他、記事でご紹介していないエフェクトは、是非ご自身でエフェクトをオンオフして試してみて下さい♪
お使いのモニター画面や、色温度 [K](ケルビン)の設定でも、かなり変わるので「百聞は一見に如かず」。是非ご自身でも見て試してみるのが一番ですね💕
Reshadeエフェクトの値を細かく自分で調整する方法
Reshadeエフェクトパッケージの変更・追加・削除(アンインストール)の作業手順(方法)
①「Reshade_Setup_5.6.0.exe」の実行ファイルをダブルクリックします。
![]()
②アンインストールさせたいゲームタイトルを選択します。
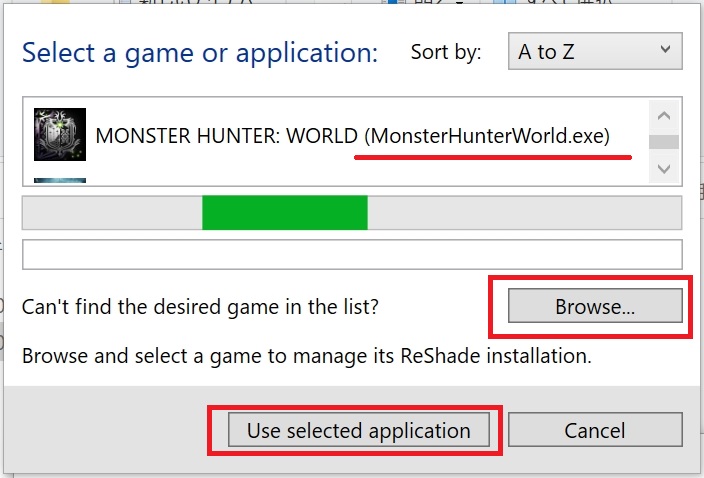
③「DirectX 10/11/12」にチェックを入れて選択します。
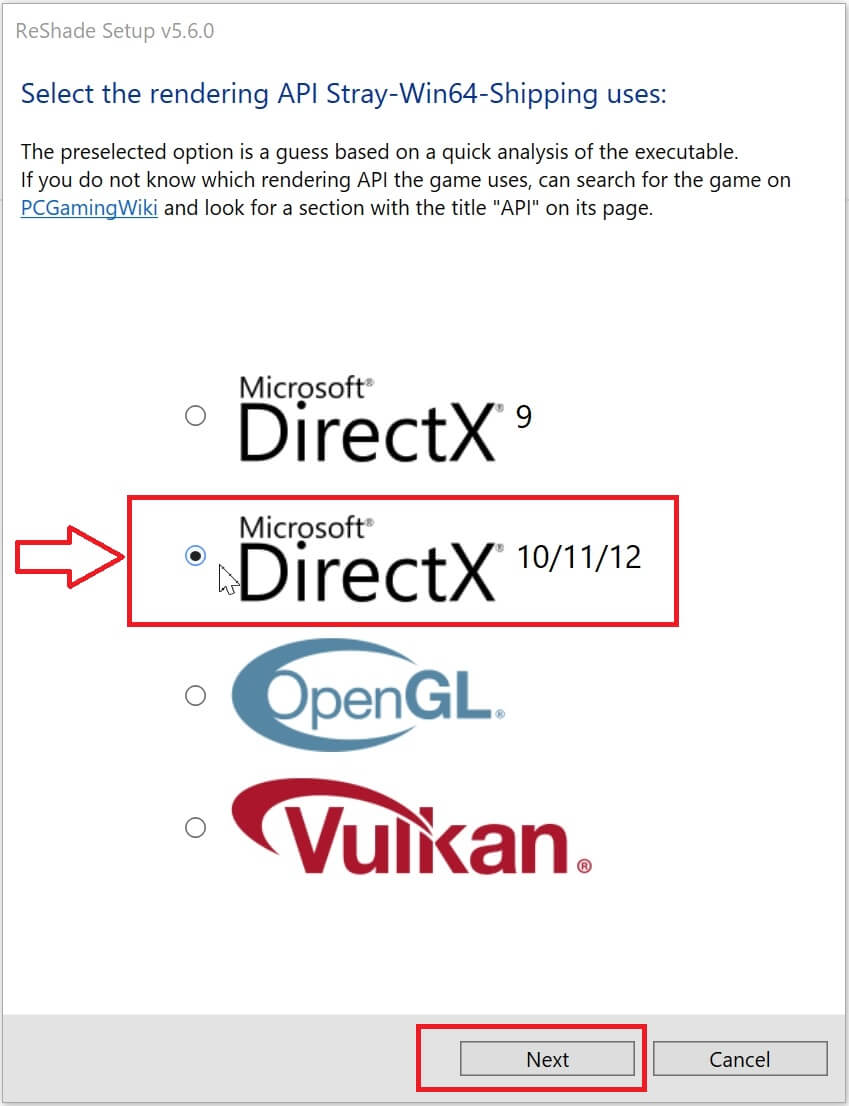
④「NEXT」を押します。
⑤「Uninstall」に✅チェックを入れて「NEXT」を押します。
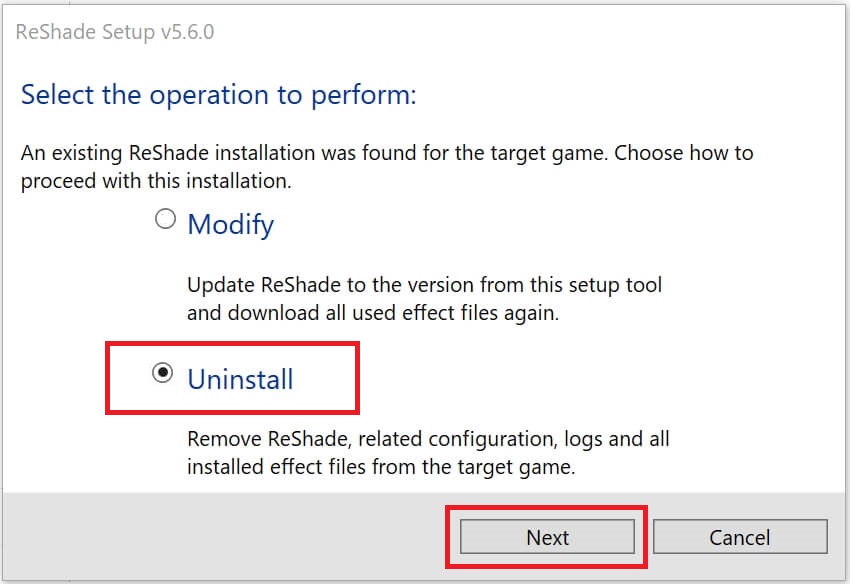
⑥下の画像のように「Successfully uninstalled ReShade.」(ReShade が正常にアンインストールされました)と表示されれば削除完了です。
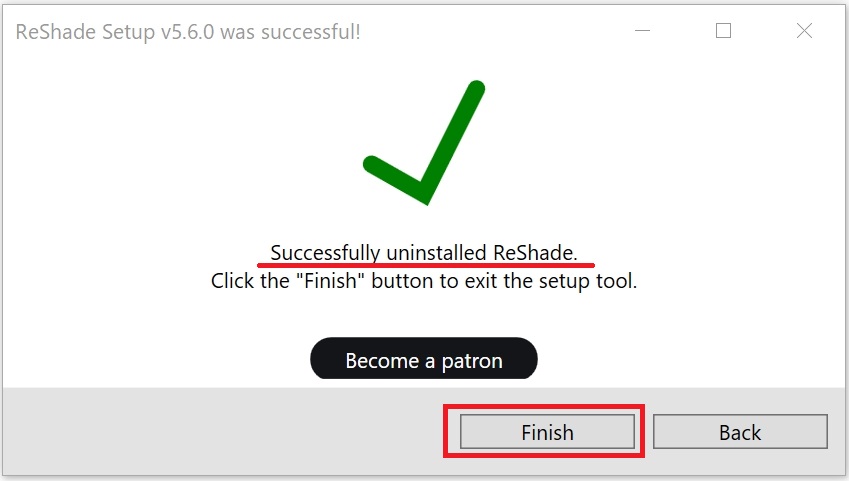

Reshadeの便利な「ショートカットキー」設定方法
●エフェクトの画質調整は、画面をじっと眺めすぎると「目」が慣れてしまって分からなくなる事が非常に多いです。
その為、超おすすめの便利で簡単な「ショートカットキー」の設定方法を解説させて頂きいます。
①まず『Reshade』の画面を起動させる為に、デフォルトで設定されている「HOME」キーを押します。
②一番上の「Settings」(設定)タブをクリックして選ぶと、以下の画面になります。
③一番上の「HOME」キーは画面を「オン・オフ」する為に初めから設定されています。
④「Click to set keybord shortcut」の所にマウスカーソルを合わせ、設定したい「ショートカットキー」を直接キーボードを押す事で設定出来ます。
●「ショートカットキー」設定でおすすめは、以下の2種類。
| Effect toggle key | 現在適用中の全エフェクトのオンオフを切り替える事が出来ます。 |
| Effect reload key | 現在適用中のエフェクトを「リロード」(再読込み)出来ます。 |
⑤例えば、「Effect toggle key」に「Insert」(インサート)キーを設定すると、「Insert」を押すだけでエフェクトの「オン・オフ」が出来るようになります。
⑥例えば、「Effect reload key」に「Delete」(デリート)キーを設定すると、「Delete」を押すだけでエフェクトの「リロード」が出来るようになります。
まとめ
さて「MHW画面が超綺麗になる!Reshade導入方法と基本的な使い方&おすすめエフェクト設定まとめ」いかがでしたか?
Reshadeエフェクトのおすすめ設定は、各個人でかなり好みが分かれそうですね♪
●基本的な使い方と、エフェクトの基本的「種類」や「効果」を覚えると、自分が今どんな感じ(イメージ)にしたいか見えてくると思います。
ぜひ自分好みの『Reshade設定』を見つけて、モンスターハンターワールドや他のPCゲームを、楽しんでプレイして下さい💕
●一度「Reshadeエフェクト」の効果さえ覚えてしまえば、他のSteamゲームでも同じ。
●他のゲームタイトルもReshade導入の記事を多数掲載しています。
そちらも是非チェックしてみて下さい♪
MOD自体に興味のある方は『Skyrim SE 導入おすすめMOD集まとめ(私的忘備録)保存版』の記事が超おすすめ。![]()

※NEXUS MODSでもMOD数ダントツ第一位の人気ゲームタイトル「スカイリム」でMOD導入が出来れば、他のゲームタイトルでも簡単にMODが使えるようになると思います。
遊びながらMODの勉強をするなら、ご自分の好きな「ゲームタイトル」から始めましょう。
●筆者は新しいMODが続々と公開される度にチェックして、MOD導入自体がゲーム同様に楽しくて仕方ありません(笑)
『Fallout4おすすめMOD集&CTD対策まとめ(私的忘備録)保存版』も随時更新中♪![]()

●今回の記事が参考になりましたら、是非シェア(共有)などして頂けると大変励みになります。