この記事の目次
- 1 パッチ1.6適用でゲーム起動すると「red script compilation failed」と表示され「REDSCRIPT」が起動しない時の対処方法(私のおま環境編)参考 2022/09/20に追記
- 2 お勧めMod
- 3 『CyberPunk(サイバーパンク)2077』SteamPC版・PS4版・PS5版の違い
- 4 CyberPunk2077(サイバーパンク2077)の主な特徴
- 5 ゲームを起動して最初にする事
- 6 Cyberpunk2077画面が超綺麗になる!Reshade導入方法と基本的な使い方まとめ!Summary of howto install Reshade & how to use presets
- 7 Cyberpunk Autonomous ReShadeでエフェクト効果!綺麗画質の違いを見る比較映像😃Cyberpunk 2077 Reshade effect video comparison💕
- 8 Photorealistic Reshade をインストールする前に「Reshade」本体の導入
- 9 『CyberPunk(サイバーパンク)2077』にReshadeをインストール
- 10 Photorealistic Reshadeのインストール
- 11 Cyberpunk Autonomous ReShade – True HDR
- 12 「Cyberpunk Autonomous ReShade」のインストール方法
- 13 「Cyberpunk Autonomous ReShade」の基本的な使い方
- 14 トラブルシューティング
- 15 まとめ
パッチ1.6適用でゲーム起動すると「red script compilation failed」と表示され「REDSCRIPT」が起動しない時の対処方法(私のおま環境編)参考 2022/09/20に追記
①「REDSCRIPT」をインストール。
②「CYBERCMD」をインストール。
③以下フォルダ内の「modded」フォルダを削除。
④ゲームを起動すると「modded」フォルダが自動作成されます。
⑤「red script compilation failed」と表示されたら以下の方法で対処。↓
対処方法
お勧めMod
Let There Be Flight (UPDATED)

『CyberPunk(サイバーパンク)2077』SteamPC版・PS4版・PS5版の違い
SteamPC版とPS4版・PS5版の違い
| 対応機種 | 内容 |
| SteamPC版 | 表現内容に規制 無し |
| PS4版 | 表現内容に規制 有り |
| 限定特典有り | |
| PS5でもプレイ可能 | |
| PS5版 | 発売日未定(※) |
| 表現内容に規制 有り |
CyberPunk2077(サイバーパンク2077)の主な特徴
①没入感を伴うイマージブな一人称視点。

②キャラクターメイクの自由度がとても高い。
※PC版では男女共に、下半身のあの部分まで設定可能。
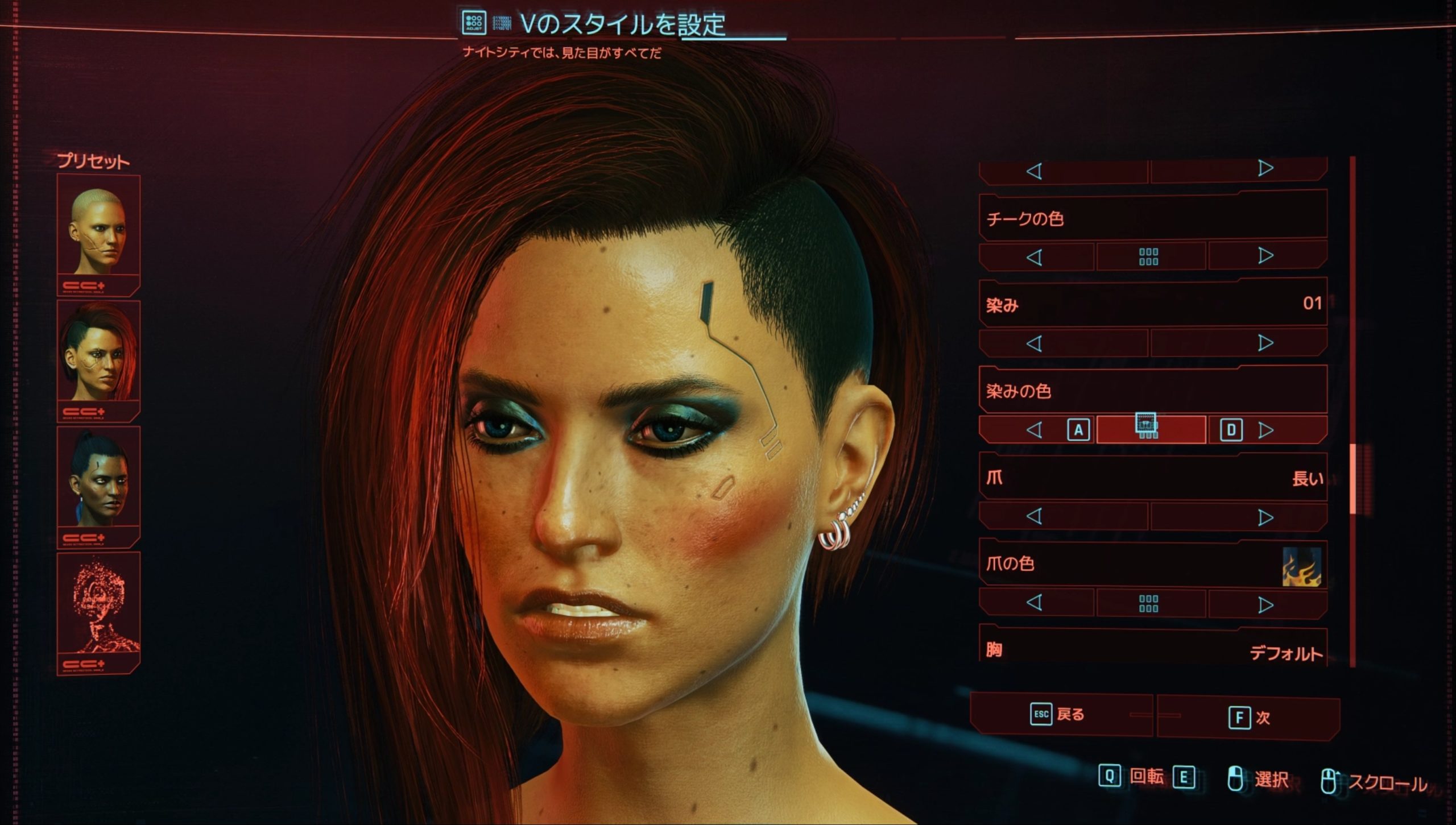
③主人公「V」の3種類のライフパス「ノーマッド」「ストリートキッド」「コーポレート」分岐に加えて、様々な5種類のスキル能力「肉体」「反応」「知力」「技術」「意思」を使って、銃撃戦、近接戦闘、ハッキング等を行い、会話選択の分岐によって、ストーリーが進行していきます。

早速順番に、気になる人気の「Reshade」MODをチェックして導入していきましょう。
ゲームを起動して最初にする事
Steam版でゲーム『CyberPunk(サイバーパンク)2077』を起動すると、以下画像のような画面が表示されます。
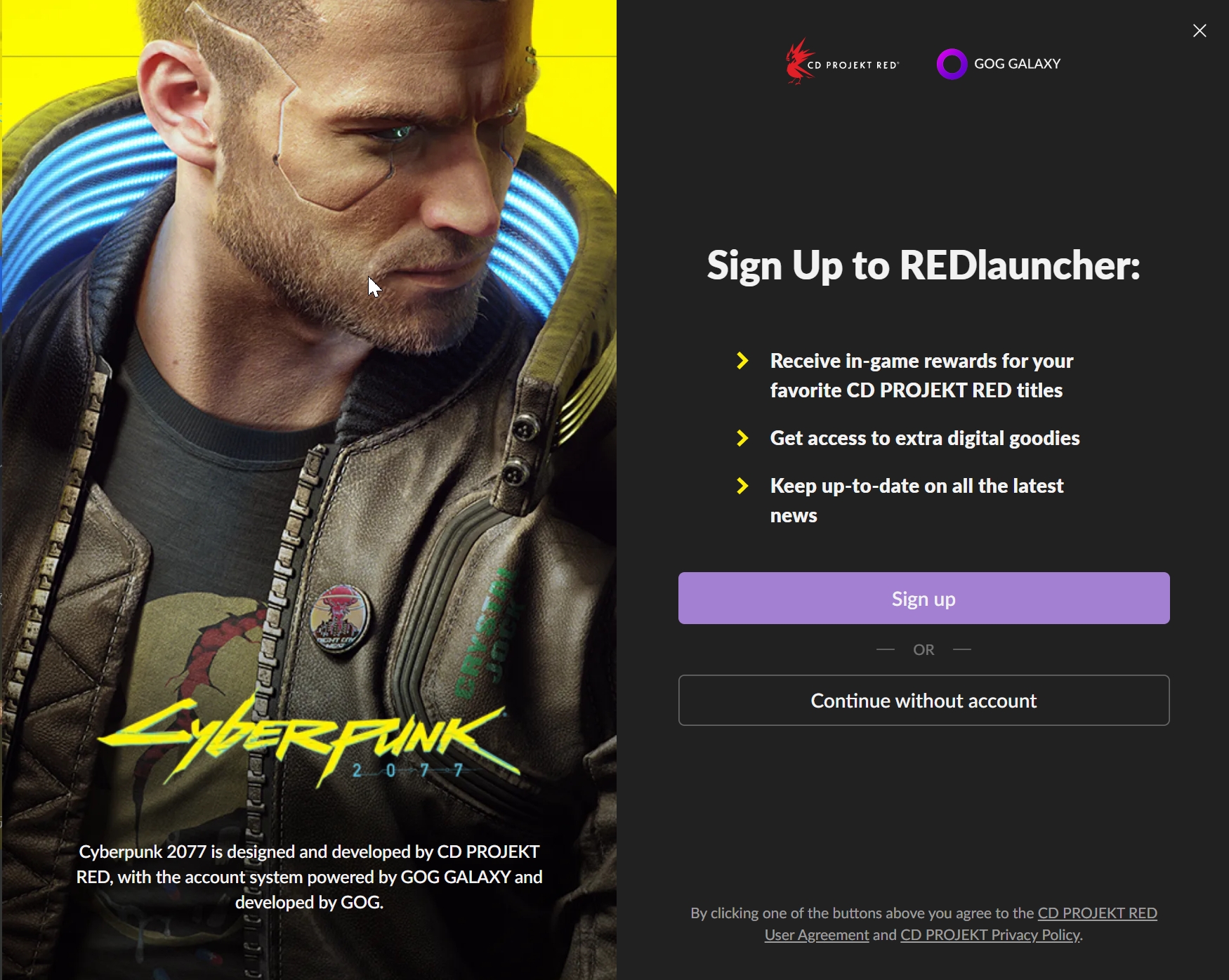
右側の英文内容は以下の通り。
①Recieve in-game rewards for your favorite CD PROJEKT RED titles.
お気に入りの CD PROJEKT RED タイトルのゲーム内報酬を受け取ります。
②Get access to extra digital goodies.
追加のデジタルグッズにアクセスできます。
③Keep up-to-date on all the latest news.
すべての最新ニュースを最新に保ちます。
内容は、CD PROJEKT RED 関連の情報にアクセス出来る事が書いてある。
選択肢は以下の2種類のどちらか
④Sine up サインアップして接続します。
ゲームに関する情報がメールで欲しい方は登録すると良いい。
必要情報を入力後、「Sign up now」を押すと登録される。
「Continue with Facebook」を押すと、Facebookも引き続き登録出来る。
希望する方は画面通りに進んでいくと良い。
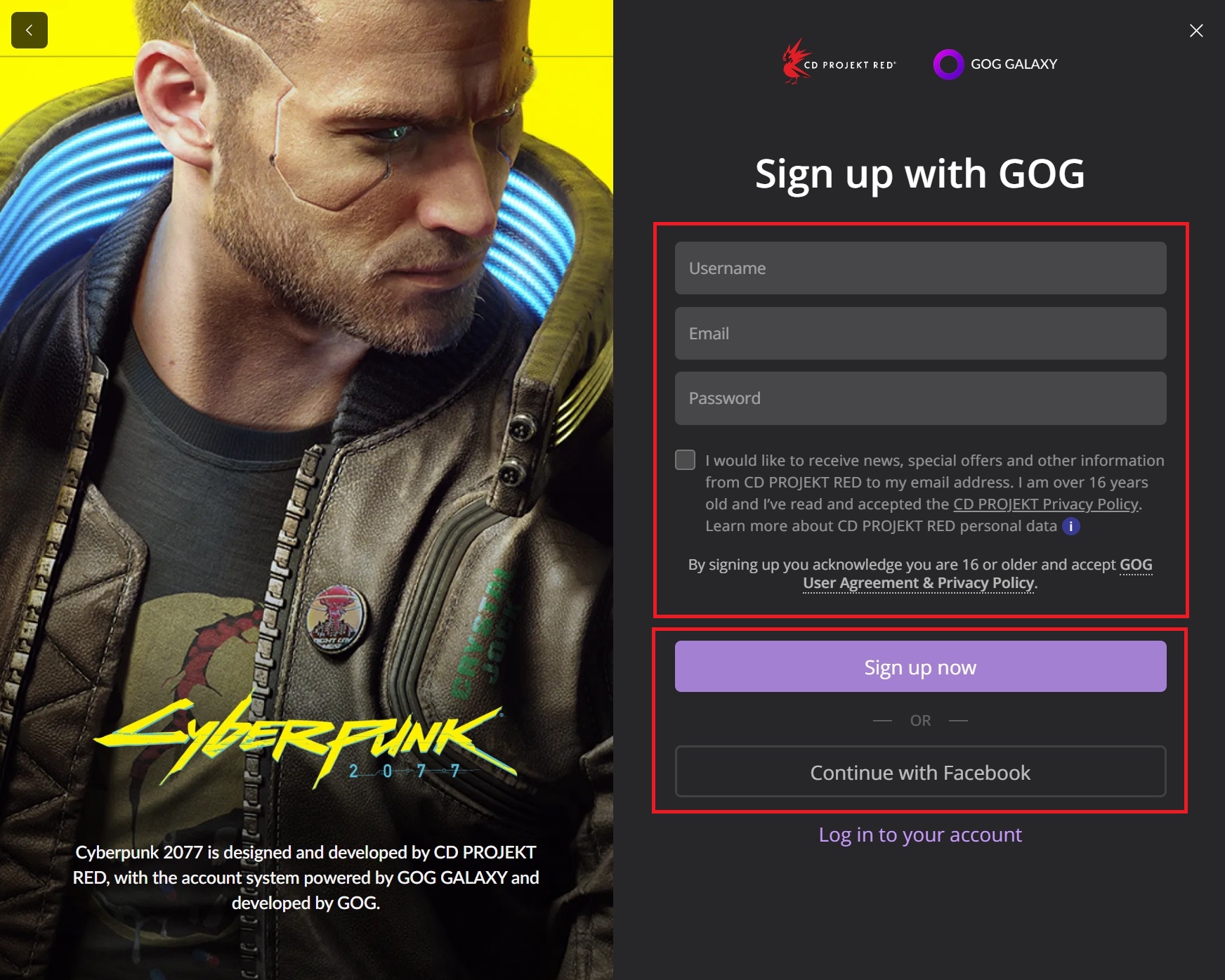
⑤Continue without account アカウント無しで続行します。
現時点で、メールで情報が届いて欲しく無い人は、こちらを選ぶと良い。
(※後からでも登録出来る。)
※Continue without account を選んだ場合は、「Play」プレイを押せばゲーム起動へ進む事ができる。
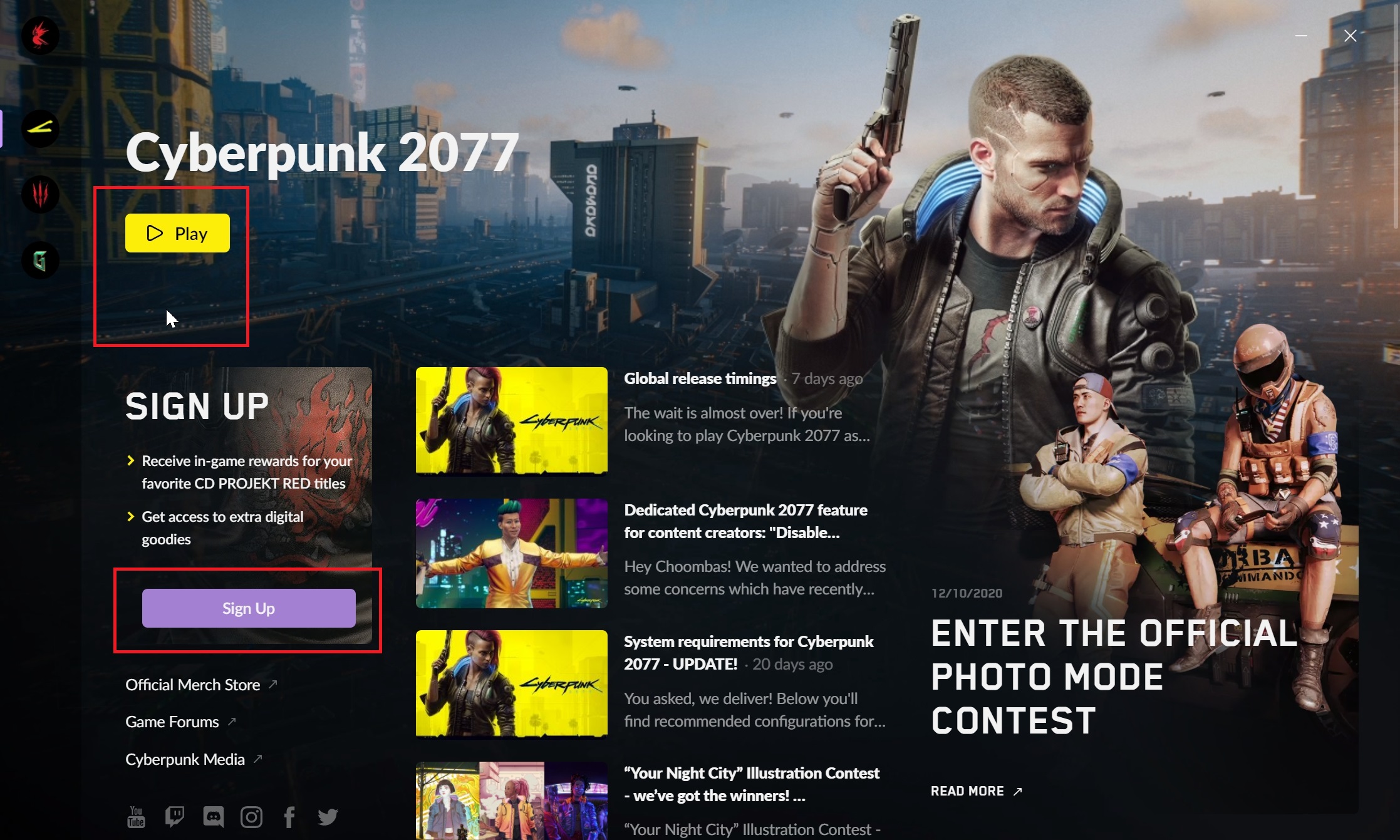
Cyberpunk2077画面が超綺麗になる!Reshade導入方法と基本的な使い方まとめ!Summary of howto install Reshade & how to use presets
Cyberpunk Autonomous ReShadeでエフェクト効果!綺麗画質の違いを見る比較映像😃Cyberpunk 2077 Reshade effect video comparison💕
この動画は、前回に引き続き Cyberpunk Autonomous ReShadeでエフェクト効果の違い検証して見る『画質』比較映像💕
Photorealistic Reshade をインストールする前に「Reshade」本体の導入

『CyberPunk(サイバーパンク)2077』にReshadeをインストール
まずはインストールする前に、CTD対策を含め、バックアップ作業をしておいた方が今後の為にも安全です。
万が一の為にバックアップ用のフォルダを作る
①バックアップ用のフォルダを作り、その中にコピーを行い、拡張子を「.bkup」に追記変更して保存(バックアップ)出来るようにします。
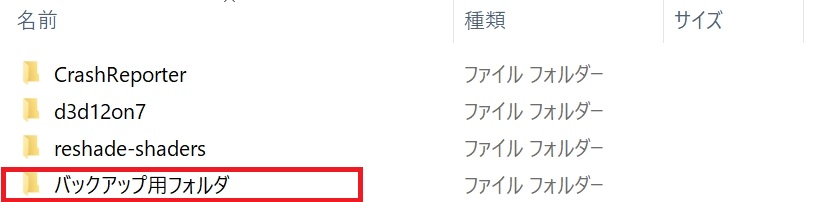
「バックアップ用のフォルダ」の中に更に「EXE」というフォルダを作り「Cyberpunk2077.exe.bkup」と名前に変えて保存しておきます。
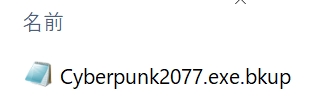
実行ファイルの(※発売日以降最初)のバージョンは「3.0.49.3413」となっているが、随時更新されると思うので、参考程度に聞き流して下さい。
先ほどの続き。
②ダウンロードした「Reshade_Setup_4.8.2.exe」実行し、「Cyberpunk2077.exe」があるフォルダにインストールします。
③お使いのゲームリストの中から「Cyberpunk 2077 (Cyberpunk2077.exe)」を選び「Use sellect aplication」(このアプリを使う)を押します。
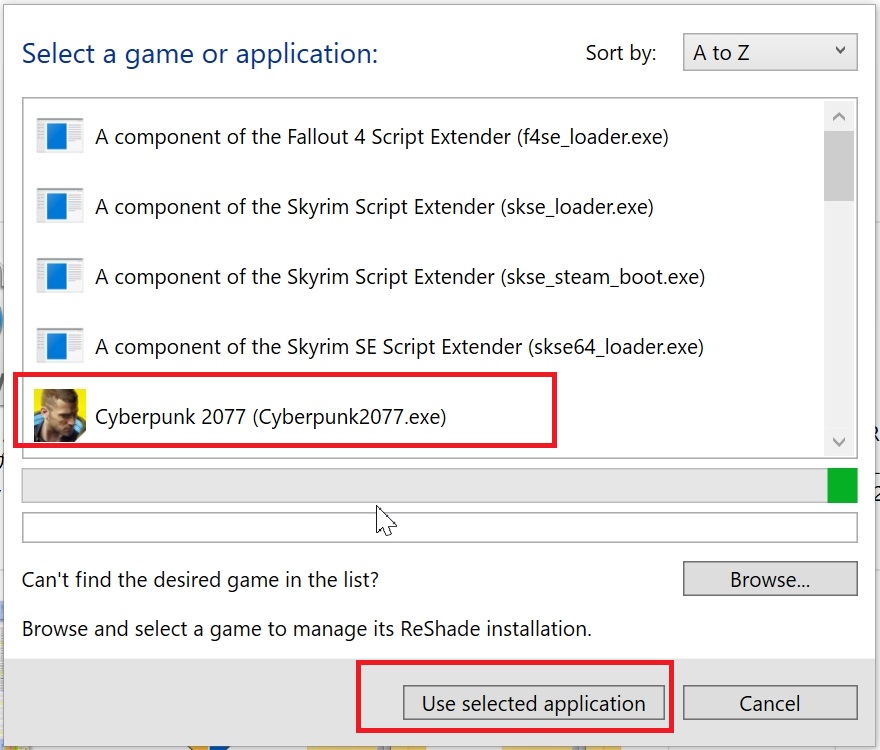
最初、参考ですがインストールしようとすると、私の環境では以下のように表示された。
「Direct3D 10/11/12」の方をインストールしたいので以下画像のように選択するとこのようになる。
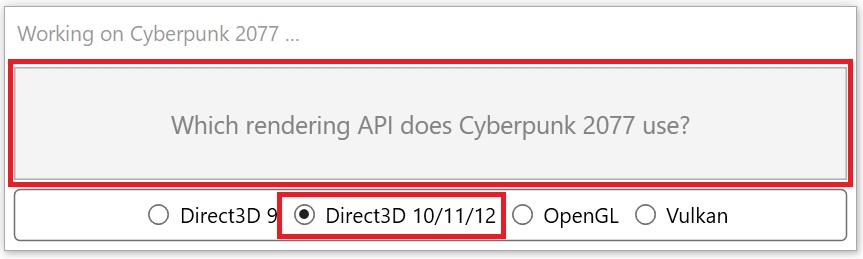
その後「Reshade Setup was not succesfull」と表示された。
not なので、「リシェードセットアップが成功しませんでした。」となる。
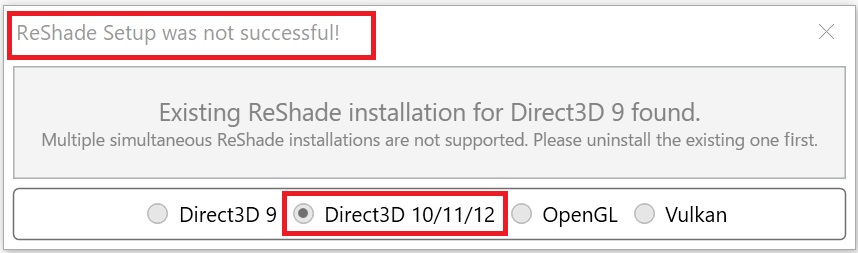
Direct3D設定の削除
既存でインストールされている「Direct3D 9」を最初に削除します。
①赤枠の部分を選択。
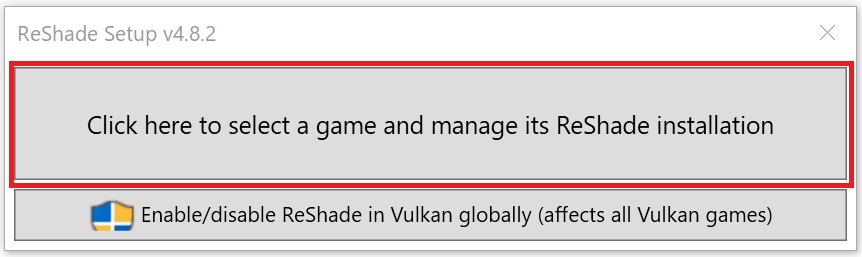
②リストの中からゲーム「Cyberpunk 2077 (Cyberpunk2077.exe)」を選択。
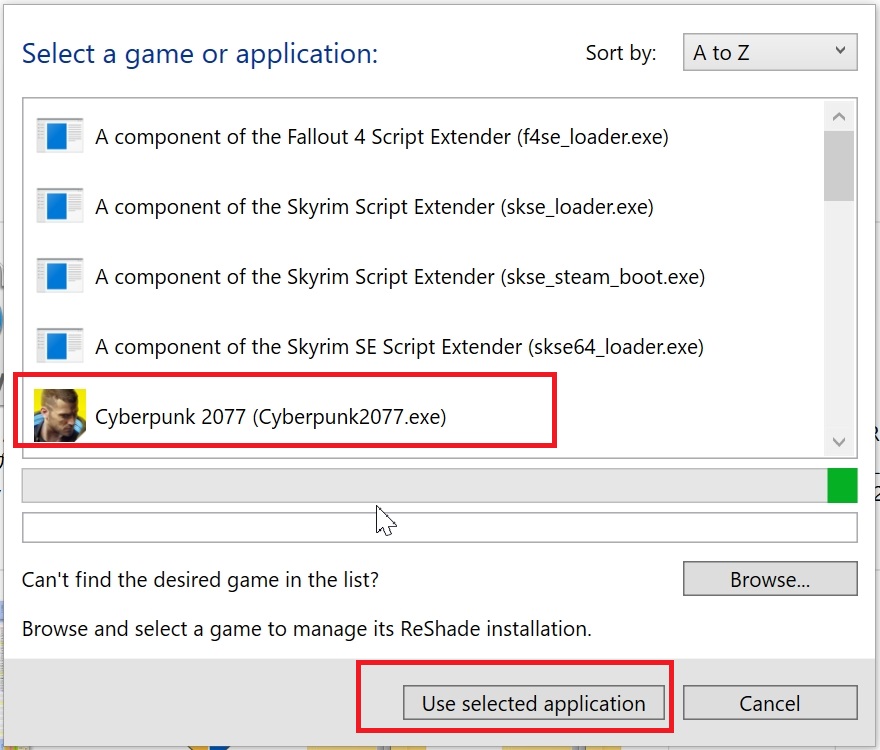
③「Direct3D 9」の方を選択します。
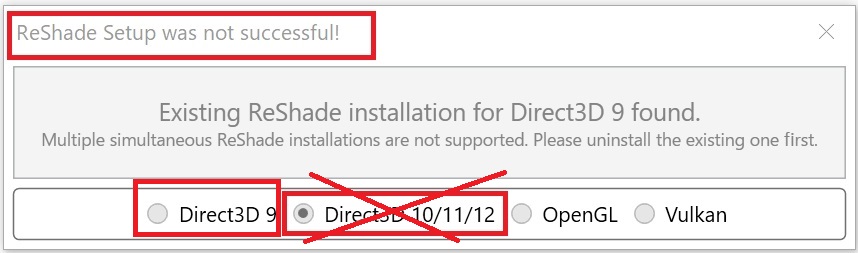
④「Uninstall」を押します。
d3d9がアンインストールされるので、その後「×」を押して一度画面を閉じます。
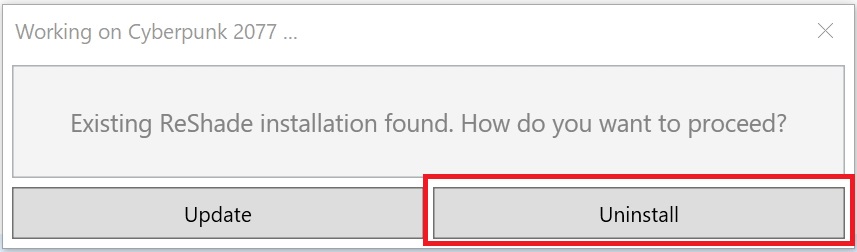
以上でアンインストール完了。
Direct3D 10/11/12 のインストール
⑤再度「Reshade Setup_4.8.2.exe」を起動します。(※途中までの手順は同じ)
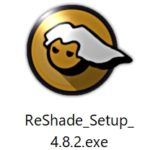
⑥赤枠の部分を選択。
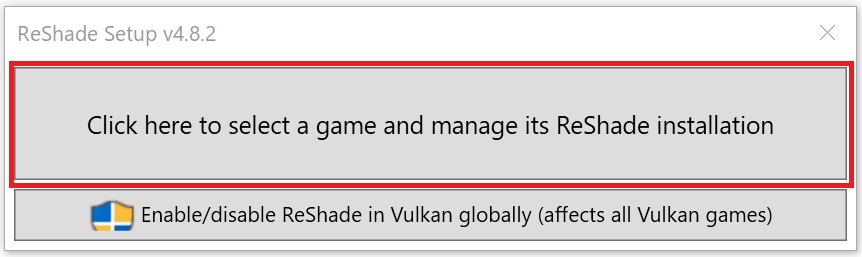
⑦リストの中からゲーム「Cyberpunk 2077 (Cyberpunk2077.exe)」を選択。
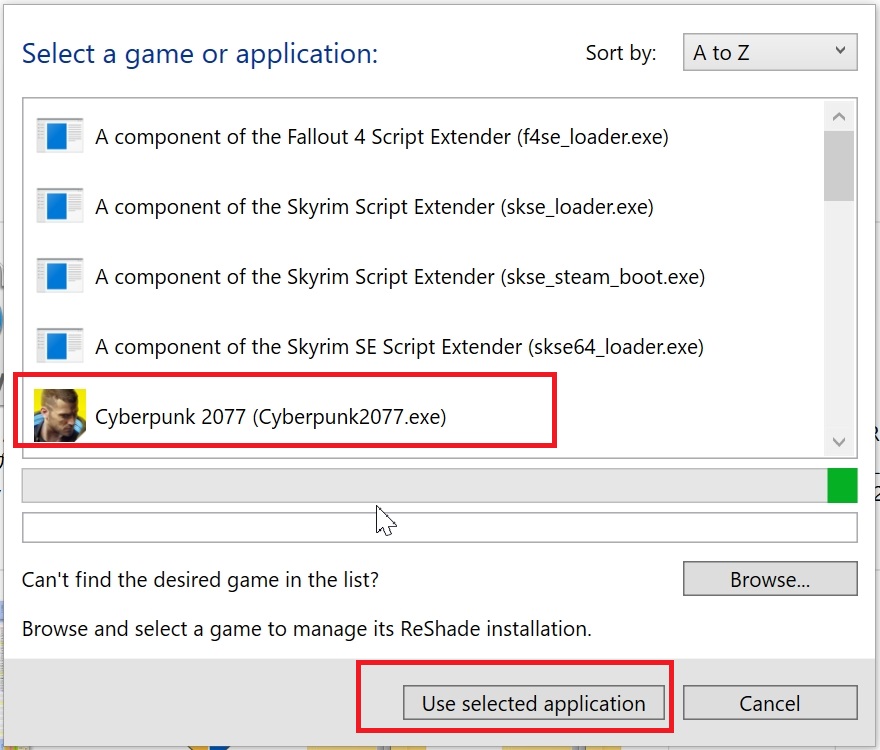
⑧「Direct3D 10/11/12」の方を選択します。
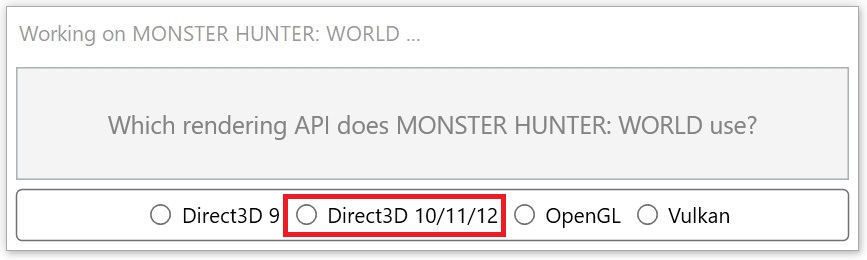
⑨上の方に「Reshade Setup was successful」と表示されれば導入完了。
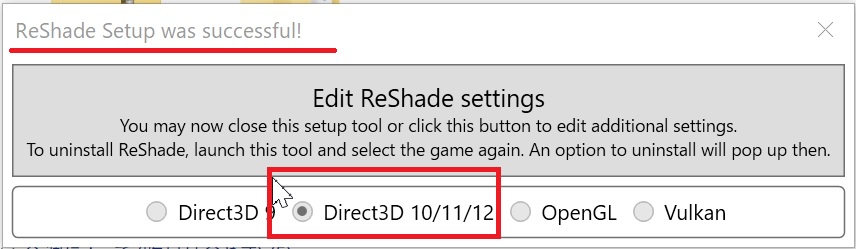

ゲームを起動して「Reshade」の動作確認
「HOME」キーを押すと、リシェードメニュー画面の表示・非常時(オン・オフ)の切替えが出来ます。
Photorealistic Reshadeのインストール
Photorealistic Reshade (NEXUS MODS)
https://www.nexusmods.com/cyberpunk2077/mods/12
①ファイルをダウンロードして、任意の場所で解凍します。
②フォルダの中身を、ゲーム「Cyberpunk 2077 (Cyberpunk2077.exe)」のある場所へ移動又はコピーしてインストールします。
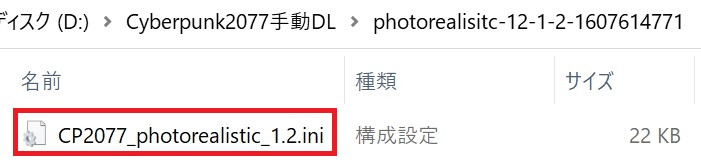
以下、ファイルのコピー後

③ゲームを起動します。
ゲーム内で「Home」キーを押して「Configuration menu」を開きPhotorealistic.iniを選択します。
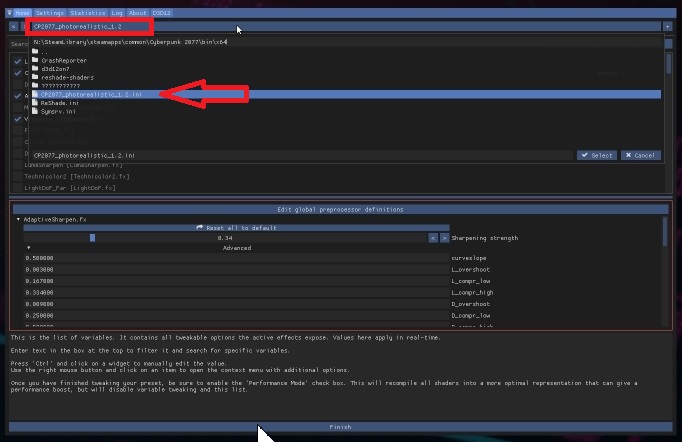
④デフォルトでは、「Levels.fx」「Clarity.fx」「AdaptiveSharpen.fx」「Vignette.fx」にチェックが入って、エフェクトが適用されている。
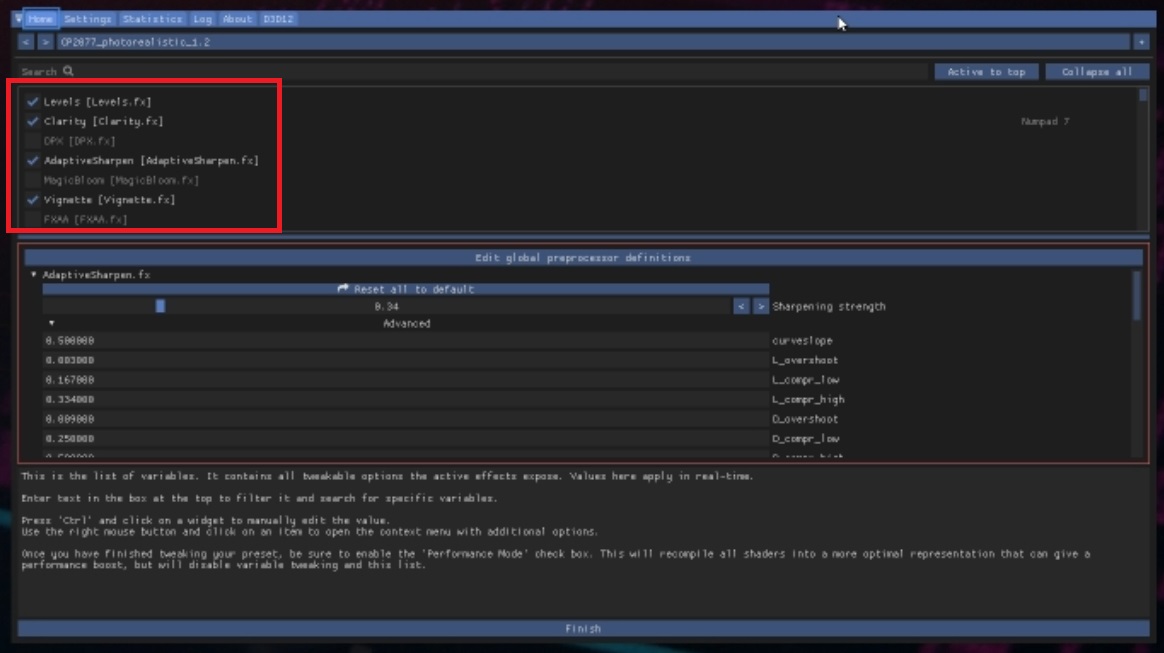
Cyberpunk Autonomous ReShade – True HDR
『CyberPunk(サイバーパンク)2077』の画像を綺麗にするリシェードMODです。
『CyberPunk(サイバーパンク)2077』画質の調整
一番上に、クイックプリセットが有るので、環境に合わせて最初はそこから調整すると簡単に出来ます。

レイトレーシングとは
光線などを追跡することで、ある点において観測される像などをシミュレートする手法の事。
出典: フリー百科事典『ウィキペディア(Wikipedia)』より引用
「ビデオ」の方では、画面解像度の設定が出来ます。
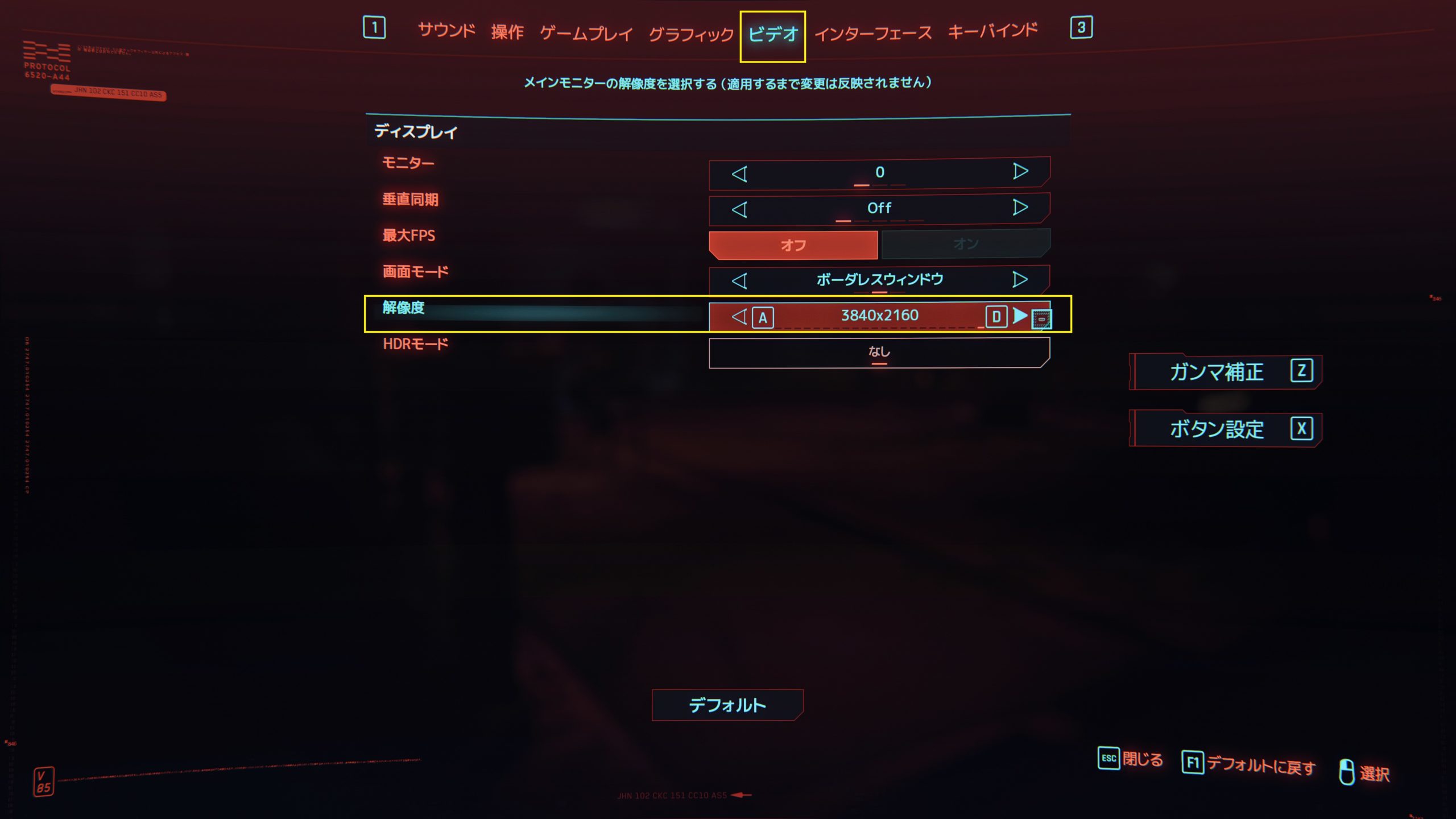
Cyberpunk Autonomous ReShade – True HDRの特徴
このReShadeは、最初にゲーム「Unreal Engine 4」で登場したその後にENBシリーズで登場した「TrueHDR」メソッドを模倣しようとします。
シームレスに連携する複雑な一連のエフェクトを使用しています。
これにより、ゲームに非常に正確な深度、色、視覚効果が追加されます。
MODの作者(Vanguard1776)によると、
『これはソフトウェアベースの方法であり、HDRモニター向けの「リアルHDR」ではありません。違いがありますので、混同しないようにご注意ください。』との事です。
尚、MODのダウンロードには「NEXUS MODS」への登録が必要です。
※無料で登録できるので『MHW MODの使用方法!導入手順と使い方まとめ2020』を参考にして下さい。

「Cyberpunk Autonomous ReShade」のインストール方法

①MODの「ファイル」タブより「メインファイル」を任意の場所へ手動でダウンロードして解凍します。
②ダウンロードした「Cyberpunk Autonomous ReShade v1.0」フォルダの中のファイル全てを「Cyberpunk2077.exe」のある場所へコピーします。
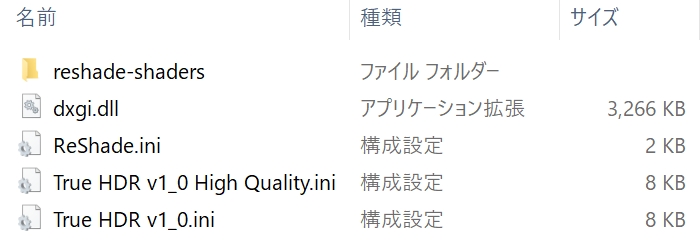
コピー元
インストール先の例
③ファイルのインストール先(コピー後)
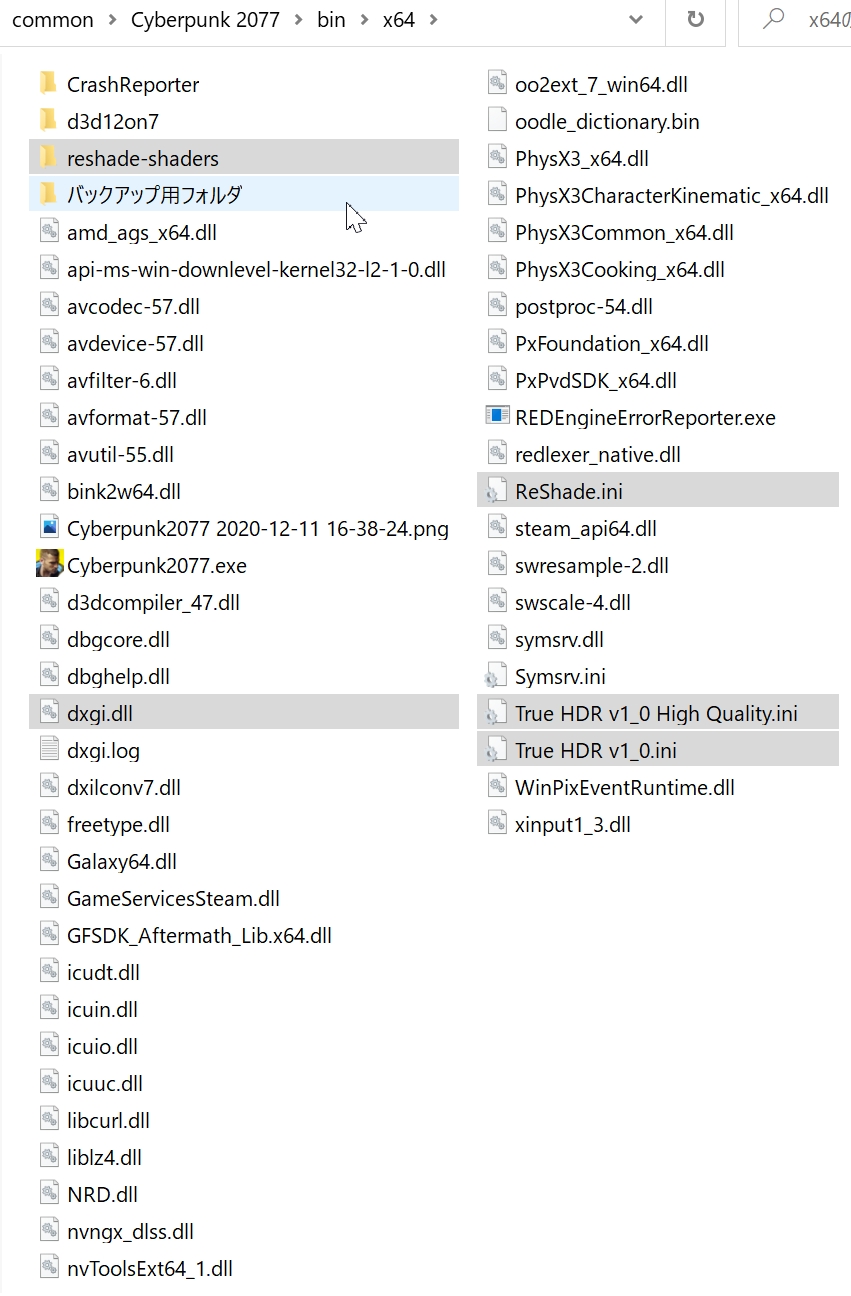
コピー後
④ゲームを起動して確認すると、導入が成功すれば以下画像のようになり、上にも「True HDR v1_0」と表示され、いくつかエフェクト名にチェックが入った状態になります。
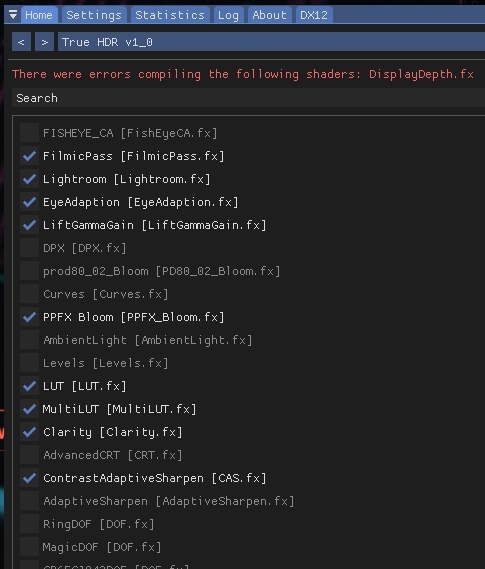
後は同様に、お好みでエフェクトをオンオフしたりし調整すればOKです。
「Cyberpunk Autonomous ReShade」の基本的な使い方
①「END」キーを押すと、メインエフェクト適用のオン・オフ切替えが出来ます。
②「PgDn」(ページダウン)キーを押すと、被写界深度(DOF)を切り替える事が出来ます。
※MatsoDOF [DOF.fx] のオン・オフが「PgDn」(ページダウン)キーで行えるます。
③「HOME」キーを押すと、GUI(グラフィックス・ユーザー・インターフェイス)を開く事が出来ます。
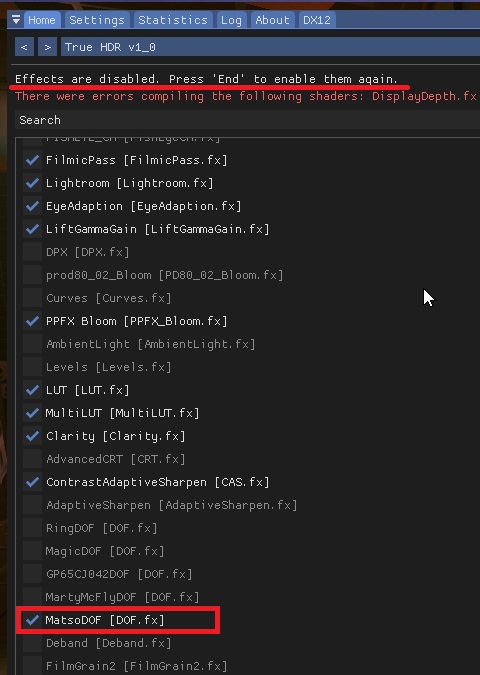
トラブルシューティング
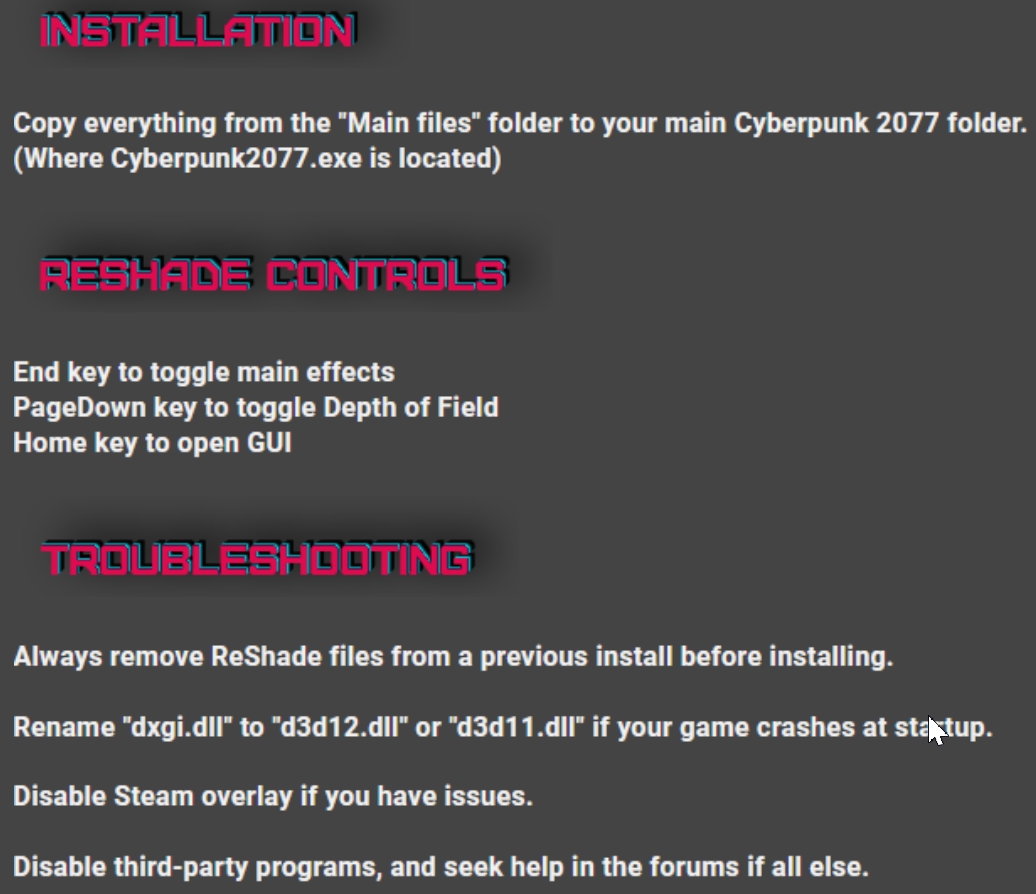
翻訳内容
インストールする前に、必ず以前のインストールからリシェードファイルを削除してください。
起動時にゲームがクラッシュした場合は、「dxgi.dll」の名前を「d3d12.dll」または「d3d11.dll」に変更します。
問題がある場合はSteamのオーバーレイを無効にしてください。
サードパーティのプログラムを無効にし、それ以外の場合はフォーラムで助けを求めてください。
まとめ
今回は「Reshade」本体の導入方法と、2種類の「Reshade」プリセットについてご紹介しました。
「NEXUS MODS」では現在も、日々数多くの新しいMODが登場しています。
しかし、MOD導入する際は「ファイル」のバックアップを取っておく事もとても重要になります。
本記事が少しでも参考になりましたら、是非シェア(共有)して頂けると大変励みになります。




